在 Microsoft Edge 中使用渐进式Web 应用
运行 Microsoft Edge 的任何设备都可以完全访问渐进式Web 应用的技术和特征。 在 Windows 上,渐进式Web 应用 (PWA) 与其他应用一样。
安装 PWA
当 Microsoft Edge 确定网站是可安装的渐进式 Web 应用 (PWA) 时, 应用可用 (地址栏中会显示 ![]() ) 图标。
) 图标。
单击“ 应用可用 (
 ) 图标安装 PWA。
) 图标安装 PWA。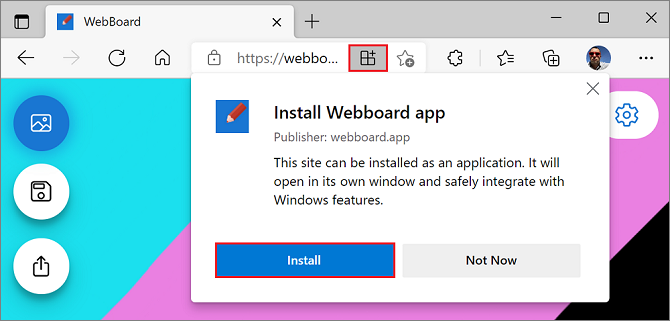
单击“ 安装 ”以完成安装并在 Windows 中运行 PWA。
许多 PWA 也存在于 Microsoft Store 中,可以直接从其中安装,而无需打开 Microsoft Edge。
若要从 Microsoft Store 安装 PWA,请在应用页面上选择“ 获取 ”:
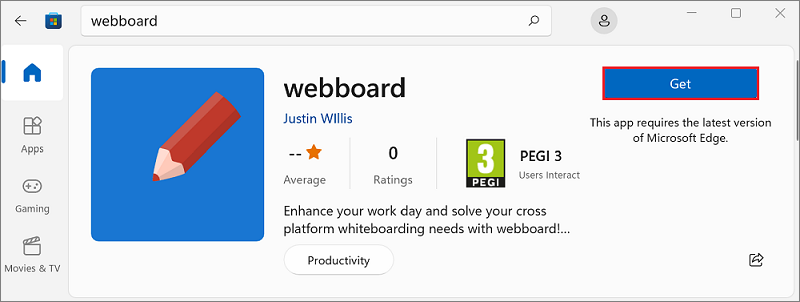
管理 PWA
若要在 Microsoft Edge 中查找已安装的渐进式Web 应用 (PWA) 的列表,请转到 edge://apps。 在此页上,可以通过单击“ 打开”打开任何应用。 若要了解有关应用的详细信息或将其卸载,请单击“ 详细信息”。
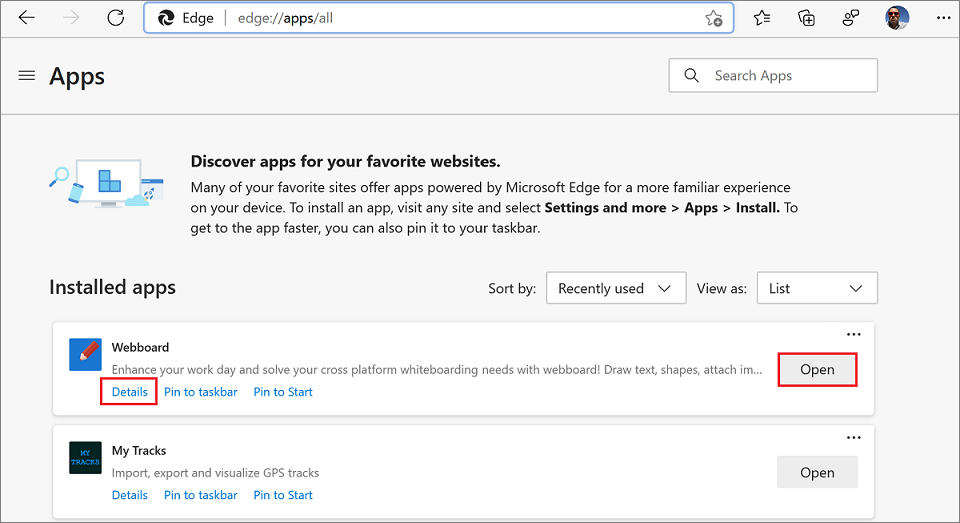
还可以像其他 Windows 应用一样,在 应用 & 功能 系统设置中管理 PWA。
- 在 Windows 中,选择“开始>设置”。
- 在“ 查找设置 ”搜索字段中键入“应用”,然后选择“ 添加或删除程序”。
- 在应用列表中查找要管理的 PWA,然后选择它以查找详细信息或删除它。
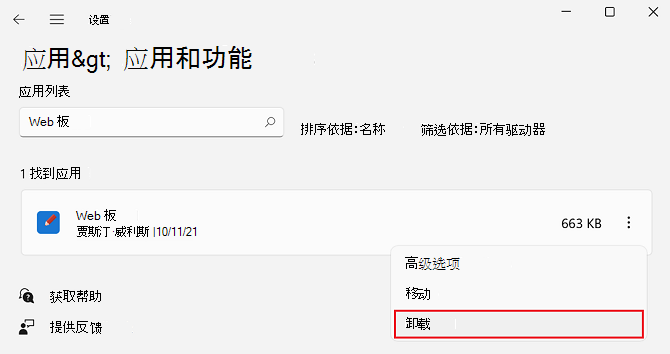
Windows 集成
渐进式Web 应用 (PWA) 在 Windows 上显示为本机应用。 它们将显示在任务栏 (,可在其中固定) 、在“开始”菜单中,或者使用 Alt+Tab 在应用之间切换时。
PWA 和本机应用可以并排驻留在任务栏中, (PWA 在此处用红框) 指示:

当在具有 Alt+Tab (PWA 的窗口之间切换时,将显示 PWA 和本机应用) 的红色框:
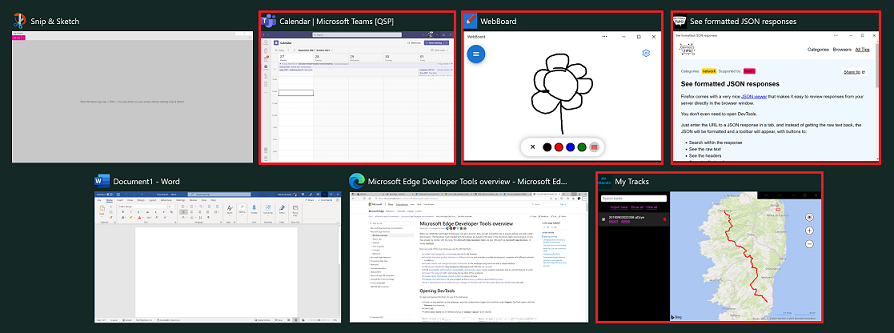
PWA 还可以将常见任务作为快捷方式公开给用户,这些任务显示在应用的右键单击菜单中:
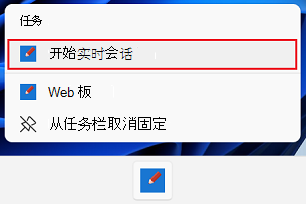
详细了解 如何定义快捷方式。
PWA 还可以在操作系统自己的通知服务中显示通知。 这有助于用户重新参与你的应用。 详细了解 如何使用通知、推送消息和锁屏提醒。
用户登录时启动 PWA
Windows 上的 PWA 可以在用户登录时自动启动,以便他们可以立即与应用互动。
若要将已安装的 PWA 设置为在登录到 Windows 时自动启动,请执行以下操作:
- 打开 Microsoft Edge。
- 转到
edge://apps。 “ 应用 ”页列出了已安装的应用。 - 在要配置的应用上,单击“ 更多选项 (
 ) 按钮,然后选择 ”设备登录时自动启动”。
) 按钮,然后选择 ”设备登录时自动启动”。
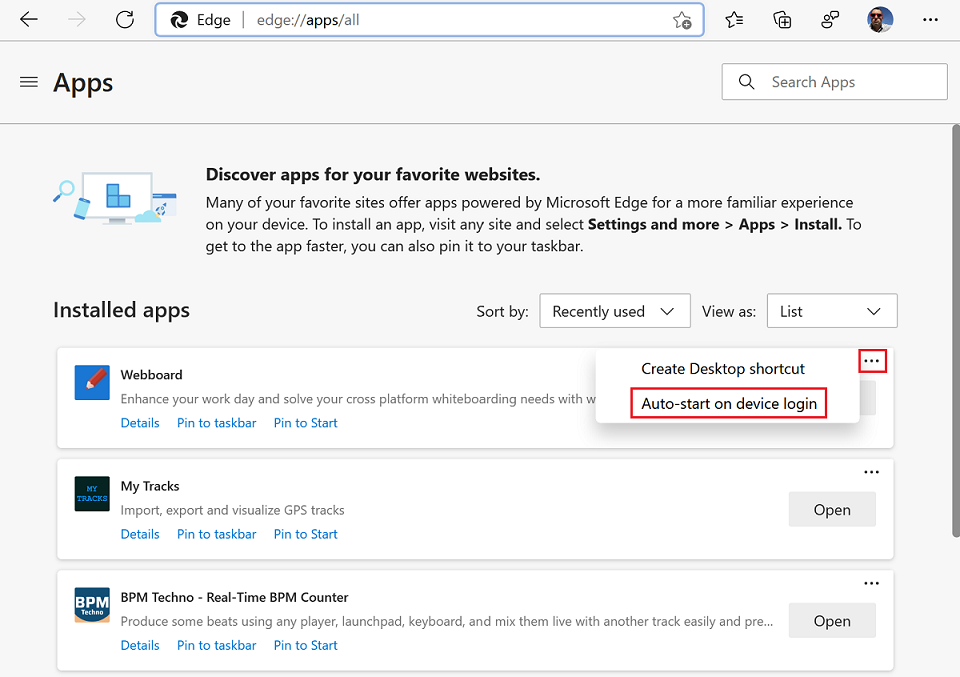
在安装 PWA 期间,用户还有机会将 PWA 设置为自动启动。
若要在安装 PWA 时将 PWA 设置为在登录到 Windows 时自动启动:
- 安装应用期间,在安装后对话框中,选择 “设备登录时自动启动”:
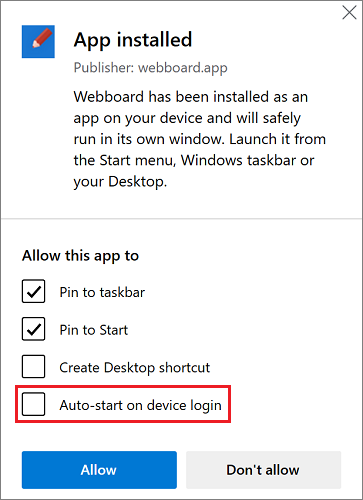
应用信息菜单
当用户在渐进式Web 应用 (PWA) 的标题栏中选择省略号 (...) 按钮时,将显示“应用信息”菜单:
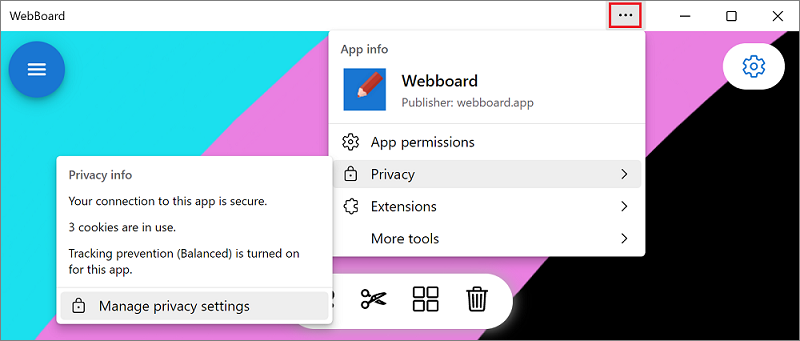
“ 应用信息 ”菜单包含有关应用的有用信息,例如:
- 应用图标、名称和发布者。
- 已授予的各种应用权限。
- 隐私信息,例如使用的 Cookie 数。
- 可在应用中使用的扩展和工具列表。