设置开发环境以跨 Microsoft 365 扩展 Teams 应用
用于跨 Microsoft 365 扩展 Microsoft Teams 应用的开发环境类似于 Teams 开发。 本文讨论运行 Teams 预览版和 Microsoft 365 应用程序所需的特定配置,以便预览在 Outlook 和 Microsoft 365 应用中运行的 Teams 应用。
设置开发环境:
准备开发人员租户以进行测试
需要 Microsoft 365 开发人员订阅沙盒租户来设置开发环境。 如果还没有沙盒租户,请创建沙盒租户或通过组织获取测试租户。
注意
设置测试时,请确保注销所有其他帐户,并使用要用于测试的帐户登录。
还需要为租户启用自定义应用上传:
使用测试租户凭据登录到 Teams 管理中心 。
转到 Teams 应用>管理应用。
在“管理应用”页面的右上角,选择 “操作” 下拉菜单 >“”组织范围应用设置”。
在 “自定义应用”下,打开 “允许用户在预览版中与自定义应用交互” 开关,然后选择“ 保存”。
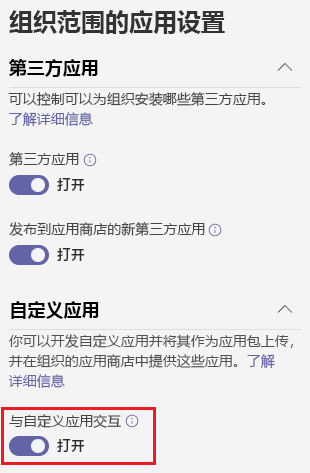
除了组织范围的应用设置外,自定义应用策略设置还允许用户将自定义应用上传到 Teams。 有关详细信息,请参阅 管理自定义应用策略和设置。
转到 “Teams 应用>设置策略 ”,然后选择“ 全局 (组织范围的默认) 策略”。
打开 “上传自定义应用 ”,然后选择“ 保存”。
为 Microsoft 365 目标版本注册开发人员租户 (可选)
注意
创建 Microsoft 365 开发人员沙盒租户 并注册 Microsoft 365 目标版本 后,最多可能需要 5 天时间,以便上传的 Teams 应用显示在 Outlook 和 Microsoft 365 应用中。
此部分是可选的,仅对于 任何预览版功能是必需的,如 Microsoft 365 应用 元素支持表中列出的 Teams 应用。 若要为 Microsoft 365 目标版本注册测试租户,请执行以下操作:
请使用测试租户凭据登录到“Microsoft 365 管理中心”。
转到“设置”>“组织设置”>“组织配置文件”。
选择“发布首选项”。
选择任何 目标发布 首选项:
- 面向所有人的定向发布
- 针对选定用户的目标版本
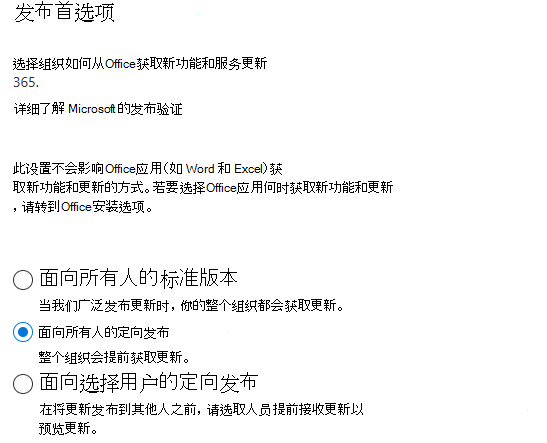
选择“保存”。
有关 Microsoft 365 发布选项的详细信息,请参阅 Microsoft 365 管理中心帮助中的“设置标准”或“目标发布”选项。
在测试环境中安装 Microsoft 365 个应用
桌面
根据测试方案,可以使用租户的 Microsoft 365 应用更新通道 预览在 Outlook on Windows 桌面版中运行的 Teams 应用。
若要在测试环境中安装Microsoft 365 个应用程序,请执行以下操作:
请使用测试租户凭据登录到测试环境。
下载并运行 Office 部署工具。
选择本地文件夹以存储提取的文件。
转到本地文件夹并打开 configuration-Office365-x86.xml (或 *x64.xml,具体取决于文本编辑器中的环境) 。 确保根据要测试的方案设置 Channel 值:
Outlook 方案 更新频道 Outlook 中的 Teams 个人选项卡 CurrentOutlook 中 Teams 基于搜索的邮件扩展 CurrentOutlook 外接程序 BetaChannelOutlook 中的会议应用 Current打开命令提示符并转到本地文件夹路径。
运行
setup.exe /configure configuration-Office365-x86.xml(或使用 *x64.xml 文件,具体取决于设置)。打开 Outlook(桌面客户端)并使用测试租户凭据设置邮件帐户。
打开 文件>Office 帐户>关于 Outlook 以确认你运行的 Outlook Microsoft 365 当前频道 版本。
验证是否已安装 Microsoft Edge WebView2 运行时。 打开 Windows“开始”>“应用和功能”,然后搜索 webview:
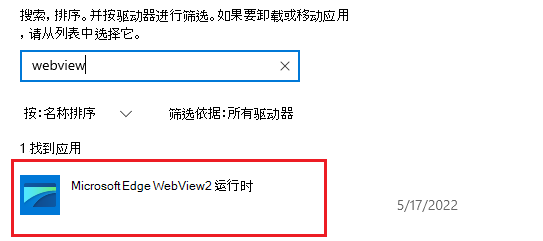
如果未列出,则将 Microsoft Edge WebView2 安装到测试环境。
移动设备
Android
安装 Microsoft 365 应用以预览在物理 Android 设备或 Android 仿真器上运行的 Teams 个人选项卡应用:
确保使用的是 Google Play 支持的 Android 设备。
在 Android 设备上启动 Play Store 。
搜索运行 Teams 应用的受支持主机:
- 对于 Microsoft 365 应用 (以前为 Office) ,请搜索 office 并选择 “Microsoft 365 应用”。
- 对于 Outlook,请搜索 Outlook 并选择“ Microsoft Outlook”。
选择“ 安装 ”按钮。
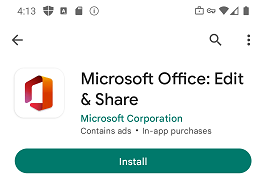
启动 Microsoft 365 应用并使用测试租户凭据登录。
(我) “设置”打开>个人资料,然后滚动到菜单底部。
确保使用 Microsoft 365 应用版本 16.0.15726.20000 或更高版本和 Outlook 应用版本 4.2247.1 (52247812) 或更高版本。
iOS
通过在 iOS 设备上的 TestFlight 应用上安装预发行版本,可以预览 Outlook 和 Microsoft 365 app for iOS 中运行的 Teams 个人选项卡。
- 若要访问 TestFlight 上的预览版,请通过CSAM/客户经理联系产品组以获取邀请。
- 在所选的测试设备上从 App Store 安装 TestFlight 应用。
- 打开电子邮件邀请、接受电子邮件邀请,或按照公共链接邀请安装 Beta 应用。
- 启动 Outlook 应用并使用测试租户凭据登录。
- (我) “设置”打开>个人资料,然后滚动到菜单底部。
- 确保对 iOS 使用 Microsoft 365 应用版本 2.72.23030700 或更高版本和 Outlook 应用版本 4.2310.0 (18999702) 或更高版本。
安装 Visual Studio Code 和 Teams 工具包扩展
(可选)可以使用 Visual Studio Code 将 Teams 应用扩展到 Microsoft 365 和 Outlook。
扩展 Teams Toolkit for Visual Studio Code (v2.10.0 或更高版本) 提供了命令,可帮助修改现有 Teams 代码以与 Outlook 和 Microsoft 365 兼容。 有关详细信息,请参阅 为 Microsoft 365 和 Outlook 启用 Teams 个人选项卡。
后续步骤
创建或更新 Teams 应用以跨 Microsoft 365 运行: