将协作控件部署到 Microsoft Teams
警告
模型驱动应用程序的协作控件将于 2024 年 5 月停用。 退休将分两个阶段进行,以确保平稳过渡。 下表详细介绍了停用过程的时间线及其影响:
| Timeframe | 操作 | 影响 |
|---|---|---|
| 2024 年 2 月 | 将不再可从 AppSource 安装协作控件。 | - 无法在 Power Apps 环境中部署协作控件。 - 现有安装不受影响。 |
| 2024 年 5 月 | 为控件提供支持的内部服务将停用。 | - 控件将停止支持与 Microsoft 365 集成,并将错误返回给用户。 通过控件生成和管理的数据不会受到影响。 有关详细信息,请参阅本文后面的表。 |
通过控件创建和管理的项目在服务停用后将继续存在。
| 控制 | 影响 |
|---|---|
| 审批 | 在“审批”控件中创建的审批将保留在“审批”应用中,但不再可在“审批”控件中访问。 |
| Files | 在“文件”控件中管理的文件将保留在 SharePoint 中,但不再可在“文件”控件中访问。 |
| 会议 | 在“会议”控件中创建的会议将保留在 Outlook 和 Teams 日历中,但不再可在“会议”控件中访问。 |
| 注意 | 在 Notes 控件中创建的备注将保留在 Dataverse 备注表中。 |
| Tasks | 在任务控件中创建的任务将保留在 Planner 中,但不再可在 Task 控件中访问。 |
建议从所有 Power Apps 解决方案中删除协作控件和协作连接器,并为即将停用的协作控件的用户做好准备。
协作控件在 Microsoft Teams 中效果最佳。 可以创建一个新应用,该应用可以作为个人应用和选项卡应用嵌入 Teams 应用。 协作控件仅在 公共开发人员预览版中可用。
为 Teams 配置应用
在 创建模型驱动应用程序 时创建的应用只有一个左窗格,并且没有复杂的命令。 因此,在将应用添加到 Teams 之前,可以隐藏左窗格并创建更易于理解的标题视图。
注意
如果要向用户显示左窗格和高密度标头,请不要启用以下步骤。
为此,我们将使用 Power Apps 新应用 设置。
转到左窗格中的解决方案。
转到解决方案列表的底部,然后选择“ 默认解决方案”。
搜索并选择“ 设置定义”。
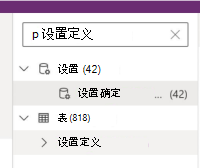
搜索并选择设置定义列表中的“ 隐藏导航栏 ”。 这会隐藏应用程序中的左窗格。
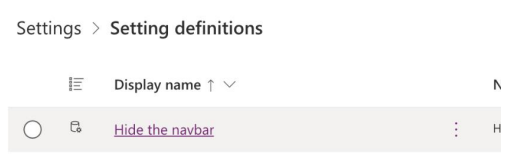
在编辑窗格中应用程序的右下角,有一个标题为 “设置应用值”的部分。 如果使用新式应用设计器创建了应用,则应用将显示在列表中。 在 应用 下选择“新建应用值”。
将值从 “否 ”更改为 “是”。
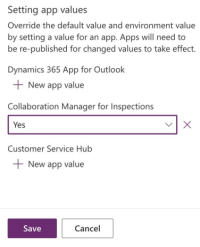
选择“保存”。
从设置定义列表中搜索并选择“ 应用高密度”页眉 ,然后重复此过程。
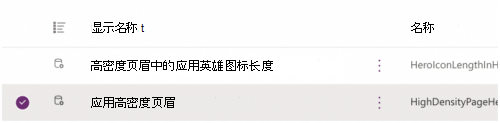
选择“ 返回到解决方案”。
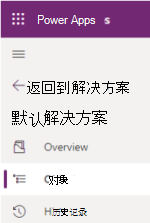
选择 “发布所有自定义项”。

将应用添加到Microsoft Teams 应用目录
定义设置后,现在可以将应用添加到 Microsoft Teams。 首先,在 Power Apps maker 门户中浏览到 “应用 ”页,找到你创建的应用,然后选择省略号 ...。
若要将应用添加到 Teams,请选择“ 添加到 Teams”。
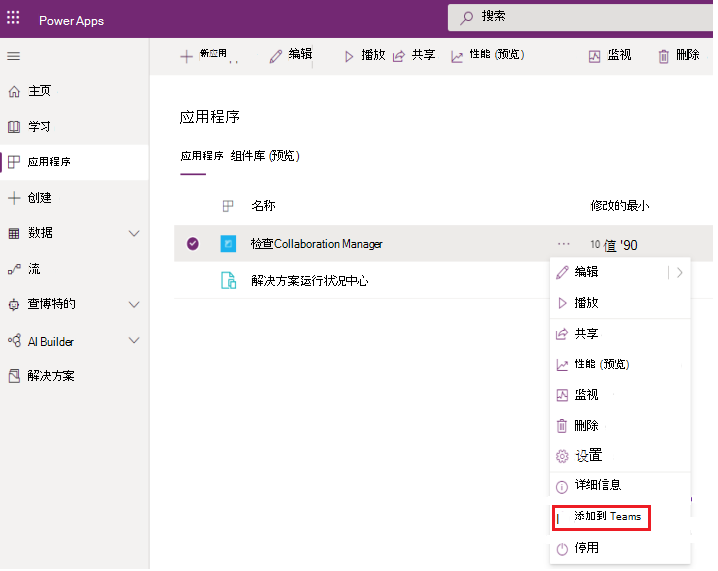
选择“ 添加到 Teams ”将打开一个对话框,你可以在其中查看详细信息并选择“ 下载应用”,这将将应用清单 (以前称为 Teams 应用清单) 保存到设备。
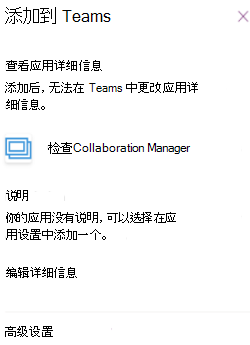
若要将应用上传到 Teams,请参阅 在 Team 中上传应用。
允许其他人使用应用程序
若要使用户能够运行使用协作控件生成的已部署的协作管理器应用程序,需要满足以下条件:
- 创建协作团队
- 将成员添加到团队
- 创建安全角色
- 向团队成员分配安全角色
创建协作团队
登录到 Power Platform 管理中心。
- 选择部署应用的环境。
- 选择 “设置>用户 + 权限”。
- 选择 “Teams”。
从页面顶部选择“ + 创建团队 ”按钮。
添加所有必填字段:
团队名称: 确保名称在业务部门中是唯一的。
描述: 输入团队的说明。
业务部门: 从下拉列表中选择一个业务部门。
管理员: 通过输入字符搜索组织中要分配为管理员的用户。
团队类型: 选择团队类型。 以下步骤假定你已从下拉列表中选择了“所有者”。 其他团队类型 (Microsoft 365 团队和 Microsoft Entra 团队) 自动填充Microsoft Entra ID 中的团队成员。
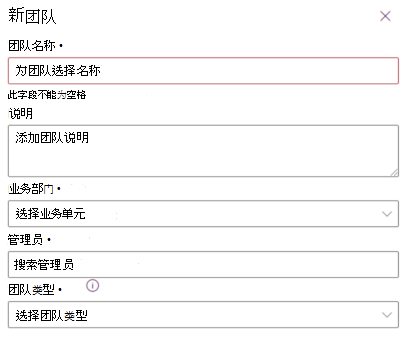
确保记下团队名称。 稍后需要使用它将此团队分配为记录的所有者。
选择“下一步”。
将成员添加到团队
注意
如果团队类型Microsoft Entra ID 或 Microsoft 365,则无需向团队添加成员。
选择一个团队,然后选择“ 管理团队成员”。
若要添加新的团队成员,请选择“ + 添加团队成员 ”,然后选择组织中要添加的用户。
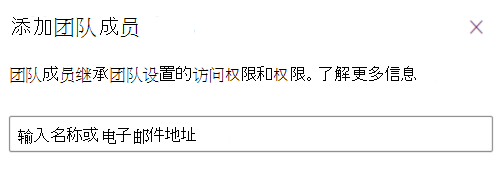
若要删除团队成员,请选择该用户,然后选择 “删除”。
创建安全角色
在部署应用的环境中选择 “设置>用户 + 权限 ”。
选择“ 安全角色”。
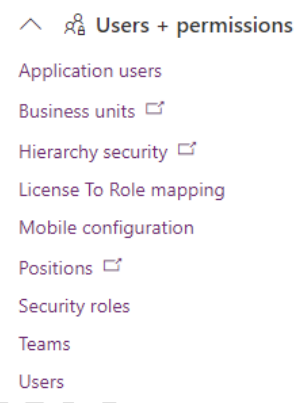
在页面左上角的“ 新建角色 ”上选择,此时会打开一个新页面。
在 “详细信息”选项卡上,提供安全角色的名称。
转到“ 自定义实体 ”选项卡。
为每个协作实体、协作映射、协作元数据和协作根目录授予组织权限 (完整的绿色圆圈) 。

选择“ 保存 并 关闭”。
分配安全角色
在部署应用的环境中选择 “设置>用户 + 权限 ”。
选择 “Teams”,然后选择在 创建协作团队时创建的团队。
从标头中选择 “管理安全角色 ”。

选择在 安全角色中创建的角色。
选择“保存”。
有关角色特权的详细信息,请参阅 在环境中配置用户安全性。
另请参阅
反馈
即将发布:在整个 2024 年,我们将逐步淘汰作为内容反馈机制的“GitHub 问题”,并将其取代为新的反馈系统。 有关详细信息,请参阅:https://aka.ms/ContentUserFeedback。
提交和查看相关反馈