使用 Microsoft Teams 工具包协作处理 Microsoft Teams 项目
多个开发人员可以协同调试、预配和部署同一个 Teams 工具包项目,但需要手动设置 Teams 应用的正确权限,并Microsoft Entra ID。 Teams 工具包的协作功能简化了开发人员和项目所有者之间的此过程。
与其他开发人员协作
以下部分指导我们以项目所有者或协作者的身份了解协作过程:
作为项目所有者
注意
在为环境添加协作者之前,项目所有者需要先 预配 项目。
在活动栏中选择“ Teams 工具包 ”。
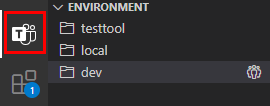
在 “环境 ”部分中,选择“管理协作者”按钮,如下图所示:

选择“ 添加应用所有者 ”,将其他 Microsoft 365 帐户电子邮件地址添加为协作者:
- 选择要为其添加应用所有者的应用。

- (可选) 选择并确认 Teams
manifest.json文件。
- (可选) 选择并确认Microsoft Entra 应用
aad.manifest.json文件。
- 输入要添加为应用所有者的 M365 帐户电子邮件地址。 要添加的帐户必须与远程调试的项目所有者位于同一租户中,如图所示。

- 选择要为其添加应用所有者的应用。
选择“ 列出应用所有者 ”以查看当前环境中的协作者:
- 选择要为其添加应用所有者的应用。

- (可选) 选择并确认 Teams
manifest.json文件。
- (可选) 选择并确认Microsoft Entra 应用
aad.manifest.json文件。
- 输入要添加为应用所有者的 M365 帐户电子邮件地址。 要添加的帐户必须与远程调试的项目所有者位于同一租户中,如图所示。

- 然后,可以看到在输出通道中列出协作者,如下图所示:
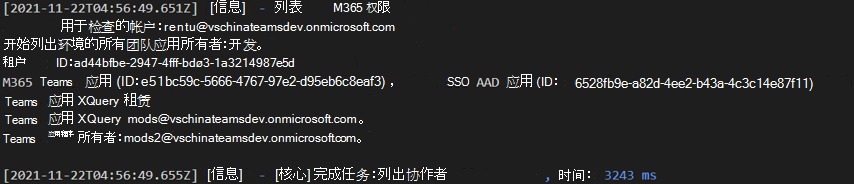
- 选择要为其添加应用所有者的应用。
将项目推送到 GitHub。
注意
新添加的协作者不会收到任何通知。 项目所有者需要通知协作者。
作为项目协作者
从 GitHub 克隆项目。
登录到 Microsoft 365 帐户。
登录到 Azure 帐户,它具有项目对所有 Azure 资源所需的参与者权限。
若要预览 Teams 应用,请将项目部署到远程。
远程启动以预览 Teams 应用。
注意
协作者必须使用项目所有者在具有项目所有者的同一租户下添加的帐户登录。 有关详细信息,请参阅 在远程环境中生成和运行 Teams 应用。
删除协作者
删除协作者需要以下手动步骤:
使用开发人员门户
- 转到 Teams 开发人员门户 ,按名称或应用 ID 选择 Teams 应用。
- 从左侧面板中选择 “所有者 ”。
- 选择并删除协作者。
使用 Microsoft Entra ID
转到 “Microsoft Entra ID”,从左侧面板中选择“ 应用注册 ”,然后找到Microsoft Entra 应用。
在 Entra 应用管理页Microsoft左侧面板中选择 “所有者 ”。
选择并删除协作者。
注意
- 添加到项目的协作者不会收到任何通知。 项目所有者需要脱机通知协作者。
- Azure 订阅管理员必须在 Azure 门户中手动设置与 Azure 相关的权限。
- Azure 帐户必须具有订阅的参与者角色,以便开发人员可以共同预配和部署 TeamsFx 项目。