Teams 会议室 (Windows 和 Android) 上用于加入会议的 QR 码概述
Windows 上的 Teams 会议室和 Android 版 Teams 会议室都支持一种方便的方式,只需扫描 Teams 会议室主屏幕上的 QR 码即可加入会议,使会议室用户能够更轻松地临时使用会议室。 这可以替代蓝牙等基于邻近感应的技术,并通过减少用户使用会议室系统加入会议的步骤来简化用户体验。 此功能在所有 Teams 会议室许可证中均可用。
默认情况下,TEAMS 会议室主屏幕上会显示 QR 码。 为确保安全性,QR 码每分钟刷新一次。 可以通过 设置禁用该功能,从主屏幕隐藏会议室 QR 码。
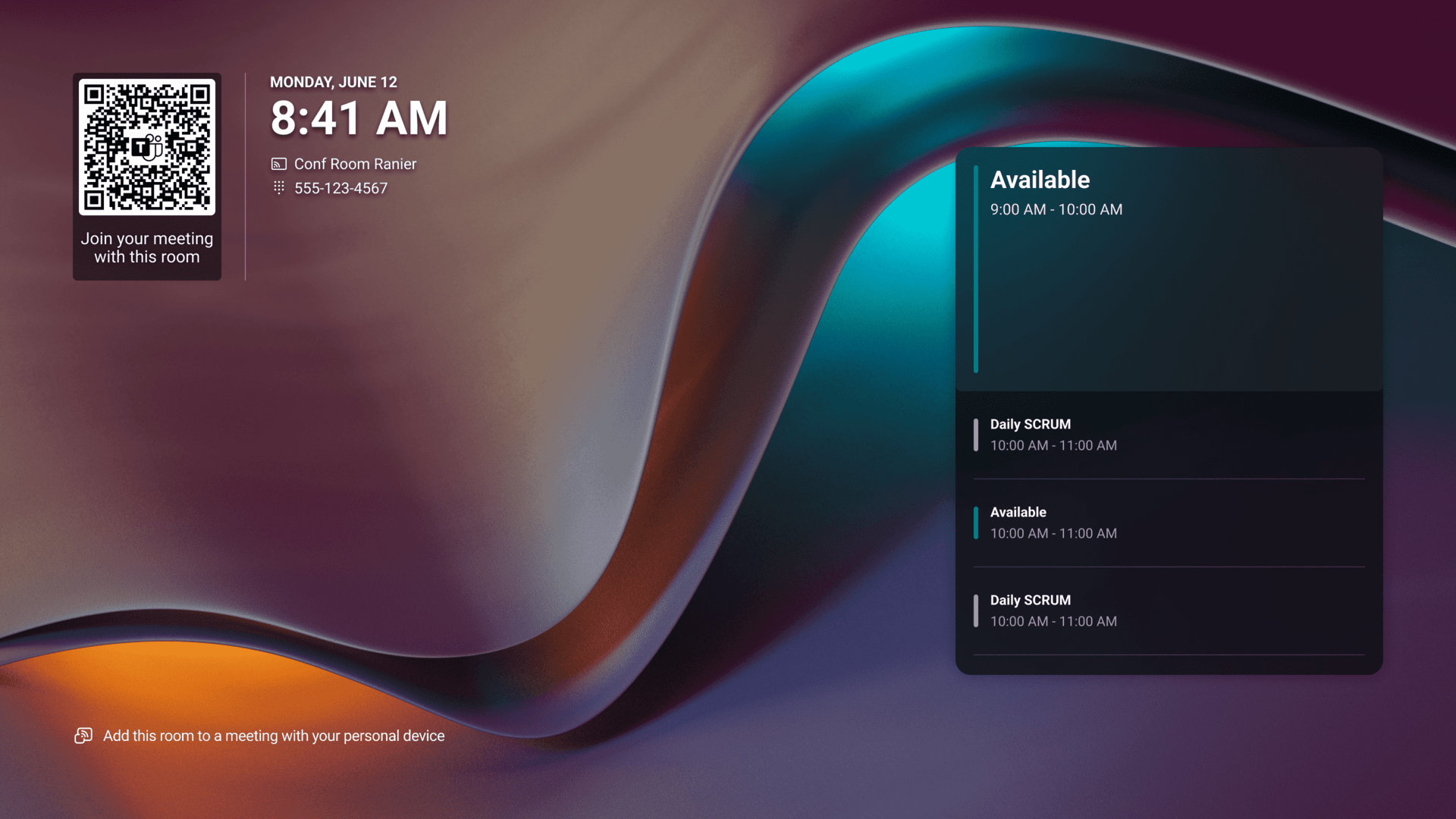
用户使用移动摄像头扫描 QR 码后,可以在移动设备上选择要使用会议室系统执行的操作。 用户可以从以下任一选项中进行选择:
- 在其移动日历上加入正在进行的会议或 10 分钟内开始的任何会议,
- 启动临时会议,或
- 将内容从移动设备转换为会议室屏幕的正面。
当 Teams 外部访问组织设置和 Teams 管理中心中的用户策略允许时,也支持跨租户会议。 有关详细信息,请参阅 组织设置和外部访问的用户策略。
如果用户没有 Teams iOS 或 Android 移动应用,则会在扫描 QR 码后指示他们下载它。
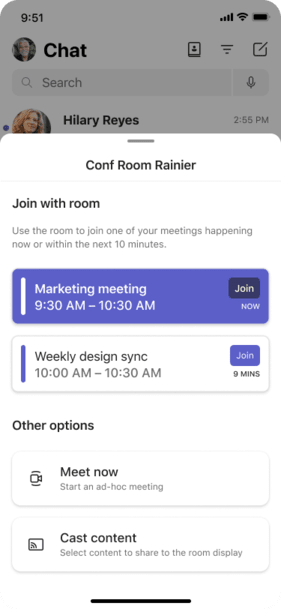
注意
现在或计划在 10 分钟内开始 (包含联机 Teams 会议链接的日历事件) 应显示在 “加入会议室”下。
用户在其移动设备上选择操作后,默认情况下,会议室系统会自动接受会议微移并加入会议,而无需执行其他用户操作。 然后,用户在 Teams 会议室上输入完整的会议体验,并在 Teams 移动版上输入会议室伴侣模式体验。 可以通过 设置禁用任何 QR 码会议加入的会议室自动接受功能。
注意
出于安全原因,如果用户在扫描 QR 码后在移动设备上选择操作的时间超过两分钟,则无论设置值如何,会议室自动接受功能都将禁用,并且用户必须在会议室控制台或触摸屏上手动接受呼叫。
Teams 会议室的设备配置
若要更改设备的配置,可以使用 Windows 上的 Teams 会议室的 XML 配置文件、Android 上的 Teams 会议室的设备设置或两个 Teams 会议室平台的 Teams 管理中心:
- 可以禁用会议室 QR 码。 禁用该功能后,QR 码在 Teams 会议室主屏幕上不可见。
- 对于任何 QR 码会议加入方案,可以禁用会议室自动接受功能。 禁用 QR 码的自动接受时,用户必须在会议室控制台或触摸板上手动选择 “接受 ”,以便会议室系统加入会议。
Windows 上的 Teams 会议室的 XML 配置文件
与 Windows 上的大多数 Teams 会议室功能一样,可以使用 Teams 会议室 XML 配置文件更新设备的 QR 码设置。 XML 配置文件允许你远程将配置更改部署到组织中 Windows 设备上的一个或多个 Teams 会议室。 有关详细信息,请参阅 使用 XML 配置文件远程管理Microsoft Teams 会议室控制台设置。
若要在 Windows 主屏幕上隐藏 Teams 会议室的 QR 代码,可以将以下内容添加到 XML 配置文件中:
<RoomQRcodeEnabled>false</RoomQRcodeEnabled>
若要在 Windows 上的 Teams 会议室上禁用会议室自动接受 QR 码会议加入,可以将以下内容添加到 XML 配置文件:
<QRCodeAutoAcceptProximateMeetingInvitations>false</QRCodeAutoAcceptProximateMeetingInvitations>
Android 上的 Teams 会议室的设备设置
与 Android 上的大多数 Teams 会议室功能一样,可以直接在设备设置上更新设备的 QR 码设置:
若要在 Android 上的 Teams 会议室主屏幕上通过设备设置隐藏 QR 码,请转到“设置”“>设备设置>”“Teams 管理员设置”“常规>”>关闭“显示会议室QR 码”。
若要通过设备设置禁用会议室自动接受 Android 版 Teams 会议室上的 QR 码会议加入,请转到 “设置”>“设备设置>”“Teams 管理员设置”“>常规>”“显示会议室QR 码> ”关闭 “自动接受基于邻近感应的会议邀请”。
Teams 会议室的 Teams 管理中心控制 (即将推出)
还可以通过 Teams 管理中心远程更改 Teams 会议室设备的配置:
- 对于 Windows 上的 Teams 会议室,请转到 Teams 设备>Windows 上的> Teams 会议室,选择设备 () >编辑设置>设备>显示会议室 QR 码>自动接受基于邻近感应的会议邀请。
- 对于 Android 上的 Teams 会议室,请转到 Teams 设备>Android 上的> Teams 会议室,选择 配置文件>添加 或 编辑>设备设置>显示会议室 QR 码>自动接受基于邻近感应的会议邀请。
Teams 会议室和 Teams 移动版的要求
若要让用户使用 QR 码加入会议,请执行以下操作:
Teams 会议室设备必须在以下应用版本上运行:
Windows 上的 Teams 会议室 - 版本 5.0.111.0 或更高版本
Android 上的 Teams 会议室 - 版本 1449/1.0.96.2024042506 或更高版本
用户的移动设备必须安装以下应用版本:
iOS - 版本 6.7.0 或更高版本
Android - 版本 1416/1.0.0.2024071301 或更高版本
重要
尽管有许多 QR 码扫描仪应用可用,但我们建议使用内置相机应用或所有 iOS 和 Android 设备上本机可用的代码扫描仪应用。 如果用户使用同时启用了工作和个人配置文件的 Android 设备,则必须在同一配置文件下列出 Teams 应用和相机应用和/或代码扫描程序应用。 否则,如果它们位于单独的配置文件中,相机应用和/或代码扫描仪应用将无法正确扫描信息并将其传输到 Teams 应用。 有关将 Teams 应用和相机应用和/或代码扫描程序应用添加到工作配置文件的详细信息,请参阅 在 intune Microsoft 中管理 Android Enterprise 系统应用。
警告
如果 Windows 设备上的 Teams 会议室具有现有的自定义背景,则主屏幕上的此新元素可能会影响你的自定义背景。 可以在 Windows 自定义背景上设置和管理 Teams 会议室中找到最新的主屏幕模板和更新的自定义背景设计指南。