使用通话分析来排查通话质量不良问题
本文介绍如何在担任 Teams 管理员、Teams 通信支持专家或 Teams 通信支持工程师角色时,使用呼叫分析排查单个用户的Microsoft Teams 通话或会议质量不佳的问题。
呼叫分析权限
本文假定你已设置呼叫分析。 如果尚未设置,请阅读 为 Teams 设置呼叫分析。
呼叫分析简介
通话分析显示 Office 365 帐户中每个用户的 Teams 通话和会议的详细信息。 它包括有关设备、网络、连接和通话质量的信息, (其中任何一个都可能是导致通话质量差或会议质量) 的一个因素。 如果上传建筑物、站点和租户信息,则每个通话和会议也会显示此信息。 使用呼叫分析可帮助你找出用户通话或会议体验不佳的原因。
通话分析显示通话或会议的每一个回合 - 例如,从一个参与者到另一个参与者。 通过分析这些详细信息,Teams 管理员可以隔离问题区域,并确定质量不佳的根本原因。 呼叫分析不显示有关未完全加入呼叫或会议的用户的信息。 例如,如果用户进入大厅但未被允许,则他们不会作为参与者加入。
Real-Time Analytics 允许管理员排查安排的会议正在进行和会议结束后 72 小时的问题。 在此时间段过后,Teams 管理员可以通过通话分析进行单独的会议故障排除。 有关详细信息,请参阅 使用实时遥测来排查会议质量不佳的问题。
作为 Teams 管理员,你可以完全访问每个用户的所有呼叫分析数据。 此外,还可以将Microsoft Entra 角色分配给支持人员。 若要了解有关这些角色的详细信息,请阅读 向支持和支持人员授予权限。 请勿错过 每个 Teams 支持角色的作用? 下面。
查找每用户呼叫分析的位置
若要查看用户的所有呼叫信息和数据,请转到 Teams 管理中心。 在 “用户”下,选择一个用户,然后在用户的个人资料页上打开“ 会议 & 通话 ”选项卡。 可在此处找到用户在过去 30 天内组织或参与的所有通话和会议。 如果未生成媒体会话,则此列表中不会显示通话或会议。 例如,如果没有用户加入已安排的会议,则列表中不会显示该会议。
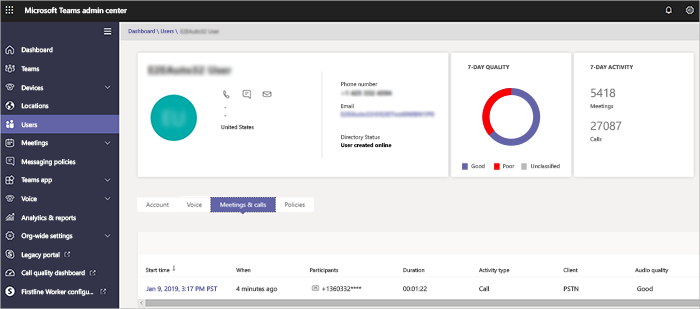
若要获取有关给定会话的其他信息(包括详细的媒体和网络统计信息),请选择一个会话以查看详细信息。
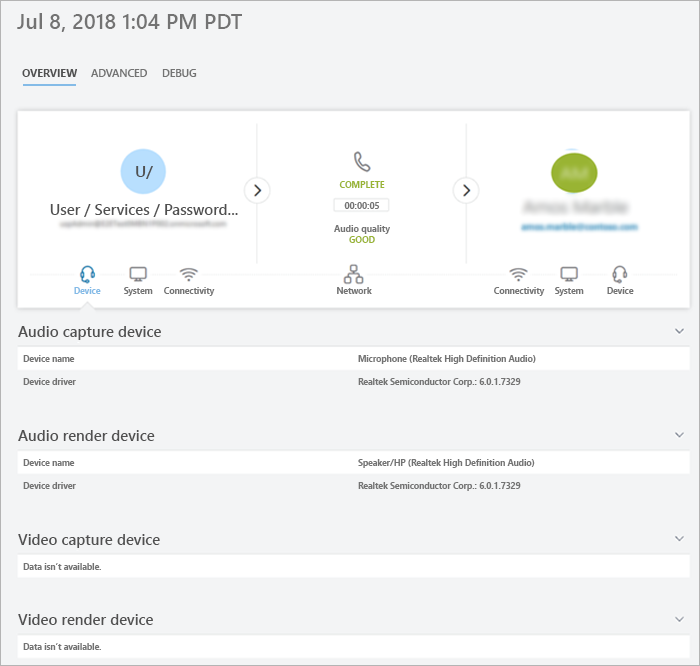
此视频演示查看用户会议和通话信息的步骤。
每个 Teams 支持角色的作用是什么?
Teams 通信支持专家 (第 1 层支持) 处理基本的通话质量问题。 他们不会调查会议问题。 相反,他们收集相关信息,然后上报给 Teams 通信支持工程师。
Teams 通信支持工程师 (第 2 层支持) 查看对 Teams 通信支持专家隐藏的详细呼叫日志中的信息。 下表列出了每个 Teams 通信支持角色可用的信息。
下表说明了每个通信支持角色可用的每用户信息。 电话号码对所有角色进行模糊处理,无法更改或禁用此行为。
| 活动 | 信息 | 通信内容 支持 专家 查看 |
通信内容 支持 工程师 看到 |
|---|---|---|---|
| 呼叫 | 来电者姓名 | 仅代理为其搜索的用户的名称。 | 用户名。 |
| 收件人姓名 | 显示为“内部用户”或“外部用户”。 | 收件人姓名。 | |
| 主叫方电话号码 | 除最后四位数字外,整个电话号码都用星号符号进行模糊处理。 例如,1555282****。 | 除最后四位数字外,整个电话号码都用星号符号进行模糊处理。 例如,1555282****。 | |
| 收件人电话号码 | 除最后四位数字外,整个电话号码都用星号符号进行模糊处理。 例如,1555282****。 | 除最后四位数字外,整个电话号码都用星号符号进行模糊处理。 例如,1555282****。 | |
| 呼叫详细信息>“高级 ”选项卡 | 未显示信息。 | 显示的所有详细信息,例如设备名称、IP 地址、子网映射等。 | |
| 呼叫详细信息>高深>“调试 ”选项卡 | 未显示信息。 | 显示的所有详细信息,例如 DNS 后缀和 SSID。 | |
| 会议 | 参与者姓名 | 仅代理为其搜索的用户的名称。 标识为内部用户或外部用户的其他参与者。 | 显示的所有名称。 |
| 参与者计数 | 参与者数。 | 参与者数。 | |
| 会话详细信息 | 显示会话详细信息,但存在异常。 仅显示代理为其搜索的用户的名称。 标识为内部用户或外部用户的其他参与者。 用星号符号模糊处理的电话号码的最后四位数字。 | 显示的会话详细信息。 显示的用户名和会话详细信息。 用星号符号模糊处理的电话号码的最后四位数字。 |
注意
“高级”选项卡的“其他”部分和“调试”选项卡中包含的信息包含遥测和服务诊断数据,旨在帮助Microsoft支持工程师。 如果没有可用于支持工程师的其他数据的上下文,它可能看起来是冗余的、不准确的或令人困惑的。 虽然我们为在排查呼叫问题时寻找其他级别详细信息的高级用户提供它,但不建议在没有Microsoft支持的情况下基于此数据做出判断。
排查用户呼叫质量问题
打开 Teams 管理中心 (https://admin.teams.microsoft.com) ,并使用 Teams 通信支持或 Teams 管理员凭据登录。
在 仪表板的 “用户搜索”中,开始键入要对其呼叫进行故障排除的用户的姓名或 SIP 地址,或选择“ 查看用户 ”以查看用户列表。
从列表中选择用户。
选择“ 会议 & 呼叫”,然后选择要排除故障的呼叫或会议。 此列表包括用户组织或参与的通话和会议。
选择“ 高级 ”选项卡,然后查找指示通话质量不佳或连接问题的黄色和红色项目。
在每个通话或会议的会话详细信息中,小问题显示为黄色。 如果某些内容为黄色,则超出正常范围,并且它可能导致问题,但不太可能是导致问题的主要原因。 如果内容为红色,则这是一个重大问题,这可能是导致此会话通话质量不佳的主要原因。
在极少数情况下,不会为音频会话接收体验质量 (QoE) 数据。 这通常是由呼叫中断或与客户端的连接终止时引起的。 发生这种情况时,会话分级 不可用。
对于确实具有 QoE 数据的音频会话,下表描述了将会话限定为 差的主要问题。
| 问题 | 区域 | 说明 |
|---|---|---|
| 呼叫设置 | 会期 | 错误代码 Ms-diag 20-29 指示调用设置失败。 用户无法加入呼叫或会议。 |
| 音频网络分类不良呼叫 | 会期 | 遇到数据包丢失、抖动、NMOS 降级、RTT 或隐藏比率) 等 (网络质量问题。 |
| 设备无法正常工作 | Device | 设备无法正常工作。 设备无法正常工作的比率为: DeviceRenderNotFunctioningEventRatio >= 0.005 |
限制
- 呼叫分析不支持会议中的仅查看参与者。
- 通话分析仅适用于直播活动和市政厅的演示者。 它不适用于直播活动或市政厅与会者。
- 如果组织的用户加入联合会议但未组织会议,该组织只会在呼叫分析中看到其用户的详细信息。 组织联合会议的组织将看到所有参与者。
相关文章
反馈
即将发布:在整个 2024 年,我们将逐步淘汰作为内容反馈机制的“GitHub 问题”,并将其取代为新的反馈系统。 有关详细信息,请参阅:https://aka.ms/ContentUserFeedback。
提交和查看相关反馈