以 NuGet 包形式创建 UI 控件
从 Visual Studio 2017 开始,可以利用在 NuGet 包中提供的 UWP 和 WPF 控件的附加功能。 本指南使用 ExtensionSDKasNuGetPackage 示例来演练 UWP 控件上下文中的这些功能。 这同样适用于 WPF 控件,除非另行指定。
先决条件
- Visual Studio 2017
- 了解如何创建 UWP 包
生成库布局
注意
这仅适用于 UWP 控件。
设置 GenerateLibraryLayout 属性可确保项目生成输出在已准备好打包的布局中生成,而无需 nuspec 中的单独文件项。
在项目属性中,转到“生成”选项卡并选中“生成库布局”复选框。 这将修改项目文件,并针对当前所选的生成配置和平台将 GenerateLibraryLayout 标志设置为“true”。
或者,编辑项目文件以将 <GenerateLibraryLayout>true</GenerateLibraryLayout> 添加到第一个无条件属性组。 无论生成配置和平台如何,这都将应用该属性。
添加对 XAML 控件的工具箱/资产窗格支持
要使 XAML 控件出现在 Visual Studio 中的 XAML 设计器工具箱和 Blend 的“资产”窗格中,请在包项目的 tools 文件夹根中创建 VisualStudioToolsManifest.xml 文件。 如果不需要控件显示在工具箱或“资产”窗格中,则不需要此文件。
\build
\lib
\tools
VisualStudioToolsManifest.xml
文件的结构如下所示:
<FileList>
<File Reference = "your_package_file">
<ToolboxItems UIFramework="WPF" VSCategory="vs_category" BlendCategory="blend_category">
<Item Type="type_full_name_1" />
<!-- Any number of additional Items -->
<Item Type="type_full_name_2" />
<Item Type="type_full_name_3" />
</ToolboxItems>
</File>
</FileList>
其中:
- your_package_file:控件文件的名称,例如
ManagedPackage.winmd(“ManagedPackage”是本示例中随意起的名称,没有其他意义)。 - vs_category:Visual Studio 设计器工具箱中应出现控件的组的标签。
VSCategory对控件出现在工具箱中是必要的。 ui_framework:框架的名称(例如“WPF”),请注意,Visual Studio 16.7 预览版 3 或更高版本的 ToolboxItems 节点上必须具有UIFramework属性,控件才能出现在工具箱中。 - blend_category:Blend 设计器的“资产”窗格中应出现控件的组的标签。
BlendCategory对控件出现在“资产”中是必要的。 - type_full_name_n:每个控件的完全限定名称,包括命名空间,例如
ManagedPackage.MyCustomControl。 注意,点格式用于托管和本机类型。
在更高级的方案中,当单个包包含多个控件程序集时,还可以在 <FileList> 中包括多个 <File> 元素。 如果需要将控件整理为单独的分类,则还可以在单个 <File> 中有多个 <ToolboxItems> 节点。
在以下示例中,ManagedPackage.winmd 中实现的控件将出现在 Visual Studio 和 Blend 名为“托管包”的组中,“MyCustomControl”将出现在该组中。 所有名称都是随意起的。
<FileList>
<File Reference = "ManagedPackage.winmd">
<ToolboxItems UIFramework="WPF" VSCategory="Managed Package" BlendCategory="Managed Package">
<Item Type="ManagedPackage.MyCustomControl" />
</ToolboxItems>
</File>
</FileList>
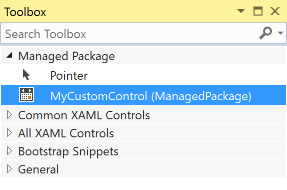
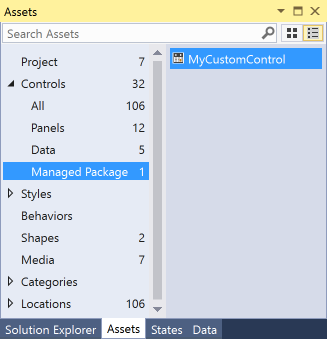
注意
必须显式指定每个需要在工具箱/资产窗格中看见的控件。 请确保以 Namespace.ControlName 格式指定它们。
将自定义图标添加到控件
要在工具箱/资产窗格中显示自定义图标,请将图像添加到项目或名为“Namespace.ControlName.extension”的对应 design.dll 项目,并将生成操作设为“嵌入资源”。 还必须确保关联的 AssemblyInfo.cs 指定 ProvideMetadata 属性 - [assembly: ProvideMetadata(typeof(RegisterMetadata))]。 请参阅此示例。
支持的格式为 .png、.jpg、.jpeg、.gif 和 .bmp。 推荐格式为 16 x 16 像素 BMP24。

运行时将替换粉色背景。 更改 Visual Studio 主题且需要设置背景颜色时,图标会重新着色。 有关详细信息,请参阅 Visual Studio 的图像和图标。
在以下示例中,项目包含名为“ManagedPackage.MyCustomControl.png”的图像文件。
![]()
注意
对于本机控件,必须将图标以资源的形式放在 design.dll 项目中。
支持特定 Windows 平台版本
UWP 包有 TargetPlatformVersion (TPV) 和 TargetPlatformMinVersion (TPMinV),定义了可以安装应用的 OS 版本的上限和下线。 TPV 进一步指定生成应用的 SDK 的版本。 创作 UWP 包时注意这些属性:使用应用定义的平台版本界限意外的 API 将导致生成失败或应用在运行时失败。
例如,假如已将控件包的 TPMinV 设为 Windows 10 Anniversary Edition(10.0;版本 14393),因此需要确保仅与下限相匹配的 UWP 项目使用此包。 要使得包被 UWP 项目使用,你必须使用以下文件夹名称打包控件:
\lib\uap10.0.14393\*
\ref\uap10.0.14393\*
NuGet 将自动检查正在使用项目的 TPMinV,如果低于 Windows 10 Anniversary Edition(10.0;版本 14393),则安装失败
在 WPF 中,我们假设你希望 WPF 控件包由面向 .NET Framework v4.6.1 或更高版本的项目使用。 若要强制执行此操作,必须使用以下文件夹名称来打包控件:
\lib\net461\*
\ref\net461\*
添加设计时支持
要配置控件属性在属性检查器中显示的位置、添加自定义装饰器等,请将 design.dll 文件放在目标平台对应的 lib\uap10.0.14393\Design 文件夹中。 此外,若要确保 “编辑模板 > 编辑复制 ”功能有效,必须使用实际程序集名称) ,在文件夹中再次包含 Generic.xaml 它合并 <your_assembly_name>\Themes (的任何资源字典。 (此文件对控件的运行时行为不产生影响。)文件夹结构将如下所示:
\lib
\uap10.0.14393
\Design
\MyControl.design.dll
\your_assembly_name
\Themes
Generic.xaml
对于 WPF,请继续上述示例,即希望由面向 .NET Framework v4.6.1 或更高版本的项目来使用 WPF 控件包:
\lib
\net461
\Design
\MyControl.design.dll
\your_assembly_name
\Themes
Generic.xaml
注意
默认情况下,控件属性将显示在属性检查器的“杂项”类别下。
使用字符串和资源
可以将字符创资源 (.resw) 嵌入在控件或者使用的 UWP 项目可使用的包中,将 .resw 文件的“生成操作”属性设为 PRIResource。
有关示例,请参考 ExtensionSDKasNuGetPackage 示例中的 MyCustomControl.cs。
注意
这仅适用于 UWP 控件。