将资产添加到自定义播放列表
使用学习路径,可以将以下资产添加到播放列表:
- 现有的 Microsoft 365 学习路径资产 - 这些资产是组织已添加到学习路径的 Microsoft 联机目录或资产的一部分。
- 新资产 - 这些资产是添加到从你创建的 SharePoint 页面生成的学习路径的资产,或已在组织中的 SharePoint 网站上可用的 SharePoint 资产。
提示
如果 Microsoft 播放列表资产不能满足你的需求,请创建一个新的播放列表,然后将 Microsoft 资产和任何新创建的资产添加到播放列表,以生成所需的体验。 无法修改 Microsoft 提供的学习路径播放列表,但可以将学习路径提供的资产添加到自定义播放列表。
为播放列表创建新资产
有两个选项用于将新资产添加到播放列表。
- 创建资产页 - 使用此选项,学习路径将为你生成新的空白 SharePoint 页面,并将其添加到播放列表。 然后,可以将内容添加到页面并保存。
- 输入 URL - 使用此选项,可以提前生成页面,或者已提供页面,并指定要将页面添加到播放列表的 URL。
“创建资产”页
使用 “创建资产页 ”选项,为“资产”提供标题,然后单击“创建资产”页创建并打开新的 SharePoint 页面进行编辑。
- 如果播放列表尚未打开以供编辑,请从 “自定义学习管理 ”页单击要编辑的播放列表。
- 若要将新资产添加到播放列表,请单击 “新建资产”。
- 输入标题。 在此示例中,输入“将资产添加到播放列表”,然后单击 “创建资产”页。
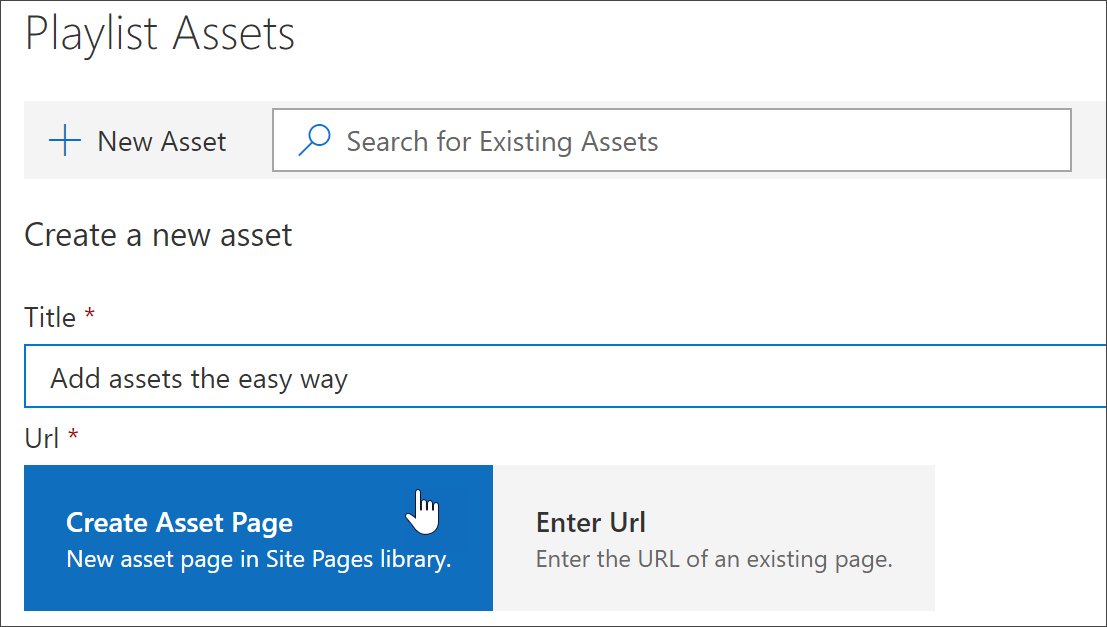
- 单击 “打开页”。
- 单击 “编辑” 图标,然后单击“标题”区域中的 “编辑 Web”部件 。
- 在“布局”下,单击“纯”。
- 添加新的单列部分,然后向页面添加一些示例文本,使其类似于以下示例。
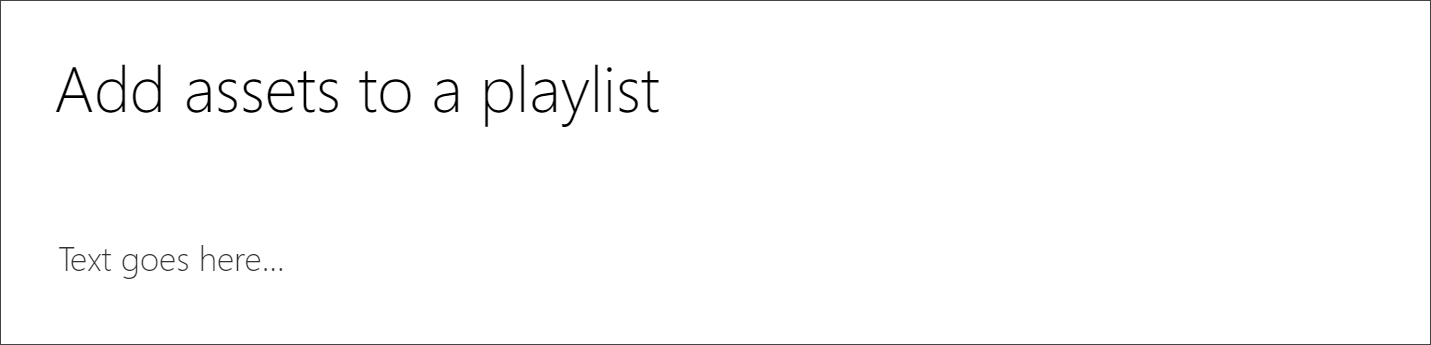
- 单击“发布”。
- 返回到“ 自定义学习管理 ”页。
- 填写资产的剩余属性,然后单击 “保存资产”。
输入 URL
使用 “输入 URL” 选项为“资产”提供标题,然后单击 “输入 URL ”以指定要添加到播放列表中的 SharePoint 页面。
- 如果播放列表未打开进行编辑,请从 “自定义学习管理 ”页单击要编辑的播放列表。
- 若要将新资产添加到播放列表,请单击 “新建资产”。
- 输入标题。 在此示例中,输入“自定义播放列表简介”,然后单击 “输入 URL”。
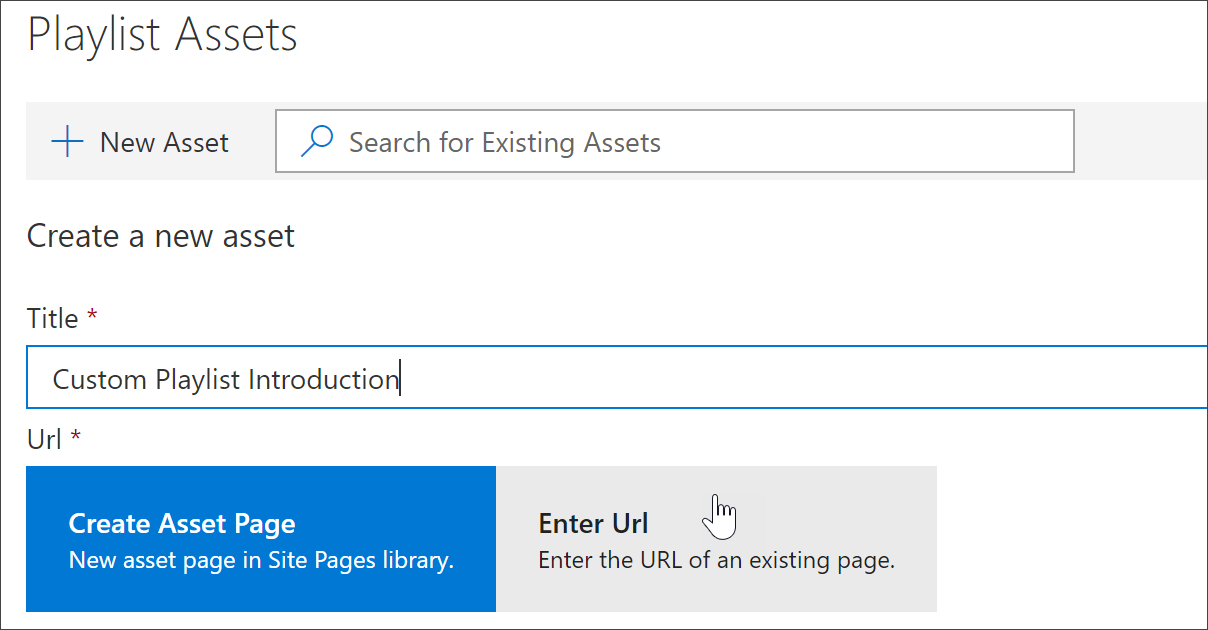
- 输入在之前的 “为自定义播放列表创建 SharePoint 页面”部分中创建的 SharePoint 页面的 URL,然后填写其余字段,如下图所示。
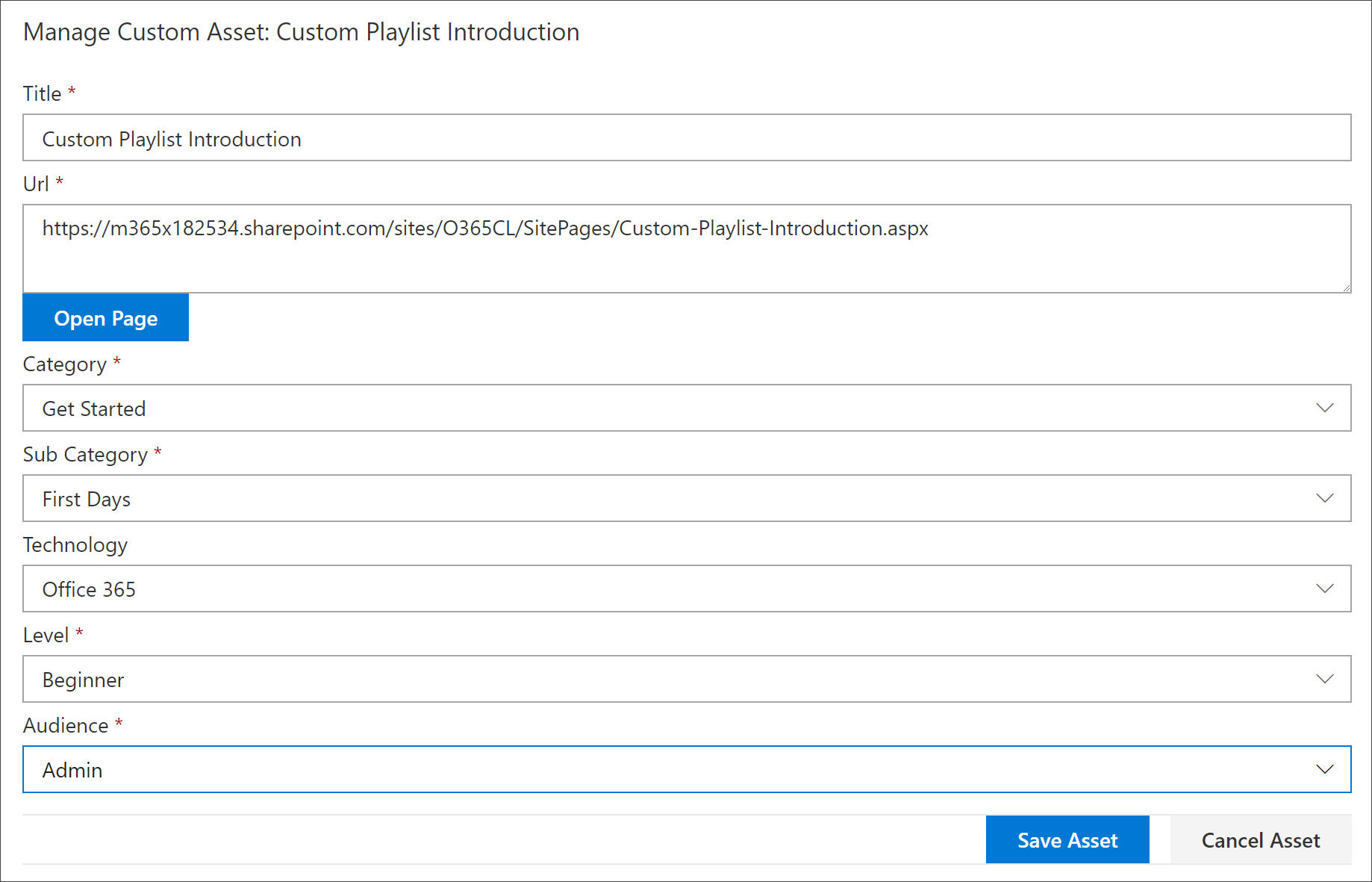
- 单击 “保存资产”。
将现有资产添加到播放列表
现有资产包括 Microsoft 提供的学习路径资产或资产,这些资产已由组织添加到学习路径。
- 在 “搜索 ”框中,输入搜索短语,然后从搜索结果中选择一个资产。 在此示例中,输入“什么是 Excel?” 将 Excel 简介主题添加到播放列表。
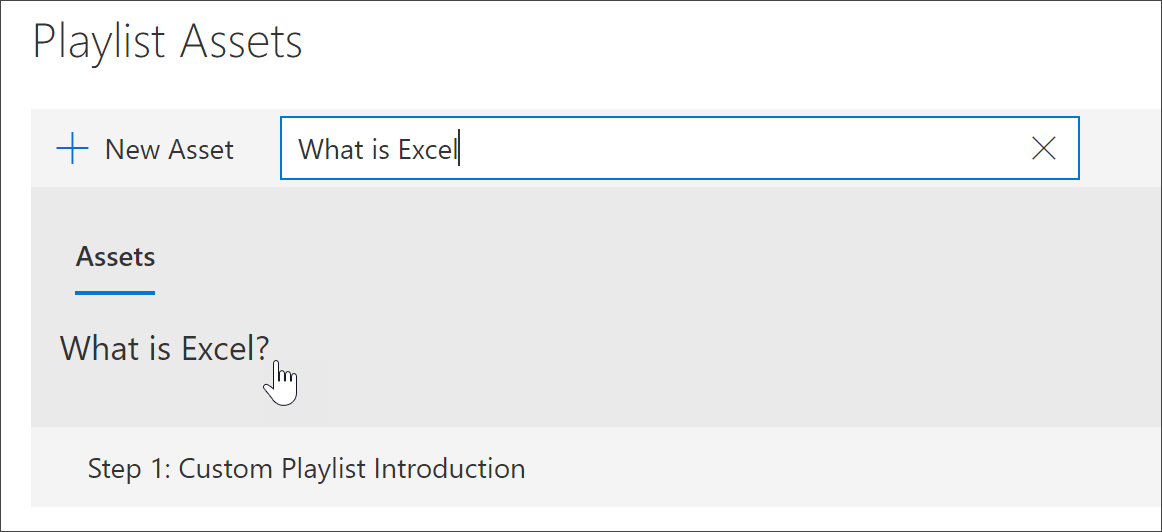
编辑、移动和删除资产
可以编辑创建的自定义资产,但不能编辑来自 Microsoft 的资产。 但是,可以从播放列表中删除所有资产并更改订单资产。
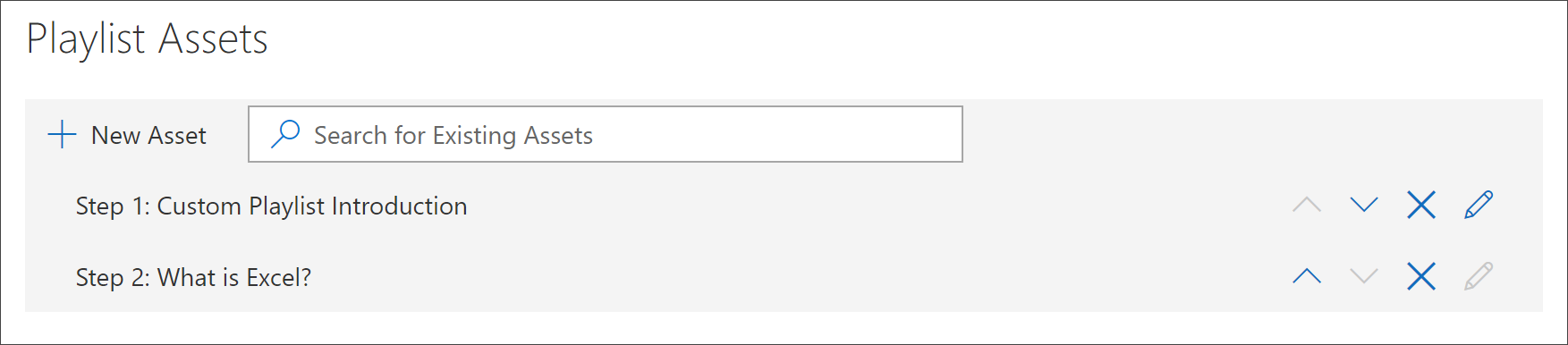
编辑资产
- 单击资产的“编辑”按钮,修改资产,然后单击“保存资产”。
在播放列表中移动资产
- 单击资产右侧的向上或向下箭头以移动播放列表中的资产顺序
从播放列表中删除资产
- 单击资产的“从播放列表 X 中删除”图标。
在操作中查看播放列表
现在,你已将资产添加到播放列表中,让我们关闭播放列表并查看其运行情况。
- 单击 “关闭播放列表”。
- 单击“Office 365训练”页的选项卡。
- 刷新页面,然后单击“开始”下的第一天。
- 单击 “学习路径入门工具包 ”以查看你在操作中的第一个播放列表。
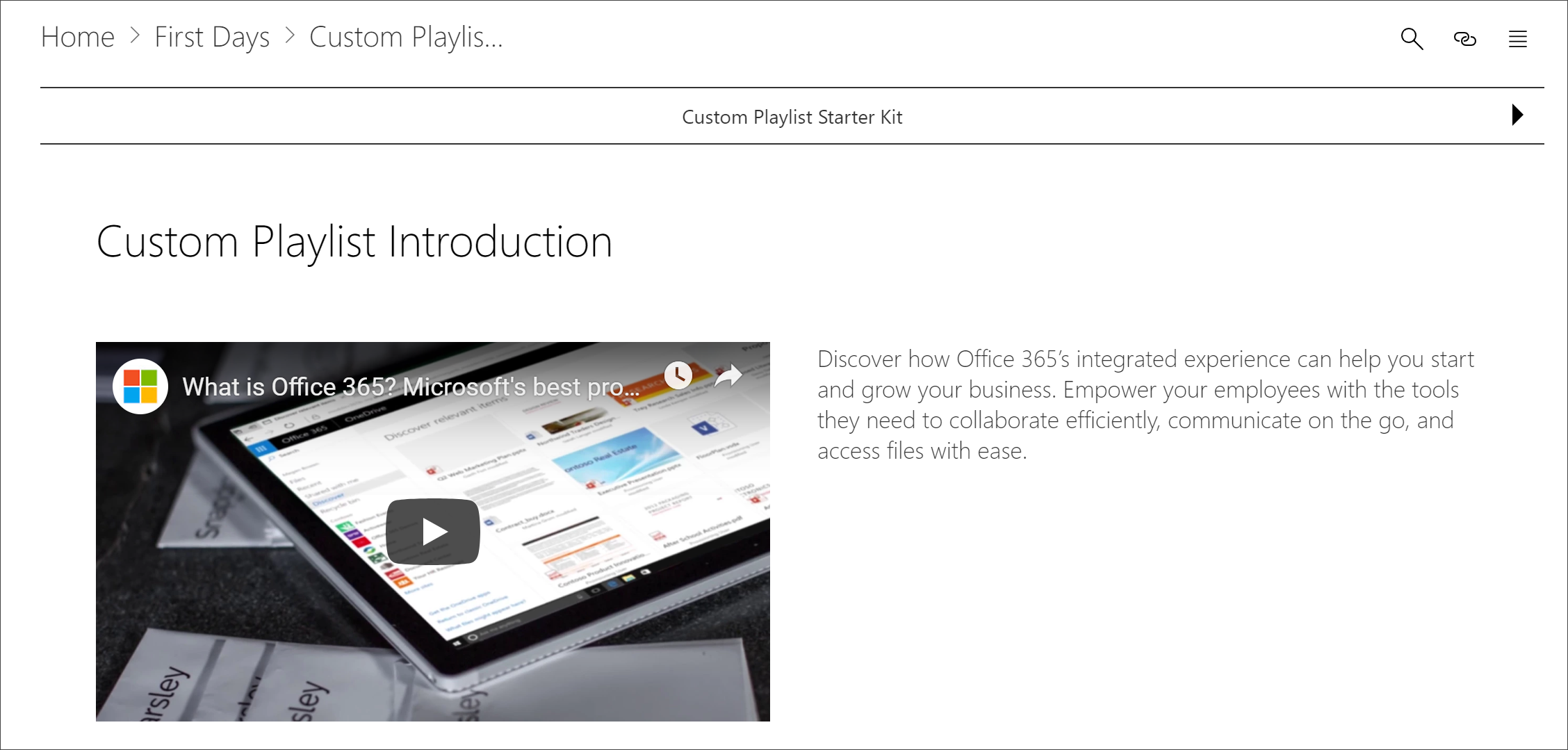
反馈
即将发布:在整个 2024 年,我们将逐步淘汰作为内容反馈机制的“GitHub 问题”,并将其取代为新的反馈系统。 有关详细信息,请参阅:https://aka.ms/ContentUserFeedback。
提交和查看相关反馈