在 Outlook 中为“会议室查找工具”配置会议室和工作区
注意
本文仅适用于 Exchange 管理员和 Microsoft 365 管理员。 有关如何使用“会议室查找工具”保留会议室和工作区的信息,请参阅使用 Outlook 中的会议日程安排助理和会议室查找工具。
“会议室查找工具”是一项基于 Web 的功能,它可以帮助你的用户查找适合其使用的可用“会议室”和“工作区”。 必须在Exchange Online中设置每个会议室和工作区,以便在“会议室查找工具”中显示。 这些空间中的每一个都配置了一个会议室邮箱或一个工作区邮箱,两者都是资源邮箱的特定类型。 若要保留这些空间,用户需要在其会议请求中包含关联的邮箱。
由于会议室和工作区是物理位置,并且一个建筑物中可能有多个此类空间,因此最好将它们组织成称为“会议室列表”的逻辑组,以便在“会议室查找工具”中轻松管理它们。
每个会议室列表都是一个特别指定的通讯组。 其成员是列表中每个会议室和工作区的资源邮箱。 虽然可以添加到会议室列表的会议室和工作区数量没有硬性限制,但可以在“会议室查找工具”搜索中返回的最大会议室和工作区数量为 100。 为了确保最佳性能,每个会议室列表最多只能有 50 个会议室邮箱和工作区邮箱。
会议室列表可按以下方式进行组织:
- 建筑物
- 建筑物内的楼层范围
- 建筑物内的附属建筑
- 建筑物内的类似房间
为会议室和工作区设置属性
使用“会议室查找工具”的一个显著优势是,可以按城市和会议室列表浏览会议室、工作区。 然后,可以通过按这些空间提供的设施(例如会议设备、辅助功能)进行筛选,进一步优化这些结果。
重要
若要使会议室查找器有效工作,请务必配置会议室和工作区的属性。 请确保配置 “城市”、“ 楼层”和“ 容量” 属性。 可以根据每个会议室和工作区配置其他属性。
为所有会议室和工作区设置 “城市”、“ 楼层”和“ 容量 ”属性后,你将能够在会议室查找器中按特定城市浏览会议室列表,并按其所在的容量和楼层级别筛选会议室和工作区。 (可选)还可以设置 FloorLabel 属性,为楼层信息提供友好名称,例如地面、地下室、大厅等。但是,每个会议室列表仅包含来自同一城市的房间和工作区,这一点很重要。
如果会议室列表中的会议室和工作区来自不同的城市,则仅当按其最大数量会议室和工作区所在的城市进行筛选时,会议室列表才会显示在结果中。 例如,如果会议室列表包括城市 A 中的 会议室 1、城市 A 中的 会议室 2 和城市 B 中的 会议室 3,则仅当您筛选城市 A 中的会议室时,才会显示会议室列表。
“会议室查找工具”将会议室列表显示为建筑物筛选器的值。 它不使用可能为会议室和工作区指定的建筑物属性。 会议室列表有助于支持现有会议室列表的向后兼容性。 为了确保前向兼容性,建议在配置会议室和工作区时填充“建筑物”属性。
若要向特定于组织的会议室和工作区添加有关功能的信息(例如咖啡机和会议桌),请使用“标记”属性。 定义的标记将显示在“会议室查找工具”中功能筛选器的下拉菜单中。
注意
配置或修改这些设置后,这些设置需要 24 到 48 小时才能生效。 在此期间,会议室查找工具可能不会显示预期结果。
设置会议室和工作区的任务列表
若要正确设置会议室和工作区,必须完成以下任务:
为会议室和工作区配置 CountryOrRegion、State、City、Building、Floor、FloorLabel 和 Capacity 等属性。
例如,假设对于使用 contoso.com 作为域的组织,必须在大楼 A 中设置会议室和工作区。这栋建筑位于美国美国华盛顿州的西雅图市。 如果建筑物 A 共有 50 个会议室和工作区,且他们分布在不同的三层中,你需要完成以下任务,以便用户可以在“会议室查找工具”中找到这些空间。
为每个会议室创建一个会议室邮箱,并将“西雅图”设置为“城市”,将“华盛顿”设置为“州”,将“美国美国”设置为 CountryorRegion,将“容量”属性设置为会议室容量值,并将“Floor”和“FloorLabel”属性设置为“Floor”和“FloorLabel”属性。 如果 room1 位于第 1 层,容量为 5,请运行以下 cmdlet:
New-Mailbox -Organization contoso.com -Name room1 -DisplayName "Conference Room 1" -Room Set-Place room1@contoso.com -CountryOrRegion "US" -State "Washington" -City "Seattle" -Floor 1 -FloorLabel “Ground” -Capacity 5
注意:在 Set-Place cmdlet 中,使用 Floor 属性指定会议室或工作区所在的楼层。 在 Places API 会议室资源类型中,使用 FloorNumber 参数。
为大楼中的每个工作区创建工作区邮箱,并将“Seattle”设置为“City”,将“Washington”设置为“State”,将“美国美国”设置为 CountryOrRegion,将“Capacity”属性设置为工作区容量值,并将“Floor”和“FloorLabel”属性设置为值。 如果 workspace1 位于第 1 层,并且容量为 5,请运行以下 cmdlet:
New-Mailbox -Organization contoso.com -Name workspace1 -DisplayName "Workspace 1" -Room | Set-Mailbox -Type Workspace Set-Place workspace1@contoso.com -CountryOrRegion "US" -State "Washington" -City "Seattle" -Floor 1 -FloorLabel "Ground" -Capacity 5此外,还可以通过运行以下 Cmdlet 来设置自动工作区容量评估:
Set-CalendarProcessing workspace1@contoso.com -EnforceCapacity $true选择下列选项之一:
创建一个名为“建筑物 A”的会议室列表,并向其添加全部 50 个会议室和工作区。 若要创建会议室列表并向其添加会议室 1,请运行以下 Cmdlet:
New-DistributionGroup -Organization contoso.com -Name "Building A" -RoomList -ManagedBy admin@contoso.com Add-DistributionGroupMember -Identity BuildingA@contoso.com -Member room1@contoso.com为建筑物的每个楼层(如建筑 A- 1 层)创建不同的会议室列表,并将每个楼层上的所有会议室和工作区添加到相应的会议室列表中。 运行以下 cmdlet:
New-DistributionGroup -Organization contoso.com -Name "Building A-Floor 1" -RoomList -ManagedBy admin@contoso.com Add-DistributionGroupMember -Identity BuildingA-Floor1@contoso.com -Member room1@contoso.com
对于命名为会议室 1 的会议室:
主 SMTP 地址为 room1@contoso.com。
“会议室查找工具”中显示的名称是会议厅 1。
对于名为“建筑物 A”的会议室列表:
主 SMTP 地址为 BuildingA@contoso.com。
“会议室查找工具”中显示的名称是“建筑物 A”。
对于名为“建筑 A -1 层”的会议室列表:
主 SMTP 地址为 BuildingAFloor1@contoso.com。
“会议室查找工具”中显示的名称将是“建筑物 A-1 层”。
验证会议室和工作区的属性
如果配置的会议室或工作区未显示在“会议室查找工具”的结果中,请验证其配置是否正确。
对会议室邮箱或工作区邮箱所属的会议室列表运行以下命令:
$FormatEnumerationLimit=-1
Get-DistributionGroup -Identity BuildingA@contoso.com
Get-DistributionGroupMember -Identity BuildingA@contoso.com
$members = Get-DistributionGroupMember -Identity BuildingA@contoso.com | select Name | foreach {Get-Place -Identity $_.Name | Format-List}
$members
如果在这些 Cmdlet 的输出中看到以下结果,则代表会议室或工作区设置正确:
对于所有会议室和工作区,其在 “@” 字符之后的 SMTP 地址部分与“区域”属性中会议室列表列出的 SMTP 地址相同。
所有会议室和工作区都具有相同的“城市”属性值。
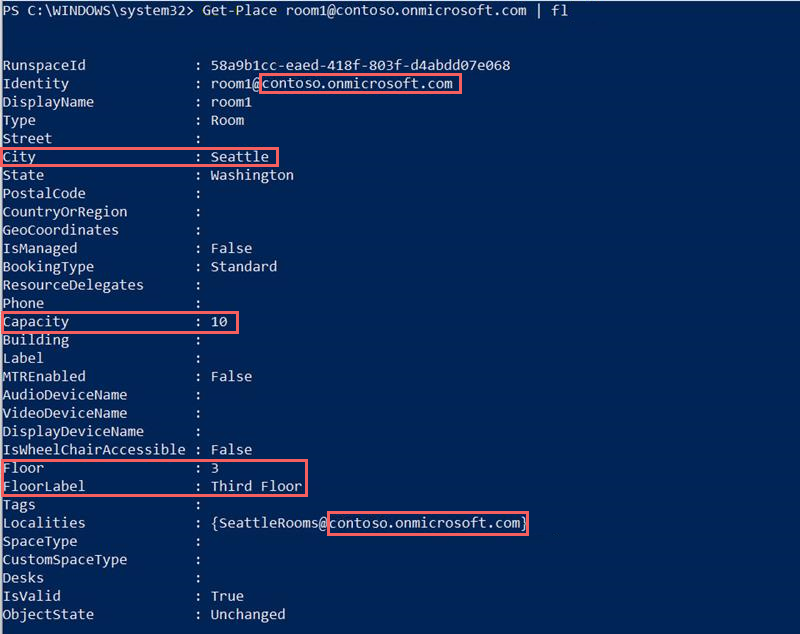
如果你没有在所有的会议室和工作区中看到这些结果,请仅为结果与其他会议室和工作区不同的会议室和工作区重新配置属性。
查找会议室和工作区
正确配置会议室和工作区的属性并分组到会议室列表后,用户可以在以下 Outlook 客户端中看到这些值:
- Outlook for Windows
- Outlook 网页版
- Outlook for Mac
- Outlook for iOS
- Outlook for Android
有关如何在这些客户端中使用“会议室查找工具”的信息,请参阅使用 Outlook 中的会议日程安排助理和会议室查找工具。
详细信息
如果是包含本地 Exchange 服务器和 Exchange Online 混合环境下,请使用以下说明设置会议室邮箱和会议室列表:
- 在本地服务器上创建会议室列表并将其同步到云。
- 创建本地会议室邮箱并将其同步到云。
- 通过在“Exchange 命令行管理程序”中同时运行
New-RemoteMailboxCmdlet 和-Room开关,在 Exchange Online 中创建远程同步会议室邮箱。 - 通过在“Exchange 命令行管理程序”中运行
Add-DistributionGroupMembercmdlet,将本地会议室邮箱和远程同步会议室邮箱添加到本地会议室列表。 - 使用
Set-User“Exchange 命令行管理程序”中的 cmdlet 配置两个会议室邮箱上的属性。
反馈
即将发布:在整个 2024 年,我们将逐步淘汰作为内容反馈机制的“GitHub 问题”,并将其取代为新的反馈系统。 有关详细信息,请参阅:https://aka.ms/ContentUserFeedback。
提交和查看相关反馈