如何修复 Outlook 个人文件夹文件 (.pst)
原始 KB 编号:272227
按照以下步骤使用收件箱修复工具修复 Outlook 个人文件夹文件 (.pst)。
步骤 1 - 退出 Outlook 并启动收件箱修复工具
自动启动收件箱修复工具
启动收件箱修复工具 (Scanpst.exe)。 然后,在“文件下载”对话框中选择“打开”或“运行”,并遵循简单修复向导中的步骤。
启动收件箱修复工具后,继续执行步骤 2。 (无法启动收件箱修复工具?)
手动启动收件箱修复工具
若要手动启动收件箱修复工具,请通过使用 Microsoft Windows 资源管理器找到其中一个文件夹,然后双击 Scanpst.exe 文件。
注意
文件或文件夹可能已隐藏。 有关如何取消隐藏文件和文件夹的说明,请参阅操作系统文档。
| 典型位置 | 备注 |
|---|---|
| <disk drive>\Program Files(x86)\Microsoft Office\root\Office16 | 对于 32 位版本 Windows 上的 Outlook 2016 即点即用安装 |
| <disk drive>\Program Files\Microsoft Office\root\Office16 | 对于 64 位版本 Windows 上的 Outlook 2016 即点即用安装 |
| <disk drive>\Program Files(x86)\Microsoft Office\Office16 | 对于 32 位版本 Windows 上基于 MSI 的 Outlook 2016 安装 |
| <disk drive>\Program Files\Microsoft Office\Office16 | 对于 64 位版本 Windows 上基于 MSI 的 Outlook 2016 安装 |
| <disk drive>\Program Files\Microsoft Office 15\root\office15 | 对于 64 位版本 Windows 上的 Outlook 2016 即点即用安装 |
| <disk drive>\Program Files(x86)\Microsoft Office 15\root\office15 | 对于 32 位版本 Windows 上的 Outlook 2016 即点即用安装 |
| <disk drive>\Program Files\Microsoft Office\Office15 | 对于 64 位版本 Windows 上基于 MSI 的 Outlook 2013 安装 |
| <disk drive>\Program Files(x86)\Microsoft Office\Office15 | 对于 32 位版本 Windows 上基于 MSI 的 Outlook 2013 安装 |
| <disk drive>:\Program Files\Microsoft Office\Office14 | 对于 64 位版本 Windows 上的 Outlook 2010 |
| <disk drive>:\Program Files\Microsoft Office(x86)\Office14 | 对于 32 位版本 Windows 上的 Outlook 2010 |
| <disk drive>:\Program Files\Microsoft Office\Office12 | 对于 64 位版本 Windows 上的 Outlook 2007 |
| <disk drive>:\Program Files(x86)\Microsoft Office\Office12 | 对于 32 位版本 Windows 上的 Outlook 2007 |
| <disk drive>:\Program Files\Common Files\System\Mapi\1033| 其他典型位置 | |
| <disk drive>:\Program Files\Common Files\System\MSMAPI\1033 | 其他典型位置 |
| <disk drive>:\Program Files\Common Files\System\Mapi\1033\NT | 其他典型位置(对于 Windows NT 和 Windows 2000) |
| <disk drive>:\Program Files\Common Files\System\Mapi\1033\95 | 其他典型位置(对于 Windows 95 和 Windows 98) |
(找不到收件箱修复工具?)
步骤 2 - 修复 .pst 文件
在“收件箱修复”工具中,键入个人文件夹 (.pst) 文件的路径和文件名,或选择“浏览”以使用 Windows 文件系统查找该文件,然后选择“开始”。
注意
如果不知道 .pst 文件所在的位置,请按照如何查找、移动或备份 .pst 文件中的步骤操作。
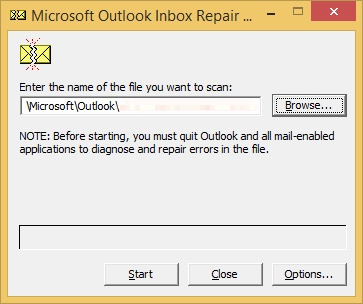
注意
- 可能需要多次运行收件箱修复工具才能完全修复个人文件夹 (.pst) 文件。
- 收件箱修复工具无法修复检测到的每个问题。 在某些情况下,如果某些项目被永久删除或损坏超出修复范围,则这些项目可能无法恢复。
步骤 3 - 将已修复项目恢复到新的 .pst 文件
运行收件箱修复工具后,就可以启动 Outlook 并恢复已修复项目。 或者,可以尝试从备份个人文件夹中恢复其他已修复项目。
首先,在配置文件中新建个人文件夹 (.pst) 文件条目。 然后,可以将已修复项目移动到新建的个人文件夹 (.pst) 文件中。
启动 Outlook。 如果在 Outlook 中使用多个配置文件,请确保选择包含尝试修复的个人文件夹 (.pst) 文件的配置文件。
按 Ctrl+6 打开“文件夹列表”视图。
在文件夹列表中,应看到以下恢复的文件夹:
Recovered Personal Folders Calendar Contacts Deleted Items Inbox Journal Notes Outbox Sent Items Tasks注意
这些恢复的文件夹通常是空的,因为这是重新生成的 .pst 文件。 还应看到一个名为“回收箱”的文件夹。 此文件夹包含由收件箱修复工具恢复的文件夹和项目。 遗憾的是,“回收站”文件夹中缺少的项目可能无法修复。
在配置文件中新建个人文件夹 (.pst) 文件。 步骤可能会有所不同,具体取决于运行的 Outlook 版本。
Outlook 2010 及更高版本
- 选择功能区上的“文件”选项卡,然后选择菜单上的“信息”选项卡。
- 选择“帐户设置”按钮,然后再次选择“帐户设置”。
- 选择“数据文件”选项卡。
- 选择“添加”以打开“创建或打开 Outlook 数据文件”对话框。
- 输入新建 Outlook 数据 (.pst) 文件的文件名,然后选择“确定”。
- 在配置文件中,应该有一个新的 Outlook 数据 (.pst) 文件。
Outlook 2007
- 在“文件”菜单上,选择“数据文件管理”。
- 选择“添加”以打开“新建 Outlook 数据文件”对话框。
- 在“存储类型”对话框中,选择“Office Outlook 个人文件夹文件 (.pst)”,然后选择“确定”。
- 在“创建或打开 Outlook 数据文件”对话框中,选择新建个人文件夹 (.pst) 文件的位置和文件名,然后选择“确定”。
- 选择“确定”。
- 在配置文件中,应该有一个新的个人文件夹 (.pst) 文件。
Outlook 2003
- 在“文件”菜单上,指向“新建”,然后选择“Outlook 数据文件”。
- 选择“确定”以打开“创建或打开 Outlook 数据文件”对话框。
- 输入新建个人文件夹 (.pst) 文件的文件名,然后选择“确定”以打开“创建 Microsoft 个人文件夹”对话框。
- 输入新建个人文件夹 (.pst) 文件的文件名,然后选择“确定”。
- 在配置文件中,应该有一个新的个人文件夹 (.pst) 文件。
Outlook 2002
- 在“文件”菜单上,指向“新建”,然后选择“个人文件夹文件 (.pst)”。
- 选择“创建”以打开“创建 Microsoft 个人文件夹”对话框。
- 输入新建个人文件夹 (.pst) 文件的文件名,然后选择“确定”。
- 在配置文件中,应该有一个新的个人文件夹 (.pst) 文件。
将已恢复项目从“回收站”文件夹拖动到新建个人文件夹 (.pst) 文件中。
移动完所有项目后,就可以从配置文件中删除已恢复的个人文件夹 (.pst) 文件。 这包括“回收箱”文件夹。
如果你对恢复的信息感到满意,则表明你已完成操作。 但是,若要尝试恢复其他信息,请转到从备份文件恢复已修复项目(可选)部分。
什么是收件箱修复工具
收件箱修复工具 (Scanpst.exe) 旨在帮助修复与个人文件夹 (.pst) 文件关联的问题。
收件箱修复工具会随所有英语版 Microsoft Outlook 安装选项一起自动安装,具体取决于你的操作系统。
找不到或无法启动收件箱修复工具
如果无法自动或手动启动收件箱修复工具,你可以尝试修复你的 Office 应用程序。
从备份文件恢复已修复项目(可选)
注意
如果在运行收件箱修复工具之前,无法打开原始个人文件夹 (.pst),则以下流程可能不起作用。 如果不起作用,那么很遗憾,你将无法恢复任何其他信息。 如果可以打开该文件,则以下流程可能会帮助你从损坏的个人文件夹 (.pst) 文件中恢复其他项目。
运行收件箱修复工具时,将自动选择创建原始个人文件夹 (.pst) 文件的备份选项。 此选项会在硬盘上创建一个名为 File name.bak 的文件。 该文件是原始 File name.pst 文件的副本,而扩展名不同。 如果你认为按照上一部分中的步骤操作后仍有缺失的项目,可以尝试通过执行以下步骤从此备份文件恢复其他信息:
找到 .bak 文件。 它位于原始个人文件夹 (.pst) 文件所处的文件夹中。
找到 .bak 文件。 它位于原始个人文件夹 (.pst) 文件所处的文件夹中。
创建 .bak 文件的副本,然后以 .pst 为扩展名为该文件起一个新名称。 例如,将文件命名为 New name.pst。
使用 Outlook 中的导入和导出向导,导入你在上一步中创建的 New name.pst 文件。 为此,请按照下列步骤操作:
- 在“文件”菜单上,选择“导入和导出”。
注意
在 Outlook 2010 及更高版本中,选择功能区上的“文件”选项卡,选择“打开”,然后选择“导入”。
- 选择“从另一程序或文件导入”,然后选择“下一步”。
- 选择“个人文件夹文件 (.pst)”,然后选择“下一步”。
- 在“要导入的文件”下,选择“浏览”,然后双击 Newname.pst 文件。
- 在“选项”下,选择“不导入重复项目”,然后选择“下一步”。
- 在“选择要导入的文件夹”下,选择“个人文件夹 (.pst) 文件”,然后选择“包括子文件夹”。
- 选择“将文件夹导入同一文件夹中”,然后选择新的个人文件夹 (.pst)。
- 选择“完成”。
- 在“文件”菜单上,选择“导入和导出”。
注意
请记住,备份文件是原始已损坏的文件,你可能会发现,除了在“回收箱”文件夹中恢复的内容外,无法恢复任何其他内容。 如果你无法将 Newname.pst 文件导入 Outlook,那么很遗憾,你已丢失所有不在“回收箱”文件夹中的信息。
收件箱修复工具如何验证和更正错误
ScanPST 主要验证和更正 .pst 文件的内部数据结构中的错误。 .pst 文件是一个数据库文件。 因此,必要时将检查并修复结构(如 BTree 和引用计数)。 这些低级别的对象并不了解建立在它们之上的上层结构,如邮件、日历项目等。
如果 ScanPST 确定结构或表的特定数据块不可读或已损坏,ScanPST 将删除该数据块。 如果该数据块是 Outlook 中特定项目的一部分,则该项目将在验证时被删除。
你可能并不希望这样做,但考虑到这种情况,删除该项目是合适的做法。 此外,这种特定情况很少见,并且始终会输入到 ScanPST 日志文件中。
在更高的级别,你看到的更明显的变化涉及到文件夹和邮件。
Folders
ScanPST 会检查 .pst 中的每个文件夹并执行下列操作:
- ScanPST 会确保有与该文件夹关联的正确表。
- ScanPST 会检查每个表的每一行,确保邮件或子文件夹存在于系统中。
- 如果 ScanPST 找不到邮件或子文件夹,ScanPST 会从表中删除该行。
- 如果 ScanPST 确实找到了邮件或子文件夹,ScanPST 会验证邮件或文件夹。
- 如果验证失败,则会认为该邮件或文件夹已损坏,并且该邮件或文件夹会从表以及数据库中删除。
- 如果验证成功,ScanPST 将执行另一个分析,以确保现在恢复的邮件值与表中的值一致。 如有必要,将重新创建损坏的文件夹。 这些文件夹不包含用户数据。
消息
大多数用户都关注邮件操作,因为损坏的项可能会导致从 .pst 文件中删除某些内容。 ScanPST 对邮件执行以下操作:
ScanPST 对附件表和收件人表执行一些基本验证。 此操作类似于文件夹处理其包含的邮件。
只要收件人表经过验证并确保收件人格式正确,ScanPST 就会进行所需的任何更改,以将这些有效的收件人表内容同步到邮件上的收件人属性。 ScanPST 还保证邮件的父文件夹引用有效的文件夹。 以下邮件属性经过检查,以确保它们遵循有效的数据格式:
PR_MESSAGE_CLASS
ScanPST 检查该属性是否存在。 如果该属性不存在,则将其设置为“IPM.Note”。
PR_MESSAGE_FLAGS
将单独验证每个标志。
PR_SUBMIT_FLAGS
此验证类似于对邮件标志的操作。
PR_CLIENT_SUBMIT_TIME
如果提交标志指示邮件标记为已提交,则此属性必须存在。 如果提交标志未指示邮件标记为已提交,则时间设置为“现在”。
PR_SEARCH_KEY
此属性必须存在。 如果该属性不存在,则为该属性生成一个随机 GUID。
PR_CREATION_TIME
此属性必须存在。 如果该属性不存在,则时间设置为“现在”。
PR_LAST_MODIFICATION_TIME
此属性必须存在。 如果该属性不存在,则时间设置为“现在”。
PR_MESSAGE_SIZE
将重新计算大小,并与存储的值进行比较。 如果大小不同,存在增量,则写入计算值。
对正文相关的属性或与主题相关的属性不进行显式验证,本文前面讨论的隐式低级别验证除外。 收件人显示属性更改为与恢复的收件人表一致。 一旦完成此操作,就会运行其他算法来收集所有孤立的邮件,并将它们放入“孤立文件”文件夹中。
有关二元树 (btree) 的更多信息,请参见对数据结构的深入探究。