在 Outlook 2010 或 Outlook 2013 中尝试发送或接收电子邮件时出现 0x8004010F 错误
原始 KB 编号: 2659085
摘要
此问题是由损坏的 Outlook 配置文件引起的。 你可以尝试新建配置文件来解决问题。
症状
在尝试使用 Outlook 2010 发送或接收电子邮件时,你可能会收到以下错误消息之一:
0x8004010F:无法访问 Outlook 数据文件。
或
0x8004010F:操作失败。 找不到对象。
解决方案
若要解决 0x8004010F 错误,请确定默认 Outlook 数据文件的当前位置,然后新建 Outlook 配置文件。 为此,请按照下列步骤操作:
步骤 1 - 找到默认的 Outlook 数据文件
选择“开始”,然后选择“控制面板”。
在控制面板中,选择“邮件”。
在“邮件设置 - Outlook”对话框中,选择“显示配置文件”。

选择当前的 Outlook 配置文件,然后选择“属性”。

在“邮件设置 - Outlook”对话框中,选择“数据文件”。

在“帐户设置”对话框中选择“数据文件”选项卡,然后记下配置文件的默认数据文件的名称和位置(复选标记表示默认数据文件)。

选择“关闭”。
步骤 2 - 新建 Outlook 配置文件
方法 1 - 使用自动帐户设置创建 IMAP 或 POP3 电子邮件帐户
重要
如果你的电子邮件服务器同时支持 IMAP 和 POP3,则自动帐户设置将默认创建 IMAP 帐户。 为了创建 POP3 帐户,你需要遵循手动步骤。 但是,如果你的电子邮件服务器仅支持 POP3,则自动帐户设置将创建 POP3 帐户。
选择“开始”,然后选择“控制面板”。
在“邮件设置 - Outlook”对话框中,选择“显示配置文件”。

在“邮件”对话框的“常规”选项卡中,选择“添加”。

在“新建配置文件”对话框中,键入新配置文件名称,然后选择“确定”。
在“添加帐户”对话框中,键入你的电子邮件帐户信息,然后选择“下一步”。

帐户配置成功后,选择“完成”。
方法 2 - 手动创建 IMAP 或 POP3 电子邮件帐户
选择“开始”,然后选择“控制面板”。
在“邮件设置 - Outlook”对话框中,选择“显示配置文件”。

在“邮件”对话框的“常规”选项卡中,选择“添加”。

在“新建配置文件”对话框中,键入新配置文件名称,然后选择“确定”。
在“添加帐户”对话框中,选择“手动配置服务器设置或其他服务器类型”,然后选择“下一步”。
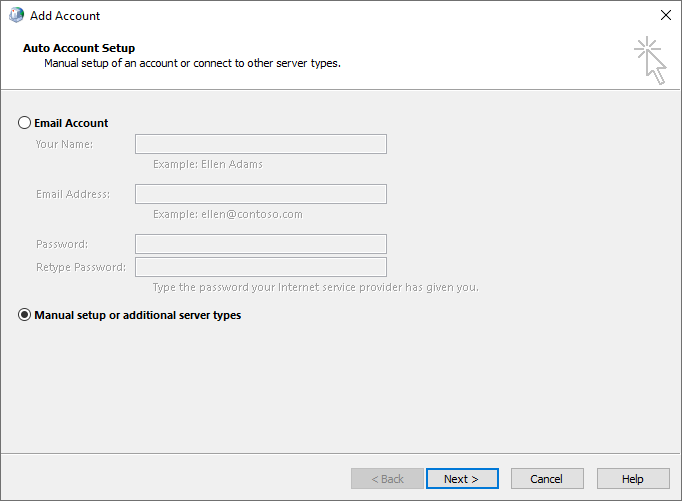
在“选择服务”对话框中,选择“Internet 电子邮件”,然后选择“下一步”。

在“Internet 电子邮件设置”对话框中,键入你的帐户详细信息。
选择“测试帐户设置”以测试帐户。
注意
如果不确定正确的帐户详细信息,请与 Internet 服务提供商联系。
选择“现有 Outlook 数据文件”,然后选择“浏览”。
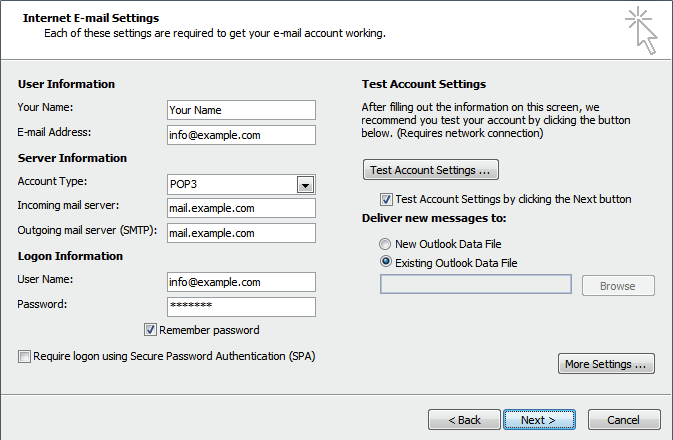
在“打开 Outlook 数据文件”对话框中,浏览到先前找到过的 Outlook 数据文件,然后选择该文件。 选择“确定”。
选择 下一步。
在“测试帐户设置”对话框中,选择“关闭”。
选择“完成”。
步骤 3 - 将新的 Outlook 配置文件配置为默认配置文件
如果要将新的 Outlook 配置文件设置为默认配置文件,请遵循以下步骤:
- 在“邮件”对话框的“常规”选项卡中,选择“始终使用此配置文件”。
- 选择“始终使用此配置文件”下的下拉列表,然后选择新配置文件。
- 选择“确定”以关闭“邮件”对话框。
更多信息
如果你有多个非默认 .pst 文件,并且需要将它们包括在 Outlook 配置文件中,请按照以下步骤操作:
- 启动 Outlook。
- 在“文件”选项卡上,选择“打开”。
- 选择“打开 Outlook 数据文件”。
- 浏览到包含其他 .pst 文件的文件夹位置,选择该文件,然后选择“确定”。
新添加的 .pst 文件将出现在“导航”窗格中。