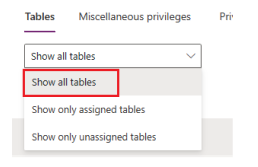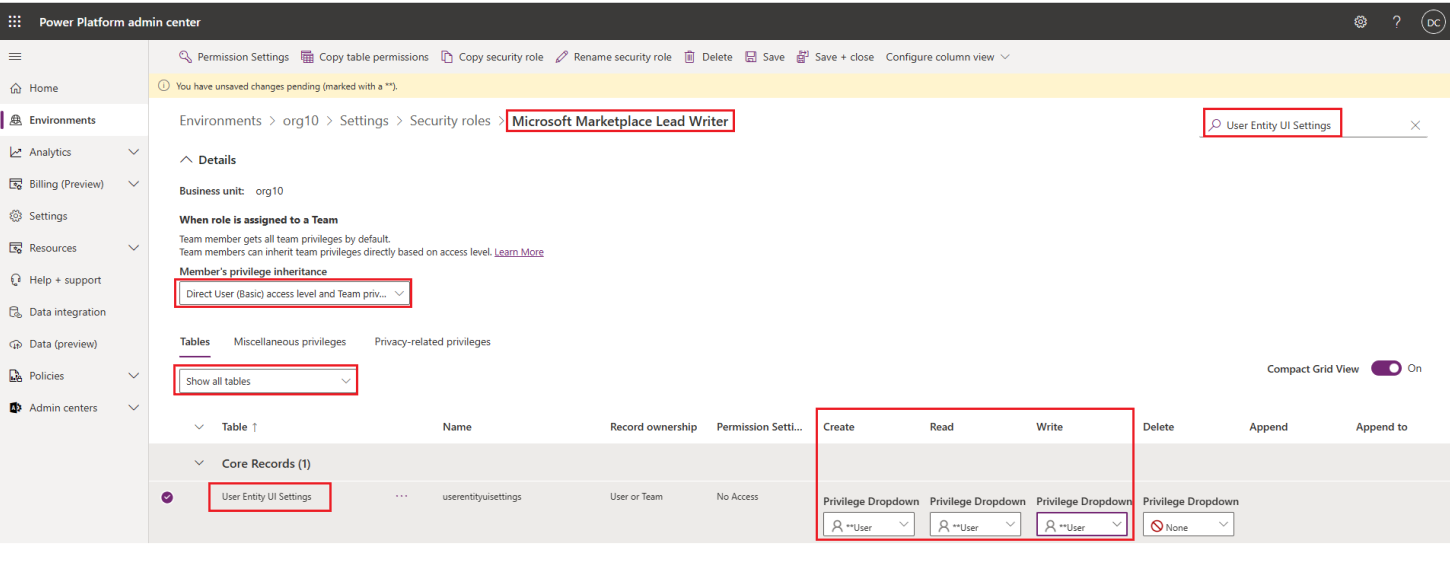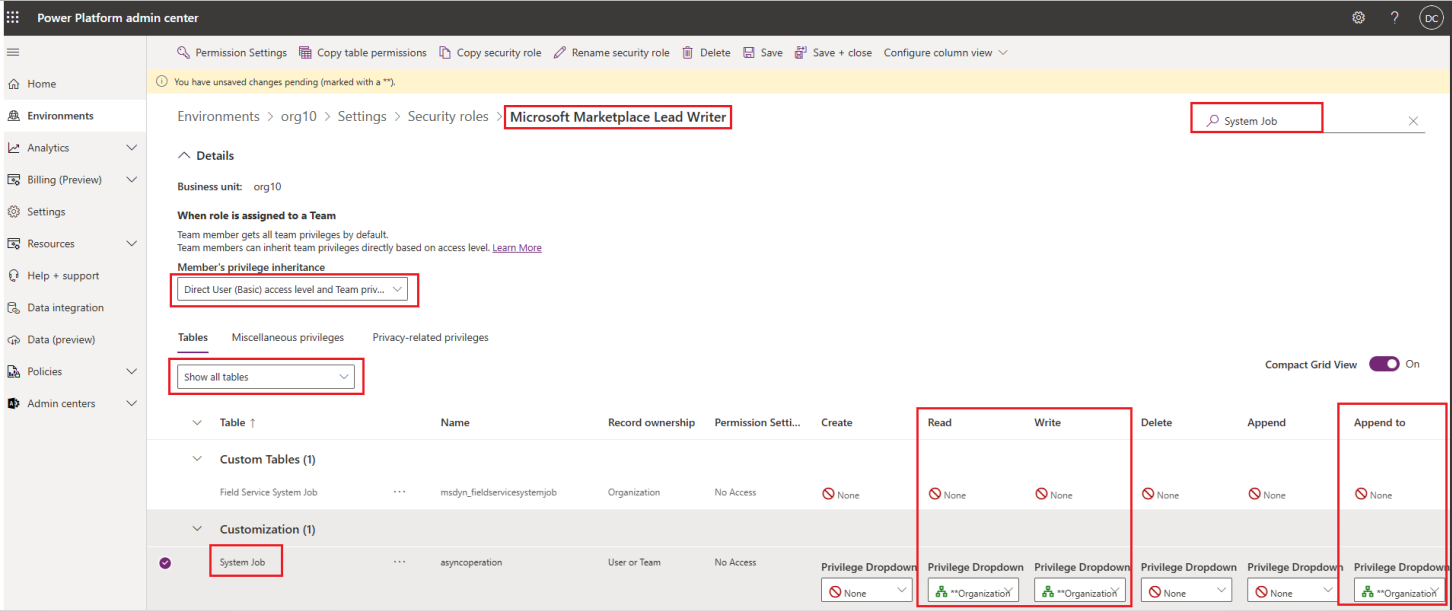为 Dynamics 365 Customer Engagement 配置潜在顾客管理
本文介绍如何设置 Dynamics 365 Customer Engagement(以前名为 Dynamics CRM Online)。 在使用 Customer Engagement 和 SharePoint Online 配置基于服务器的身份验证中详细了解这一变化,以处理来自商业市场产品/服务的潜在销售顾客。
注意
这些说明特定于 Microsoft 为 Dynamics 365 Customer Engagement 托管的云环境。 当前不支持直接连接到 Dynamics 本地环境。 有其他选项可供你用于接收潜在顾客,例如配置 HTTPS 终结点或 Azure 表。
先决条件
完成本文中的步骤需要以下用户权限:
- Dynamics 365 Customer Engagement 实例上能够安装解决方案的管理员权限。
- 为用于从商业市场产品/服务发送潜在顾客的潜在顾客服务创建新服务帐户的租户管理员权限。
- 访问管理门户。
- 对 Azure 门户的访问权限。
安装解决方案
下载 Microsoft 市场潜在顾客写入器解决方案并在本地将它保存到计算机。
使用要将解决方案导入到的凭据登录到 Power Apps 。 转到正确的环境。
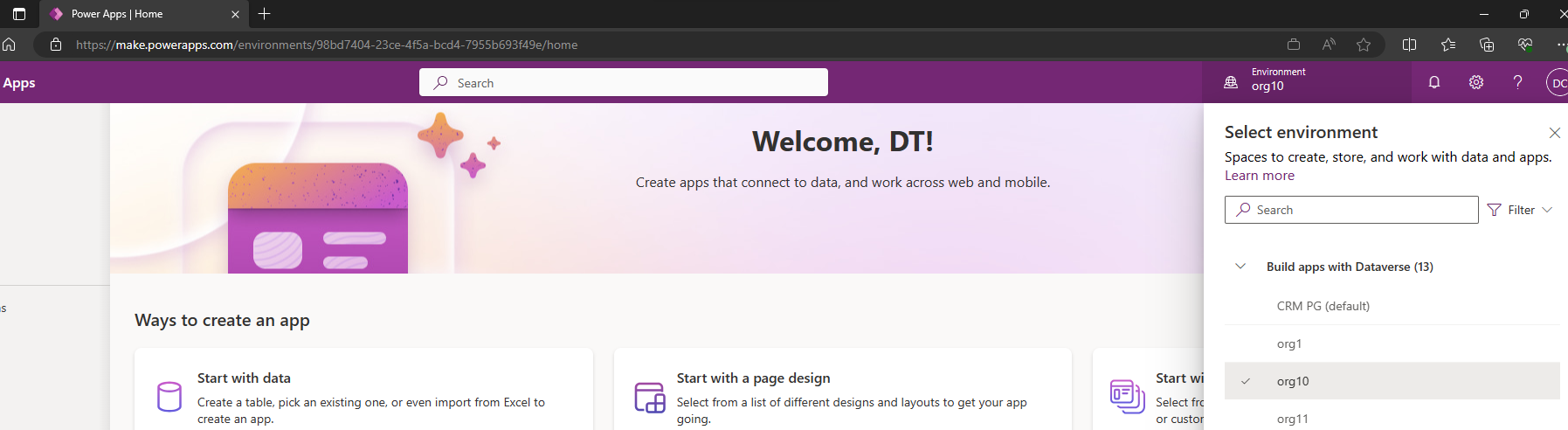
从 左侧导航菜单中选择“解决方案 ”,然后选择“ 导入解决方案”。 选择“ 浏览”, 转到在步骤 1 中下载的 Microsoft市场潜在顾客编写器 解决方案的位置。
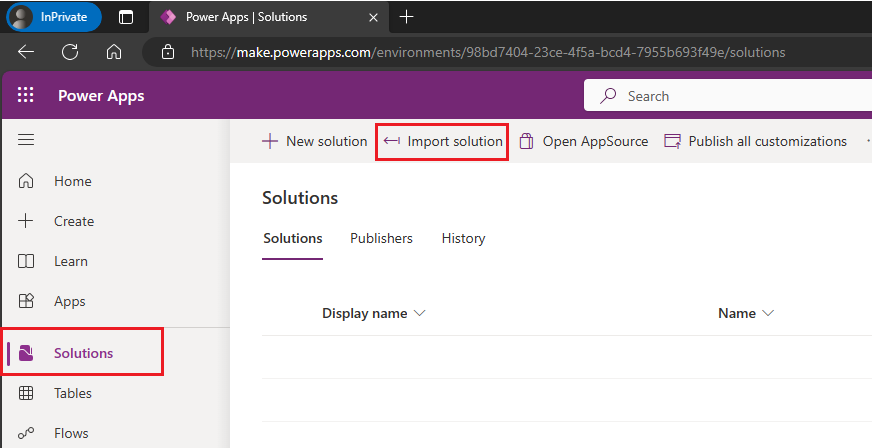
注意
如果未看到以下屏幕中的选项,则表示你没有继续操作所需的权限。 请联系 Dynamics 365 Customer Engagement 实例的管理员。
按照导入解决方案向导完成解决方案导入。
配置用户权限
若要将潜在顾客写入 Dynamics 365 Customer Engagement 实例,你必须与 Microsoft 共享一个服务帐户,并为该帐户配置权限。
使用以下步骤创建服务帐户并分配权限。 可以使用 Microsoft Entra ID 或 Office 365。
注意
基于所选的身份验证选项跳到对应的说明。 请参阅 Microsoft Entra ID 或 Office 365。
Microsoft Entra ID
建议使用此选项,因为无需更新用户名或密码即可持续获取潜在顾客。 若要使用 Microsoft Entra 选项,请从 Active Directory 应用程序提供应用 ID、应用程序密钥和目录 ID。
若要为 Dynamics 365 Customer Engagement 配置Microsoft Entra ID:
登录到 Azure 门户。 在左侧窗格中,选择“Microsoft Entra ID”。
选择“属性”,然后在“目录属性”页面上复制“目录 ID”值。 保存此值,因为你需要在发布门户中提供该值,才能接收市场产品/服务的潜在顾客。
从Microsoft Entra 左窗格中选择应用注册,然后选择该页上的新注册。
为应用程序名称输入一个有意义的名称。
在“支持的帐户类型”下,选择“任何组织目录中的帐户”。
在“重定向 URI (可选)”下,选择“Web”并输入 URI,如
https://contosoapp1/auth。选择注册。
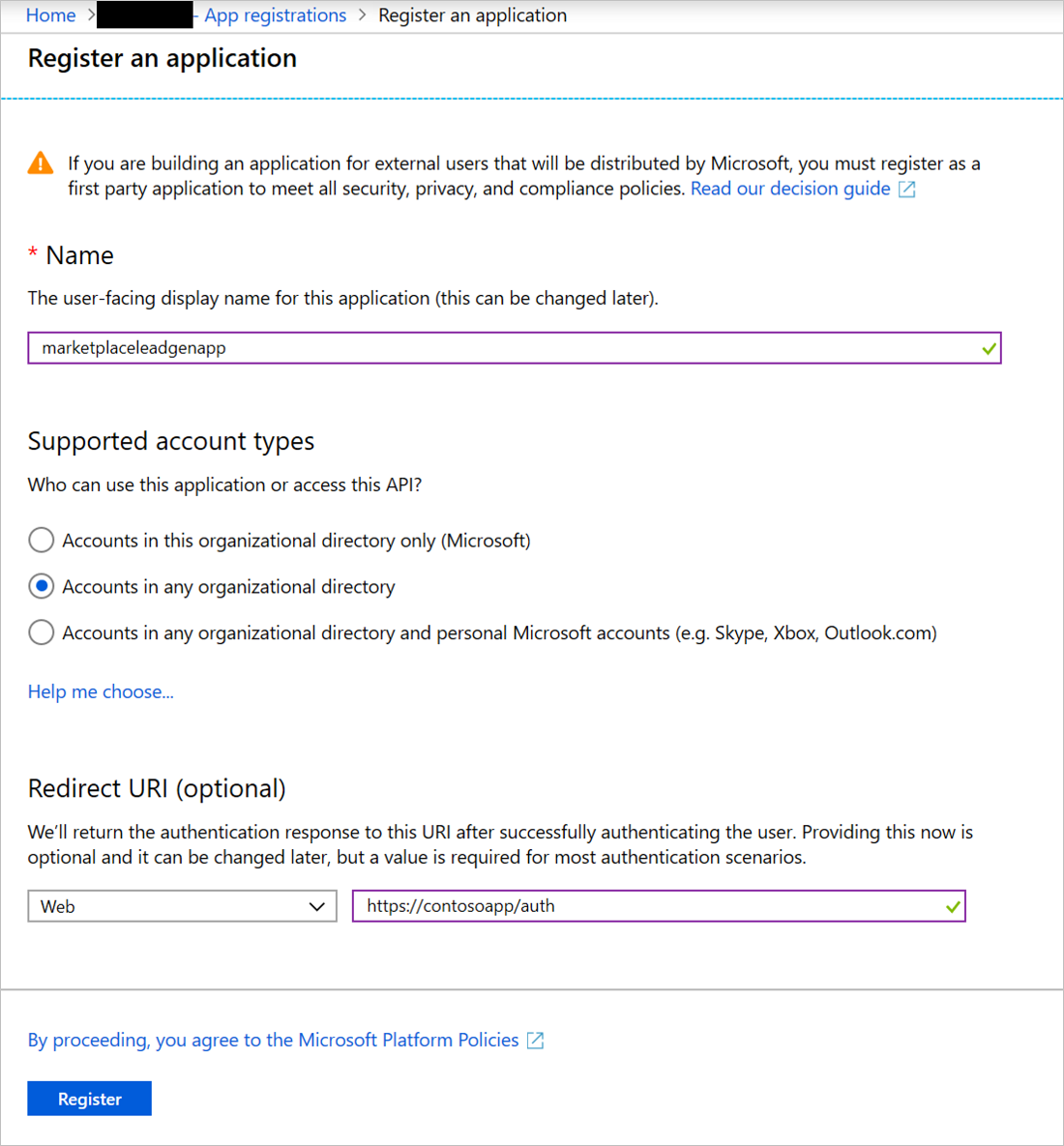
现在,你的应用程序已注册,请访问应用程序的概述页面。 在该页面上复制“应用程序(客户端) ID”值。 保存此值,因为你需要在发布门户中和 Dynamics 365 中提供该值,才能接收市场产品/服务的潜在顾客。
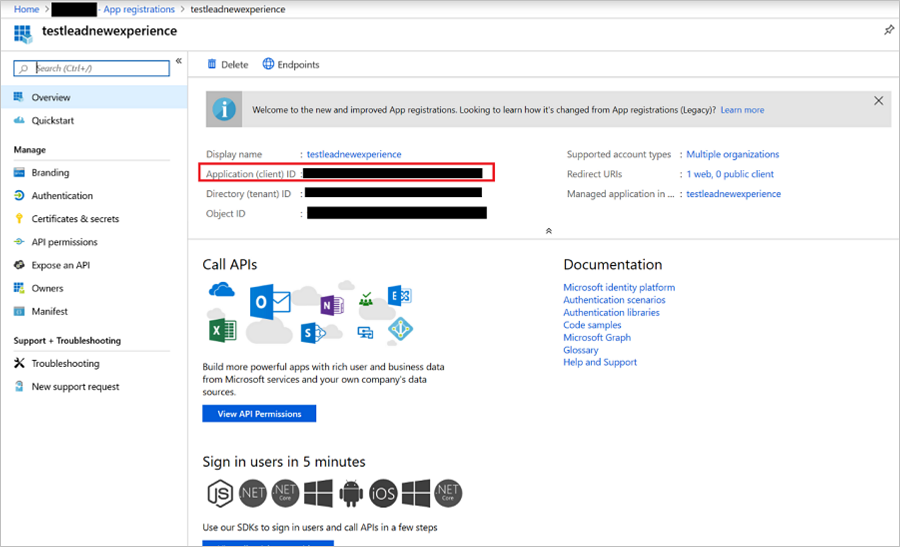
从应用的左窗格中选择“证书和密码”,然后选择“新建客户端密码”按钮。 为客户端密码输入有意义的说明,然后在“过期”下选择“从不”选项。 选择“添加”以创建客户端密码。
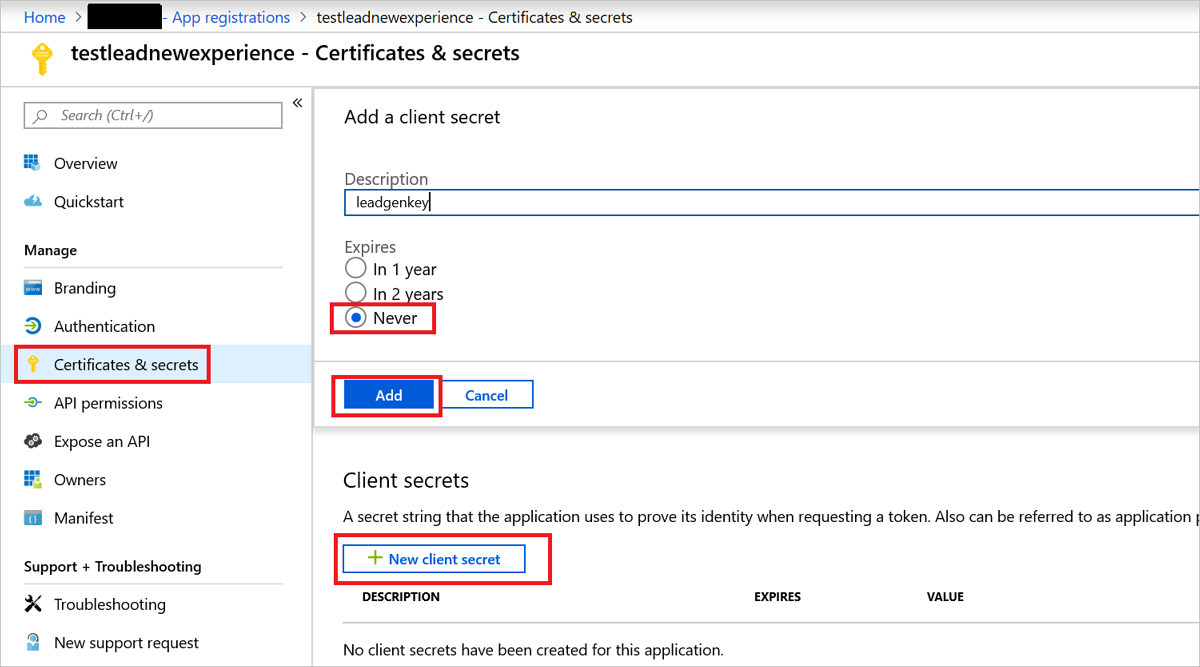
成功创建客户端密码后,请立即复制“客户端密码”值。 离开此页之后,你将无法检索到该值。 保存此值,因为你需要在发布门户中提供该值,才能接收市场产品/服务的潜在顾客。
从应用的左窗格中选择“API 权限”,然后选择“+ 添加权限”。
选择“Microsoft API”,然后选择“Dynamics CRM”作为 API。
在“应用程序需要哪种类型的权限?”下,确保选择“委派的权限”。
在“权限”下,对于“以组织用户身份访问 Common Data Service”选中“user_impersonation”复选框。 然后选择“添加权限”。
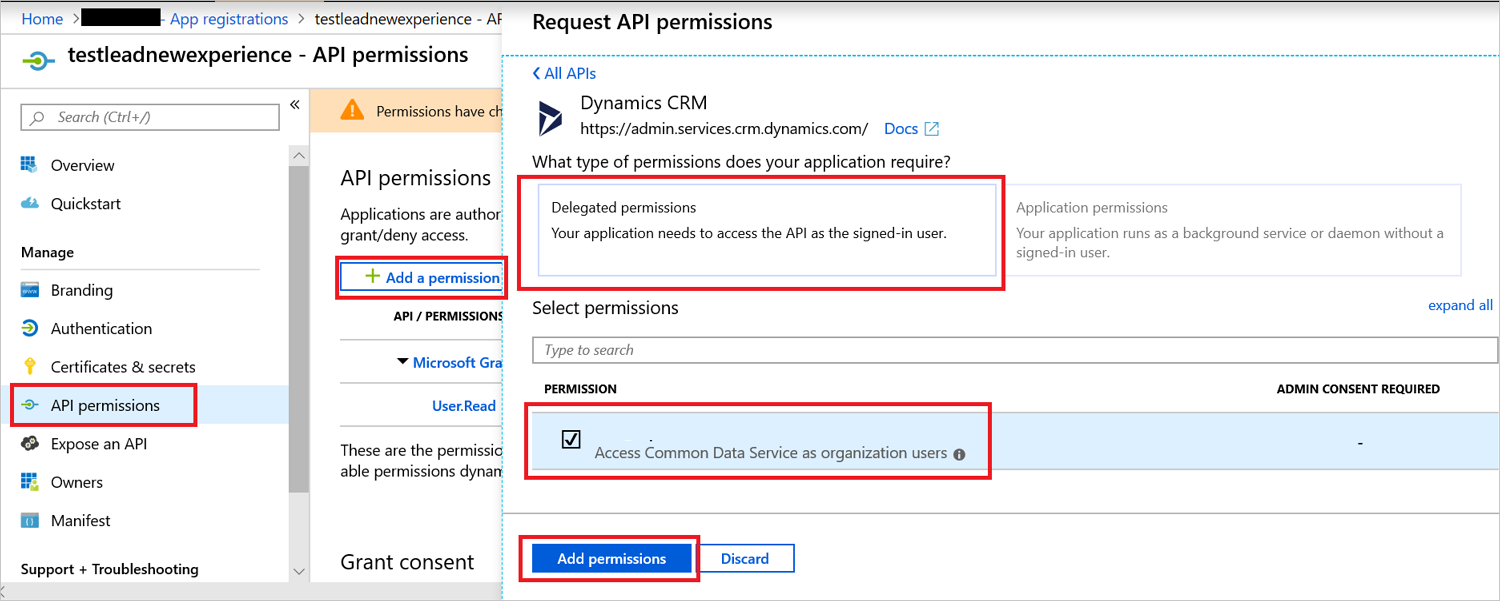
完成Azure 门户中的步骤 1 到 14 后,转到“创建应用程序用户”步骤并完成步骤 1 到 7。 在此步骤中,仅为上面创建的Microsoft Entra 注册的应用程序创建应用程序用户。
转到本文的“安全设置”部分,以完成此用户的连接配置。
Office 365
如果不想使用 Microsoft Entra ID,可以在Microsoft 365 管理中心上注册新用户。 需要每隔 90 天更新用户名和密码才能继续获得潜在顾客。
若要为 Dynamics 365 Customer Engagement 配置 Office 365,请执行以下操作:
选择“添加用户”。
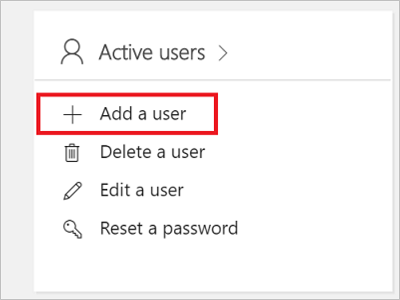
创建潜在客户编写器服务的新用户。 配置下列设置:
- 输入用户名。
- 输入密码,并清除“让此用户在首次登录时更改其密码”选项。
- 选择“用户(没有管理员访问权限)”作为用户的角色。
- 选择“Dynamics 365 Customer Engagement 计划”作为产品许可证,如以下屏幕中所示。 你需为所选许可证付费。
保存这些值,因为你需要在发布门户中提供用户名和密码值,才能接收市场产品/服务的潜在顾客。
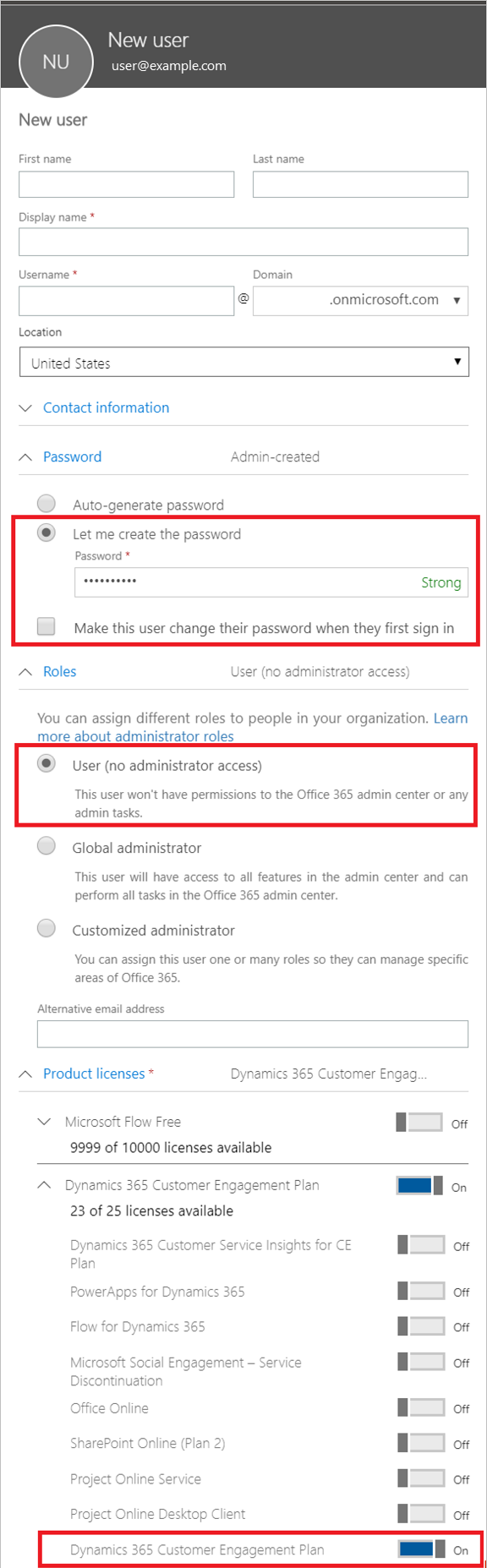
安全设置
最后一步是使创建的用户能够写入潜在顾客。
以系统管理员身份登录到 Power Platform 管理中心。
选择环境,然后从列表中选择一个环境。
选择设置。
选择用户 + 权限,然后选择应用程序用户。
选择在本文档的 “配置用户权限 ”部分中创建的用户。 然后选择“ 编辑安全角色”。
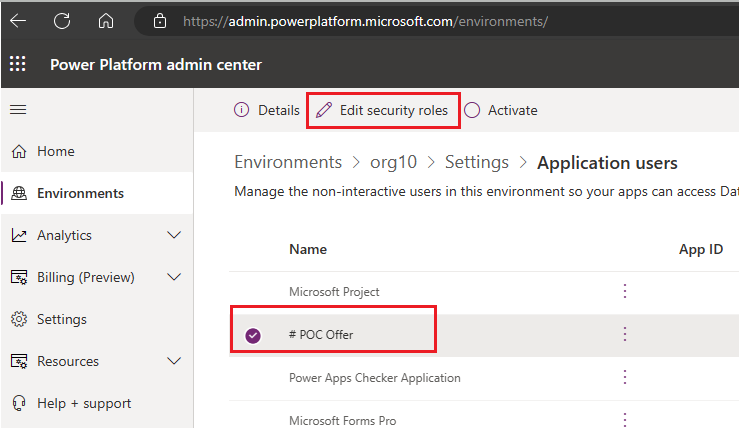
搜索Microsoft市场潜在顾客编写者的角色,然后选择该角色以向用户分配角色。
注意
此角色由导入的解决方案所创建,仅拥有写入潜在顾客以及跟踪解决方案版本以确保兼容性的权限。
返回到 “用户 + 权限”,然后选择“ 安全角色”。 搜索Microsoft市场潜在顾客编写者的角色,然后选择它。
选择“ 直接用户(基本)访问级别和团队权限” 下拉列表,获取 成员的权限继承 ,如以下屏幕截图所示。
选择下拉列表以在“表”选项卡中“显示所有表”,如以下屏幕截图所示。
在“核心记录”下搜索“用户实体 UI 设置”表,然后选择“用户”权限下拉列表选项以创建、读取和写入该实体的权限。
在“自定义”下搜索“系统作业表”,然后选择“组织”权限下拉列表选项以读取、写入和 AppendTo 权限获取该实体。
选择“保存并关闭”。
配置你的产品/服务以将潜在顾客发送到 Dynamics 365 Customer Engagement
若要在发布门户中为你的产品/服务配置潜在顾客管理信息,请执行以下步骤:
转到你产品/服务的“产品/服务设置”页面。
在“潜在顾客”部分下,选择“连接”。
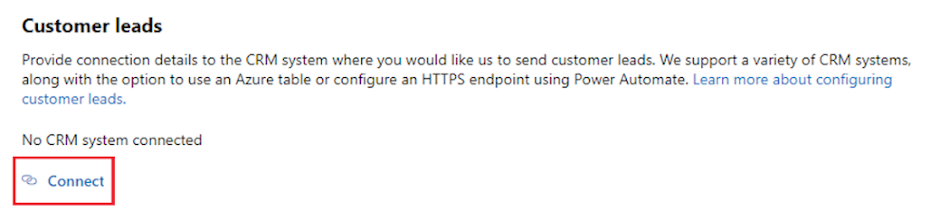
在“连接详细信息”弹出窗口中,为潜在顾客目标选择“Dynamics 365 Customer Engagement”。
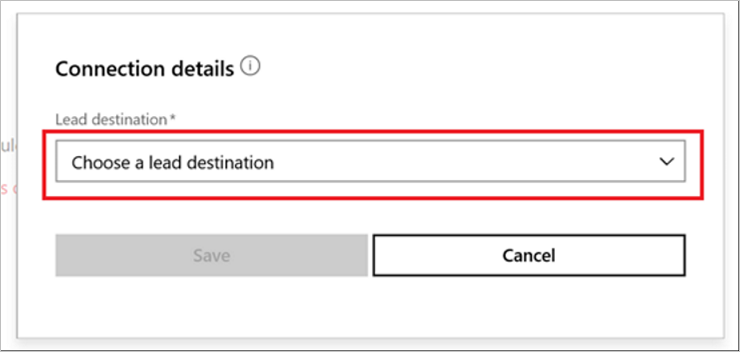
输入 Dynamics 365 实例的 URL,如
https://contoso.crm4.dynamics.com。选择身份验证方法,Microsoft Entra ID 或 Office 365。
如果选择了Microsoft Entra ID,请输入应用程序(客户端)ID(例如
23456052-aaaa-bbbb-8662-1234df56788f,)、目录 ID(例如)12345678-8af1-4asf-1234-12234d01db47和客户端密码(例如)。1234ABCDEDFRZ/G/FdY0aUABCEDcqhbLn/ST122345nBc=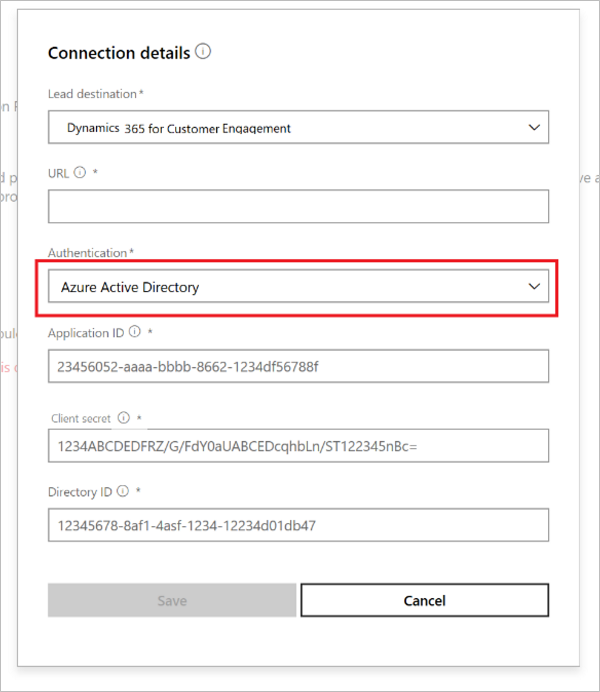
如果选择了“Office 365”,请输入“用户名”(例如
contoso@contoso.onmicrosoft.com)和“密码”(例如P@ssw0rd)。选择“确定”。
若要确保已成功连接到潜在顾客目标,请选择“ 验证 ”按钮。 如果成功,则潜在顾客目标中有一个测试潜在顾客。
注意
必须先完成产品/服务的其余内容的配置并进行发布,然后才能接收产品/服务的潜在顾客。
反馈
即将发布:在整个 2024 年,我们将逐步淘汰作为内容反馈机制的“GitHub 问题”,并将其取代为新的反馈系统。 有关详细信息,请参阅:https://aka.ms/ContentUserFeedback。
提交和查看相关反馈