创建购物清单卡片
在本教程中,您将创建一个显示购物清单并允许您添加商品的卡。 您将使用卡设计器、变量和 Power Fx。
在本教程结束时,您的购物清单卡应如以下示例所示:
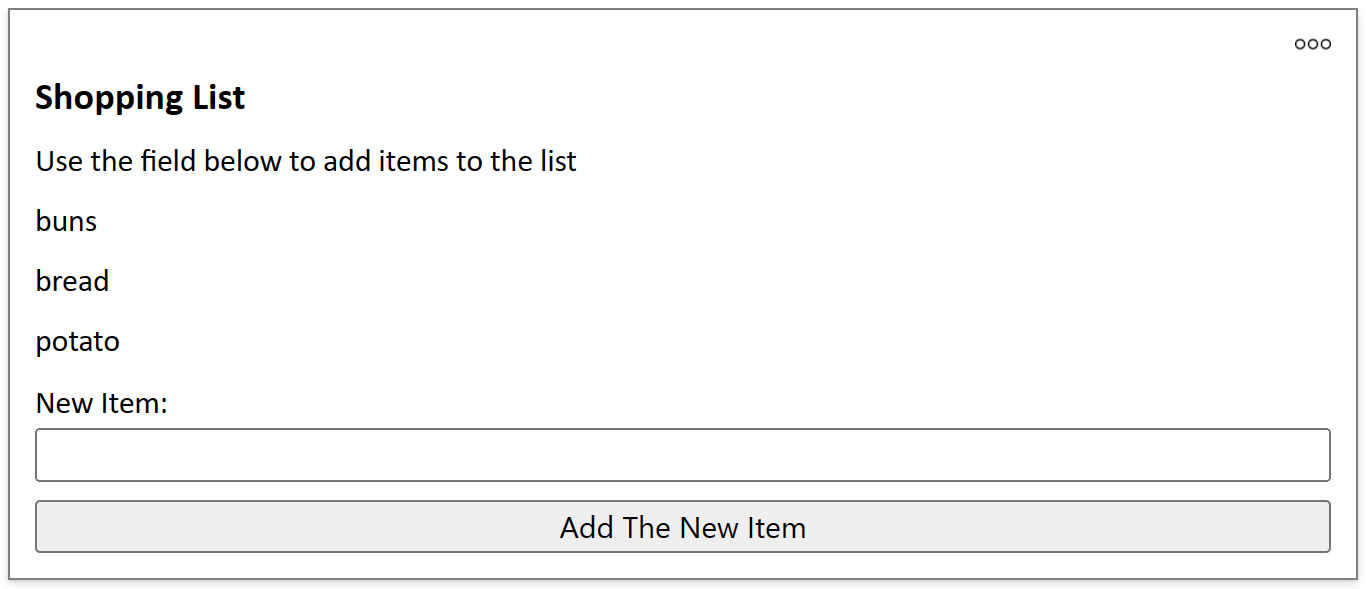
先决条件
- Power Apps 帐户
创建卡片
登录 Power Apps,然后选择您的环境。
在左侧窗格中选择卡片。 如果项目不在侧面板窗格中,请选择 …更多,然后选择所需项目。
选择 + 创建卡片。
在卡名称下,键入 SimpleShoppingCard,然后选择创建。
选择文本您的卡标题显示在此处。 在文本标签属性窗格中,将 Text 设置为 Shopping List。
选择文本添加和删除元素以自定义新卡。 在文本标签属性窗格中,将 Text 设置为 Use the box below to add items to the list。
添加变量
购物清单将在单独的文本行中保留各个商品。 它看起来像一个只有一列的表,每行是一个食品杂货。 这表示您需要创建一个表变量来存储清单。
在左侧窗格中,选择变量。
选择 + 新建变量。
在新建变量窗口中,在名称下输入 MyGroceryList。 将类型设置为表。
选择默认值右侧的花括号,然后在括号之间输入 ""。 这表明我们的表在隐式名为值的列中保留文本值
选择保存。
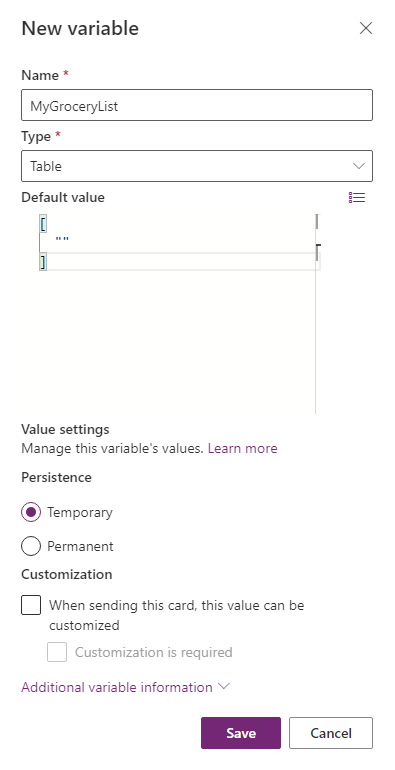
将列表添加到卡中
在左侧窗格上,选择插入。
在工具窗格中,选择显示展开类别,然后选择文本标签。
在文本标签属性窗格中,选择高级选项卡。
将 Repeat for every 设置为 MyGroceryList。
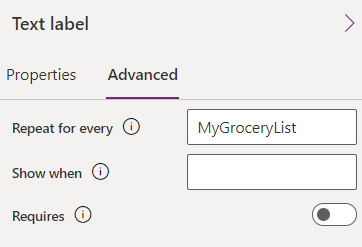
设置文本标签的 Repeat for every 属性将为指定表中的每个项目重复文本标签。 在此示例中,表
MyGroceryList是您创建的变量。 换言之,将在卡中为杂货清单中的每一个商品创建一个单独的文本标签。选择属性选项卡。将 Text 设置为 ThisItem.Value。
将系统定义的变量
ThisItem.Value分配给文本标签会将MyGroceryList数组中当前项的值显示为标签文本。 数组是表变量的另一个术语。 您可以在公式栏或属性窗格中输入变量名称。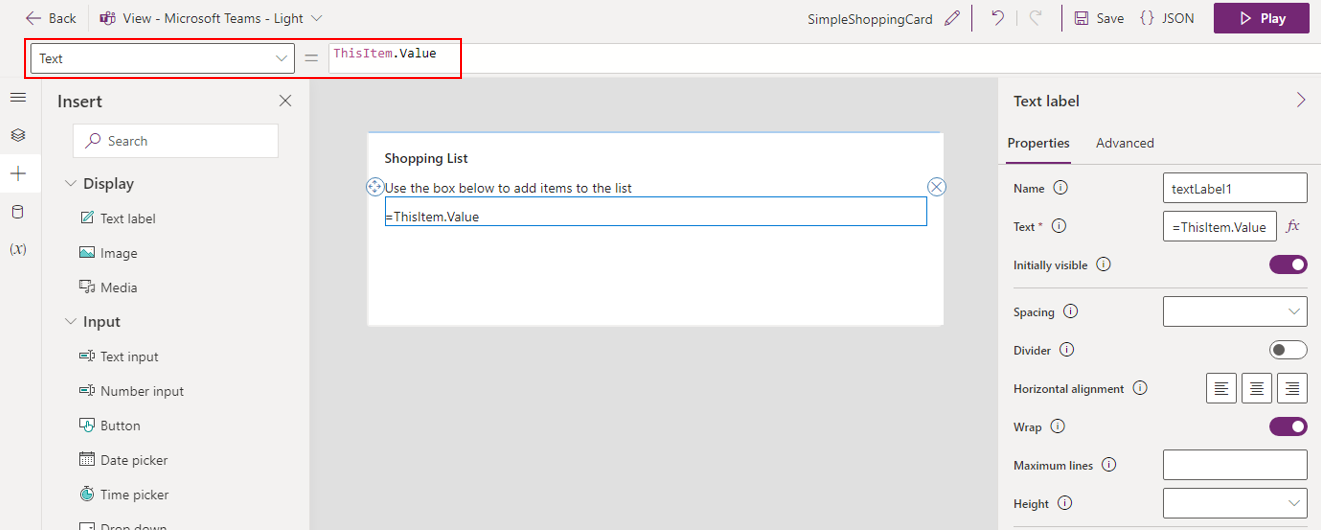
添加输入框
您创建的列表是空的,因此在最后一步中,您将为用户提供添加项目的能力。
在左侧窗格上,选择插入。
在工具窗格中,选择输入展开类别,然后选择文本输入。
在文本输入属性窗格中,将 Name 设置为 NewItem,将 Label 设置为 New Item:。
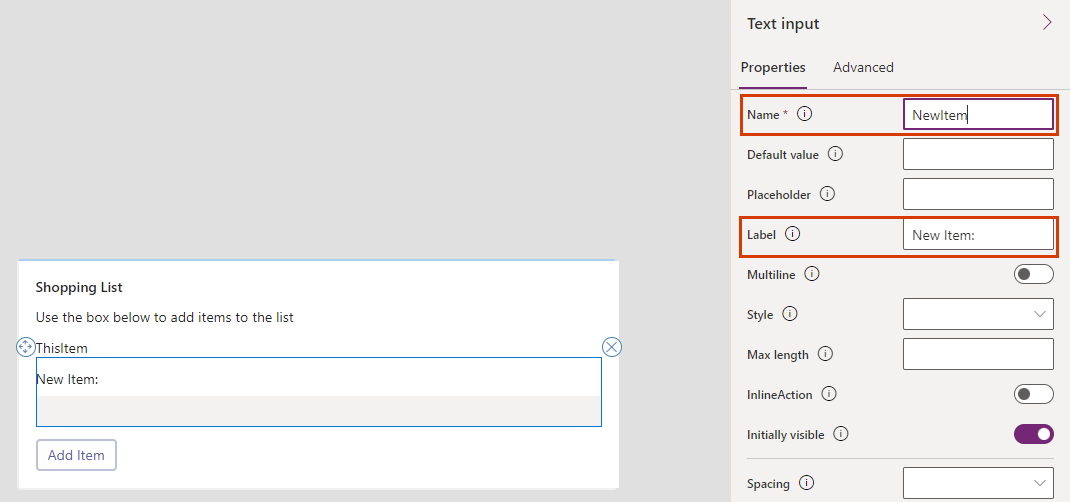
Name 属性允许您引用 Power Fx 表达式中的控件。 它必须是一个字词,没有空格或特殊字符。 Label 属性显示在卡中。 控件的名称和标签不必像这里一样相似,但使用相似的名称可以更容易地跟踪控件。
添加 Power Fx 按钮
在左侧窗格上,选择插入。
在工具窗格中,选择输入展开类别,然后选择按钮。
在按钮属性窗格中,将 Title 设置为 Add Item。
在属性窗格中,选择 PowerFx 将光标放在公式栏中。
在公式栏中键入以下 Power Fx 表达式:Collect(MyGroceryList, {Value: NewItem})
此表达式使用 Power Fx 函数 Collect 将用户输入的值
NewItem追加到隐式值列中的MyGroceryList表变量中。 由于表达式绑定到按钮的 OnSelect 属性,因此当用户选择按钮时,它将运行。
测试卡片
您应始终在播放卡之前保存所做的更改。 选择保存,然后选择播放。
通过在杂货清单中添加一些商品来测试您的卡。
后续步骤
了解如何使用 Microsoft Dataverse 连接器制作更复杂的卡。