从 Dataverse 导入或导出数据
要将数据获取(导入)到 Microsoft Dataverse 表中,使用 Excel 工作表文件、逗号分隔值 (CSV) 文件或可用的很多连接器之一。
当您导出 Dataverse 表数据时,它会导出为 CSV 文件。
使用连接器导入
使用连接器从众多不同的源中选择的源导入数据,如 Microsoft Excel、Azure、SQL Server 数据库、SharePoint、Access、OData 等。
- 登录到 Power Apps。
- 在左侧导航窗格上,选择表。 如果项目不在侧面板窗格中,请选择 …更多,然后选择所需项目。
- 选择数据 > 获取数据 > 获取数据。
- 从数据源列表中,选择要从中导入数据的连接器。
有关您要用作数据源的连接器的信息,请参阅所有 Power Apps 连接器列表和 Microsoft 发布的所有连接器列表。
从 Excel 或 CSV 文件导入
从 Excel 导入数据的方法有两种。
重要
使用导入 > 从 Excel 导入数据命令从 Excel 或 CSV 文件中导入在 GCC、GCC High 和 DoD 环境中不可用。 若要解决此限制,请从 Power Apps 的表中,选择导入 > 导入数据,然后选择一个数据源,例如 Excel 工作簿或文本/CSV。
选项 1:通过创建和修改文件模板导入
每个表都包含必须存在于输入文件中的必填列。 建议您创建模板。 要实现此目的,请从表导出数据。 然后,使用同一文件,使用您数据对其进行修改。 最后,将修改后的文件导入回表中。 使用模板可以节省您的时间,因为您不必为每个表指定所需的列。
准备文件模板
- 导出表数据。
- 在导入数据之前定义一个计划以确保数据是唯一的。 使用主键或备用键。 详细信息:将数据从 Excel 或 CSV 导入表时确保唯一性
使用您的数据修改文件
将 Excel 或 CSV 文件中的数据复制到您在上一步中创建的模板中。
导入文件
- 在 powerapps.com 的左侧导航窗格中选择表。 如果项目不在侧面板窗格中,请选择 …更多,然后选择所需项目。
- 选择数据,在获取数据右侧选择 >,然后选择从 Excel 获取数据。
- 选择要导入数据的表,然后选择下一步。
- 在导入数据页上,选择上载,然后选择文件。 按照提示上载文件。
- 文件上载完成后,映射状态指示映射成功,在右上角选择导入。 转到解决 Excel 映射错误导航到并修复任何映射错误。
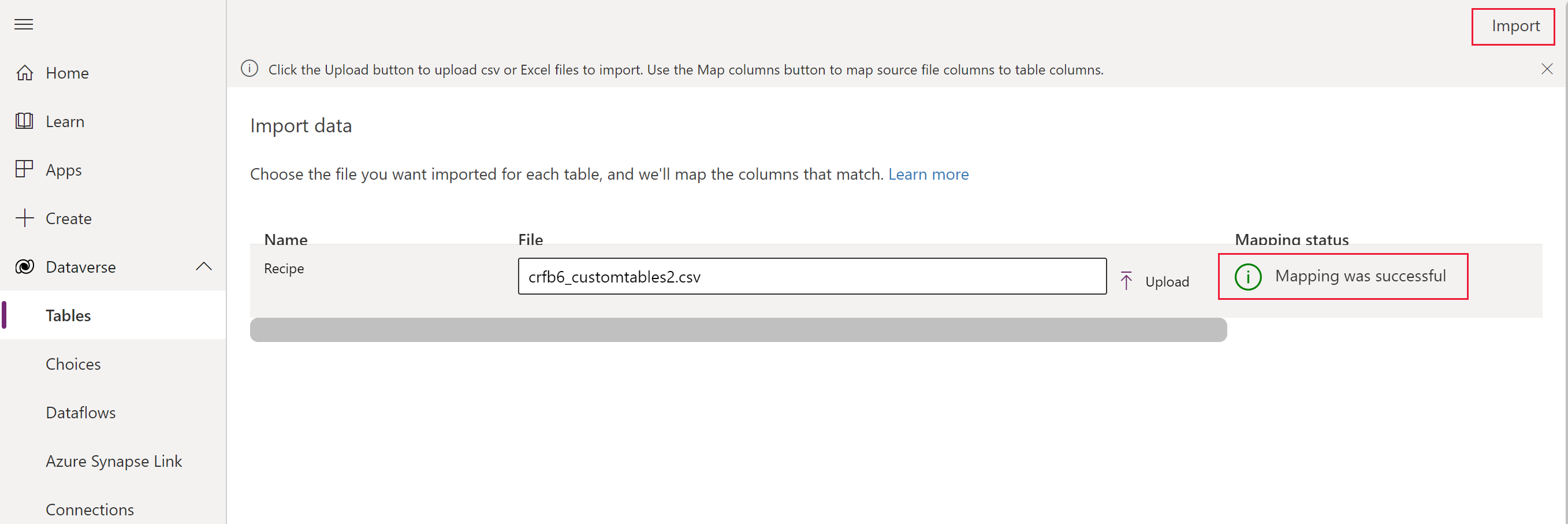 在导入成功完成后,您将看到插入和更新的总数。
在导入成功完成后,您将看到插入和更新的总数。
选项 2:通过提供您自己的源文件导入
如果您是一个高级用户并且了解 Dataverse 表的指定表的必填列,请定义您自己的 Excel 或 CSV 源文件。 请按照导入文件中的步骤操作。
解决 Excel 映射错误
如果您在上载文件后收到映射错误,选择映射状态。 请采取以下步骤检查和纠正列映射错误。
使用右侧的下拉菜单(在显示下)浏览未映射的列、出错的字段或必填字段。
提示
- 根据您是否收到警告或错误,通过列映射中的下拉菜单检查未映射的列或出错的字段。
- 使用 upsert(更新或插入)逻辑更新行或(如果已经存在)插入新行。
在解决所有错误和警告后,选择右上角的保存更改。 您将返回到导入数据屏幕。
当映射状态栏显示映射成功时,在右上角选择导入。
当导入已成功完成消息出现时,会显示插入和更新的总数。
确保从 Excel 或 CSV 将数据导入表时的唯一性
Dataverse 表使用主键来唯一标识 Dataverse 表中的行。 Dataverse 表的主键是一个全局唯一标识符 (GUID)。 这将建立行标识的的默认基础。 数据操作(如将数据导入到 Dataverse 表)显示默认主键。
示例:
客户表的主键是 accountid。

有时,在从外部源集成数据时,主键可能不起作用。 使用 Dataverse 定义替代主键唯一标识行的备用键。
例如:
对于客户表,您可以使用基于自然键的标识将 transactioncurrencyid 设置为备用键。 例如,使用美元代替之前显示的 GUID 值 88c6c893-5b45-e811-a953-000d3a33bcb9。 您还可以选择货币符号或货币名称作为键。 详细信息:使用 Power Apps 门户定义备用键
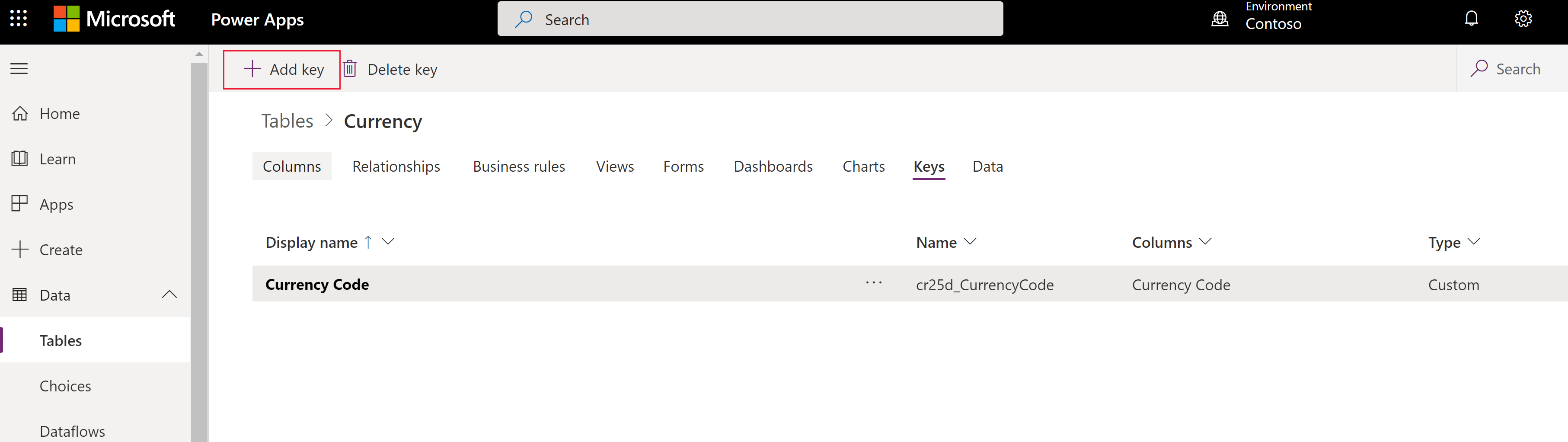

指定备用键后,您仍然可以使用主键作为标识符。 在前面的示例中,如果 GUID 是有效的数据,第一个文件仍然有效。
导出数据
以逗号分隔值 (CSV) 格式从单个表中导出数据。
登录 Power Apps,然后在左侧导航窗格中选择表。 如果项目不在侧面板窗格中,请选择 …更多,然后选择所需项目。
选择导出 > 导出数据。
选择要从中导出数据的表,然后选择“ 导出数据”。
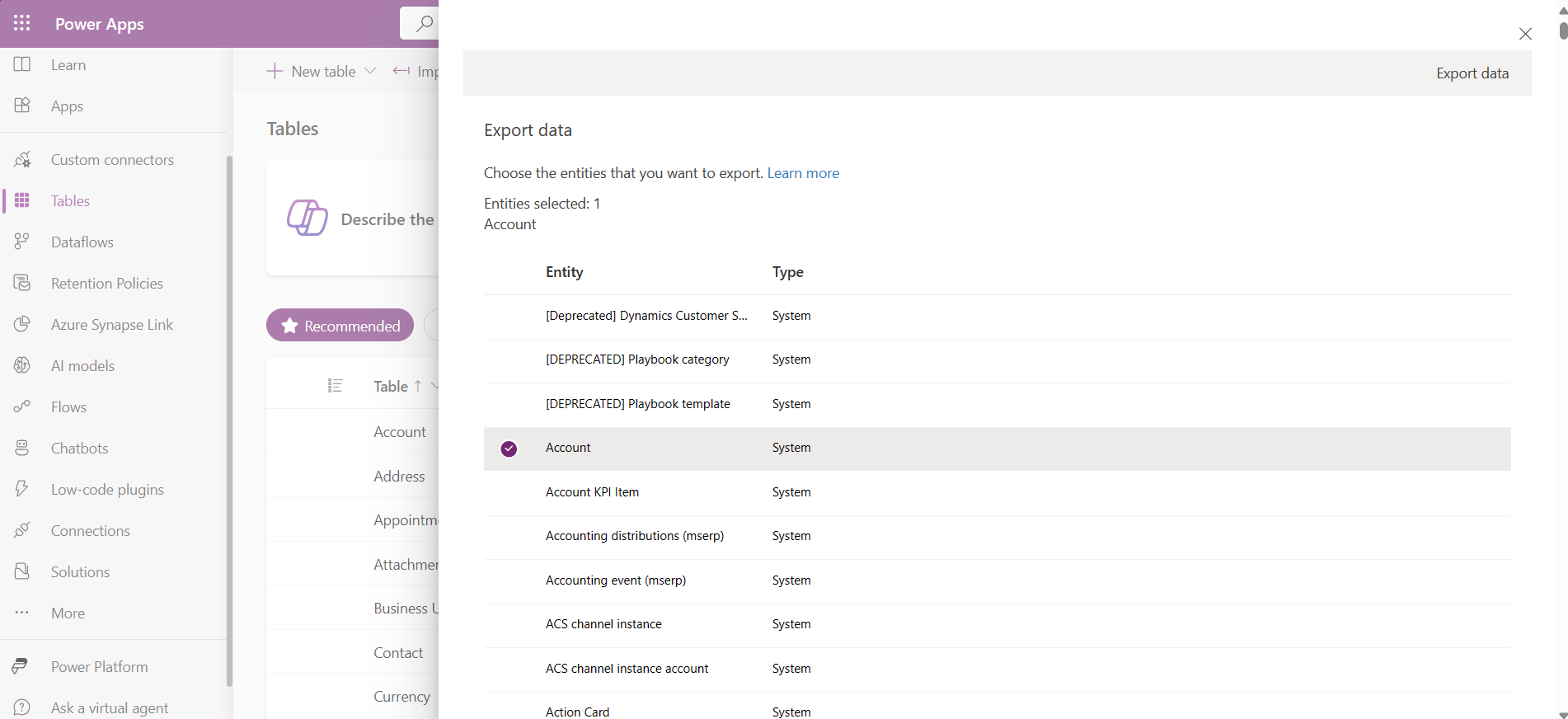
导出成功后,选择下载导出的数据,将 CSV 文件下载到您的 Web 浏览器中指定的下载文件夹。
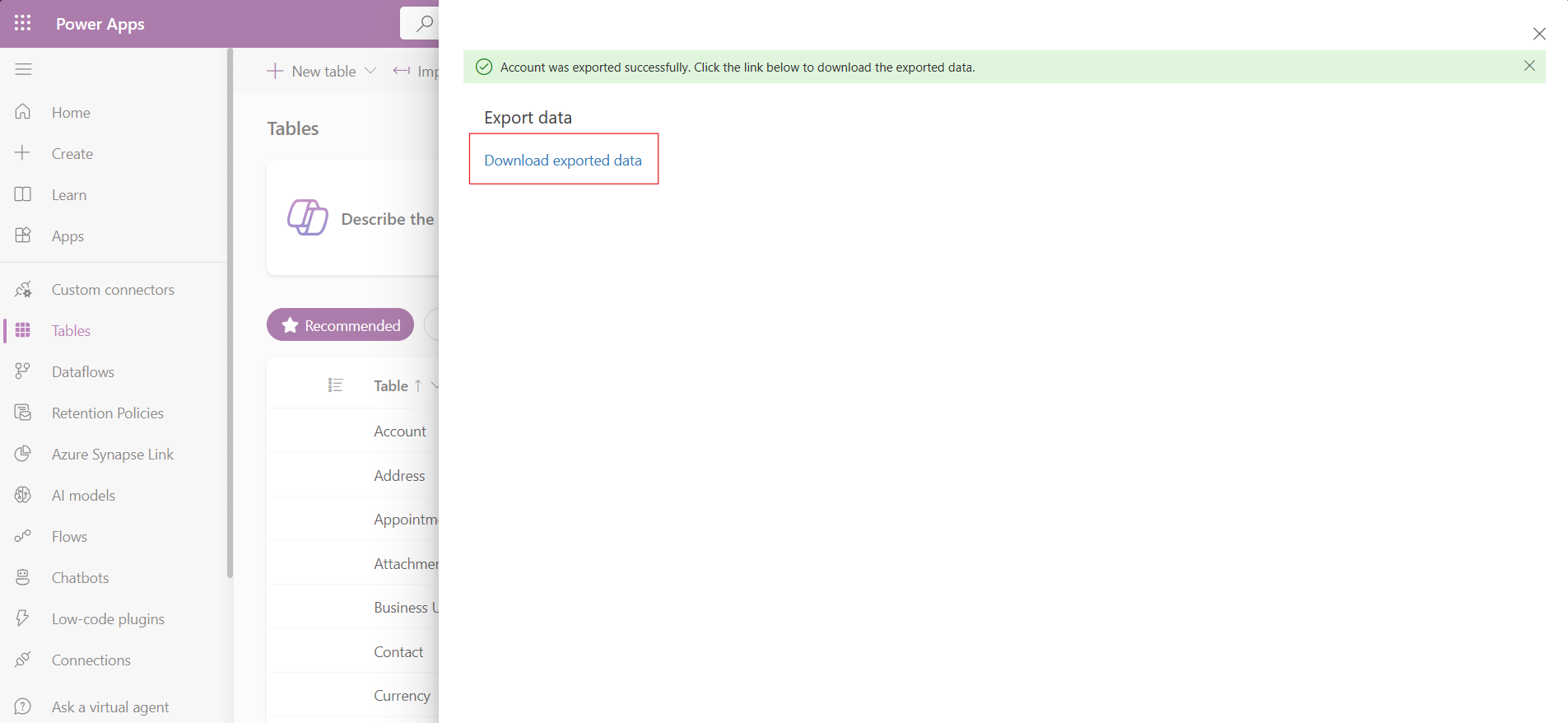
备注
导出具有 12 分钟的时间限制。 如果导出的数据量超过 12 分钟,则导出将失败。 如果发生这种情况,请导出较小的客户细分的数据。
不支持的数据类型和字段
当前不支持导入或导出以下数据类型。
- 时区
- 选择项(多选)
- 图像
- 文件
以下字段是系统字段,不支持导入和导出。
OwneridCreatedbyCreatedonbehalfbyCreatedonModifiedbyModifiedonbehalfbyModifiedonOverriddencreatedon
备注
从 Excel 获取数据”和“导出数据”功能目前不包含在 Power Apps 开发人员计划中。
解决连接问题
如果用户用于导出的连接需要修复,则用户可能会收到一条错误消息。 在这种情况下,用户会收到一条错误消息,显示连接到 Dataverse 失败。请查看下方链接,了解如何解决此问题。
若要解决此问题,请执行以下操作:
- 在 Power Apps (make.powerapps.com) 中,从左侧导航窗格中选择连接。 如果项目不在侧面板窗格中,请选择 …更多,然后选择所需项目。
- 找到 Microsoft Dataverse(旧) 连接。
- 在状态列中选择修复连接链接,然后按照屏幕上的说明操作。
修复完成后,重试导出。
权限
若要导入或导出数据,用户必须具有 环境创建 者安全角色。
反馈
即将发布:在整个 2024 年,我们将逐步淘汰作为内容反馈机制的“GitHub 问题”,并将其取代为新的反馈系统。 有关详细信息,请参阅:https://aka.ms/ContentUserFeedback。
提交和查看相关反馈