创建和测试 Windows 记录器 (V1) 流
重要提示
本文介绍与旧系统相关的主题。 将使用这些解决方案创建的流迁移到 Power Automate 桌面版或将删除这些流。
- Seium IDE 已被弃用,且在 2023 年 2 月 28 日之后不再工作。
- Windows 记录器 (V1) 已被弃用且不再有效。
在下面的步骤中,我们将演示如何自动执行计算器应用以使两个数字相加,然后存储结果供以后使用。
创建桌面 Windows 记录器 (V1) 流
小费
可以通过遵循类似的模式来自动执行其他 Windows 桌面应用。
确保设备已就绪,可以创建桌面流。
使用 Microsoft Edge(80 版或更高版本)或 Google Chrome 打开 Power Automate,然后使用与设备相同的工作或学校帐户登录。
选择我的流>桌面流>新建。
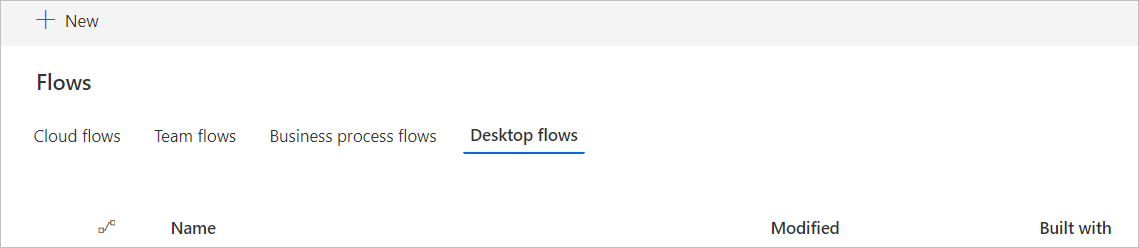
单击其他桌面流选项。
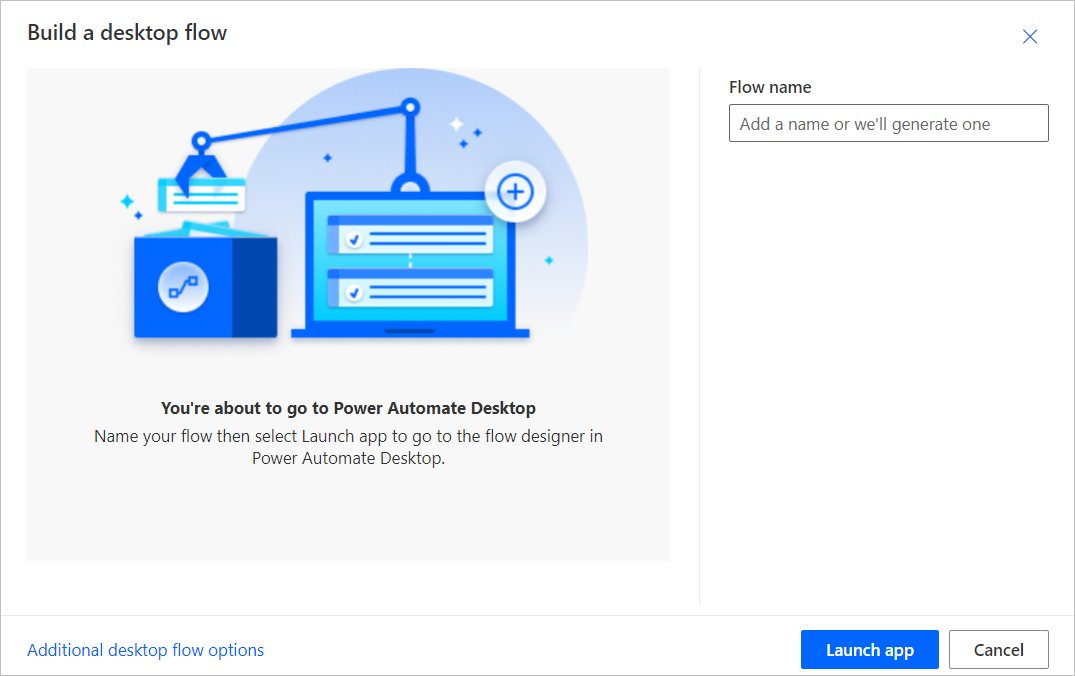
选择 Windows 记录器 (V1),然后单击下一步。
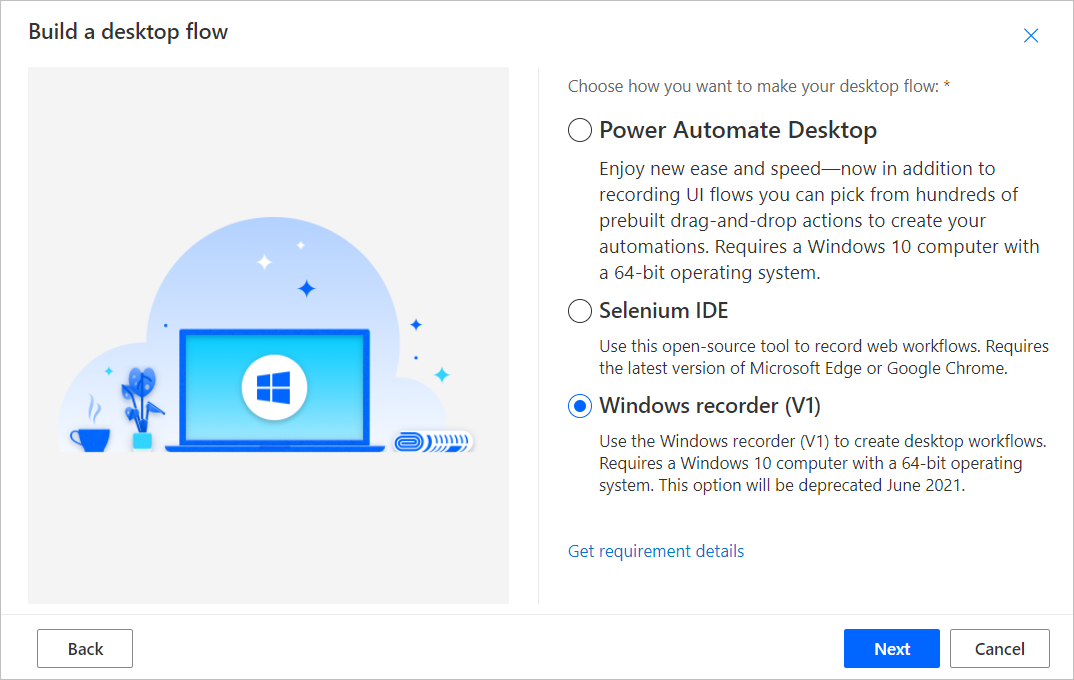
在流名称字段中输入 Windows 记录器 (V1) 流的名称,然后选择下一步。
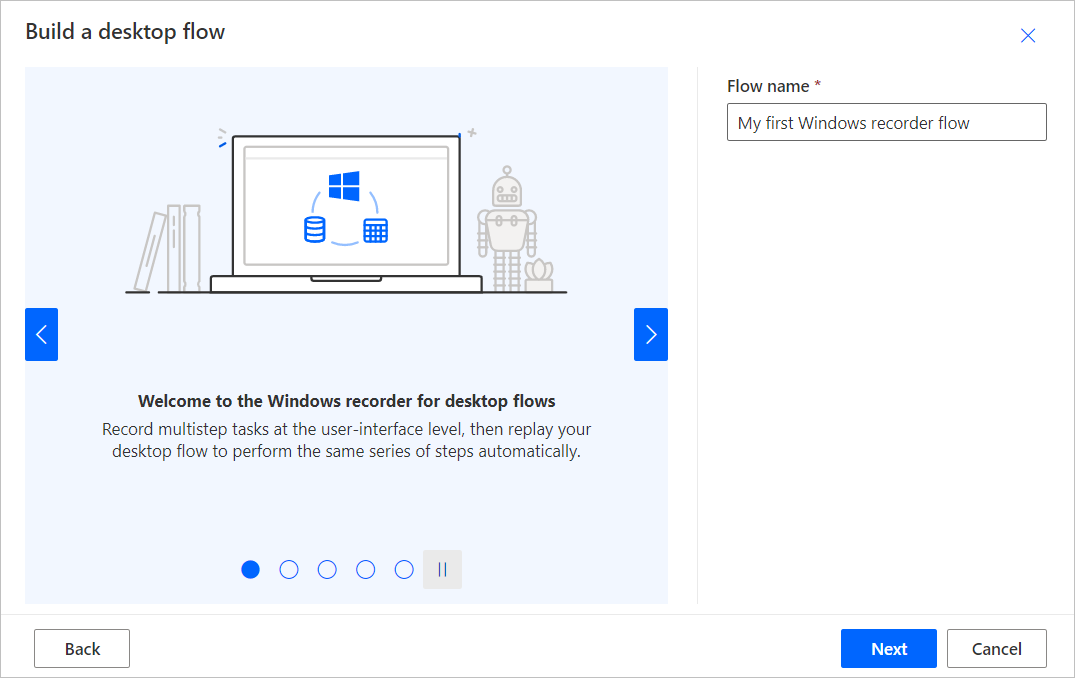
选择底部的下一步以跳过可选的设置输入屏幕,因为我们不使用本演练中的输入。
选择下载包。
打开 Setup.Microsoft.PowerAutomate.UIflow.exe 文件。 在上一步下载该文件后,该文件可能会在下载文件夹中。
按照 Power Automate 安装程序中的说明完成安装。
Power Automate 安装程序完成后,根据您使用的浏览器转到 Microsoft Edge 商店或 Google Chrome 商店,安装 Microsoft Windows 记录器 (V1) 和 Selenium IDE 浏览器扩展并启用扩展。
安装扩展后继续。
选择记录应用卡以将其展开。
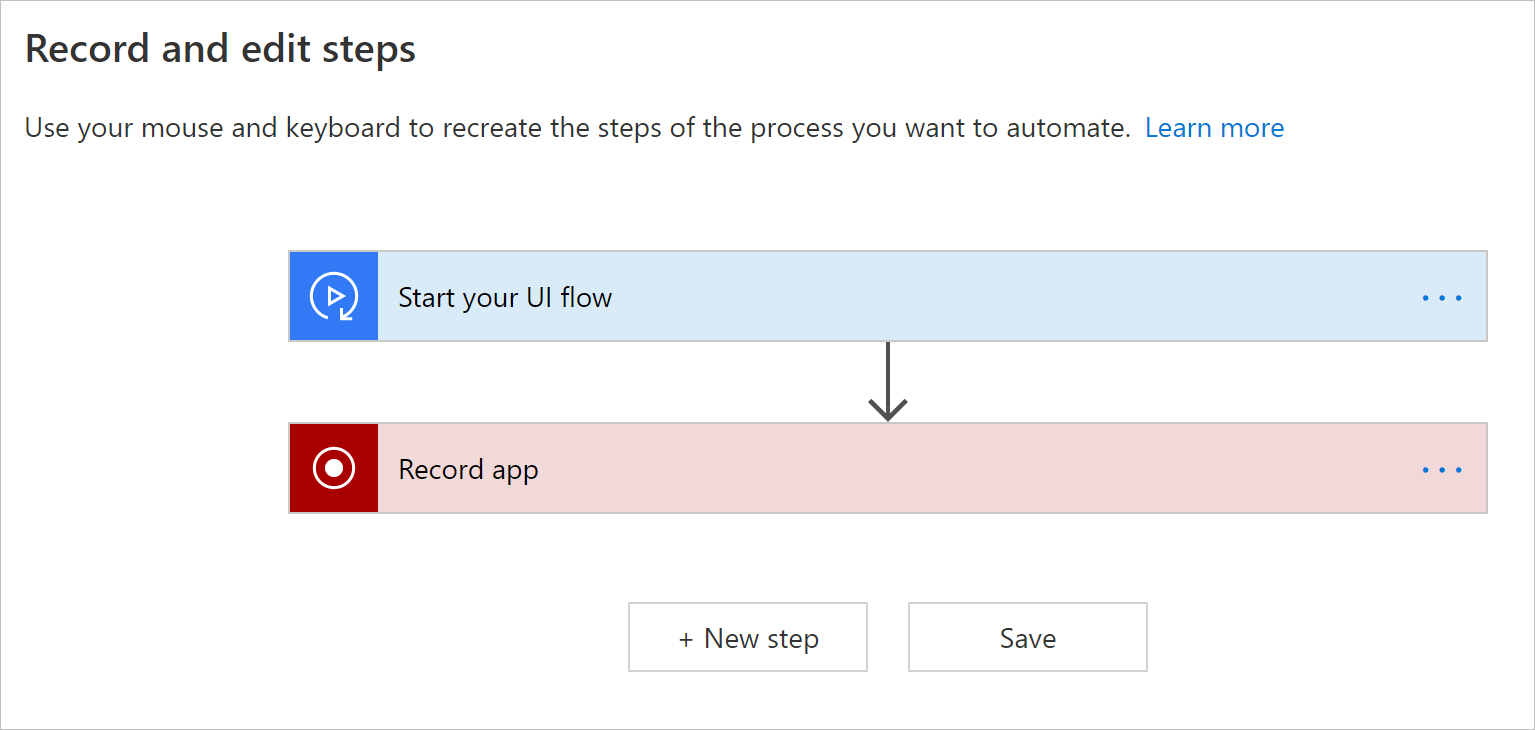
选择启动记录器。
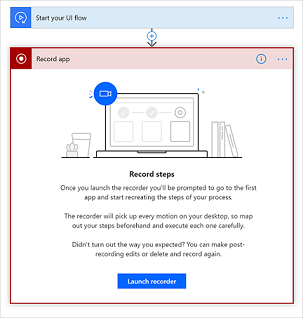
记录器控件显示在屏幕顶部。
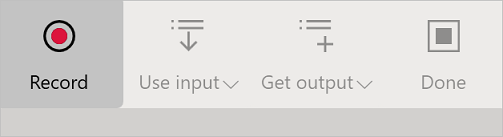
启动计算器应用。
小费
当鼠标悬停在应用中的控件上方时,您会注意到蓝色边框突出显示了每个控件。 选择控件之前,请始终等待蓝色突出显示。
如果元素周围未显示蓝色突出显示,则可能没有正确记录。
从记录器控件中选择记录。
依次选择第一个数字、+、第二个数字和 =。
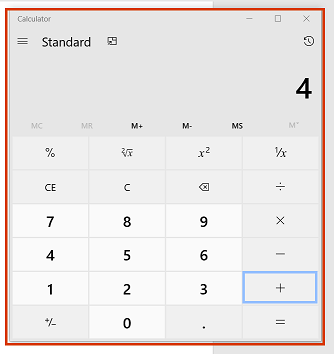
小费
将通过以下方式提高自动化可靠性:
- 开始记录之前,打开并最大化要记录的应用
- 通过单击应用标题栏使其处于焦点,开始记录。
完成要记录的操作后,选择记录器控件上的完成。
关闭已记录的应用。
选择以“运行 [应用名称] 脚本”开头的卡,查看记录的步骤的屏幕截图。
小费
选择 ...>删除以删除任何重复步骤。
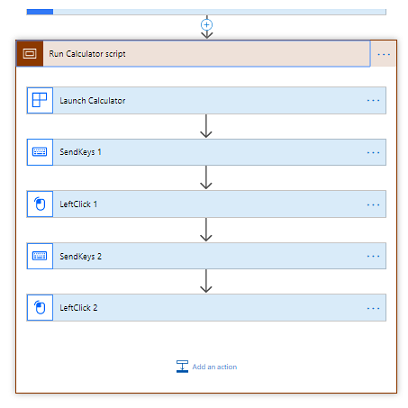
选择下一步。
选择下一步以跳过可选的设置输出步骤,因为我们不使用本演练中的输出。
通过选择立即测试按钮来测试桌面流,然后观察桌面流运行。
重要提示
为了获得最佳效果,请不要在播放期间与设备交互。
- 选择保存并退出保存桌面流。
已知问题和解决方案
您可能想要在桌面流的末尾添加关闭操作,因为桌面流会在每次测试或运行后启动应用程序的新实例。
选择记录的操作卡上的 ...>删除以删除任何不必要/重复的操作。
右键单击可能无法正确播放。 在这种情况下,记录时,单击左侧以将桌面流置于目标用户界面元素上,然后右键单击。
如果在安装新版本后,桌面流不再录制或播放 Windows 应用程序,请确认您拥有最新版本。
不受支持的应用程序类型
Windows 上的交互(文件资源管理器、启动菜单、任务栏等)。
Web 浏览器(Chrome、IE、Microsoft Edge、Firefox、Mozilla 等)。 请改为参阅创建 Selenium IDE 流,使网站实现自动化。
Java 应用程序。
单击一次应用程序。
具有 Web 视图的应用程序,如 Electron 应用程序。
Microsoft Office 2016 及更低版本。
Microsoft Office online。
不受支持的配置
多屏幕。
通过虚拟机客户端(远程桌面、Citrix 等)进行记录。
主窗口标题相同的应用程序的多个实例。
具有相同标题的应用程序窗口,例如,多个无标题 – 消息 (HTML) 新邮件窗口都处于活动状态的 Microsoft Outlook。
指定设备上的并发记录会话。
指定设备上的并发播放会话。 如果同时运行多个桌面流,将优先运行第一个流,在第一个流完成之前,不会运行后续流。
在其键盘布局与进行记录的设备不同的设备上播放。
在设备或 Windows 会话上记录(当具有 Power Automate 的浏览器位于其他设备或 Windows 会话上时)。
不受支持的操作类型和行为
不会记录以下操作:
双击。
鼠标移动。
鼠标悬停。
单击并拖动。
触控或笔输入。
记录前打开应用。
Microsoft Office 的不可靠行为和解决方法(桌面)
- 在开始播放之前固定功能区,以避免在播放期间将功能区设置为自动隐藏时可能出现的问题。
- 不要通过单击并拖动来选择项。 例如,不要按住 Shift 并单击来选择 Microsoft Excel 中的单元格,并且不要通过拖动鼠标来选择 Microsoft Word 或 Microsoft PowerPoint 中的文本。
- 某些元素可能无法在 Microsoft Word 和 Microsoft PowerPoint 桌面应用程序的桌面流中正常工作。 例如,文件菜单上的选项(如从空白开始,或右键单击控件,例如在 Microsoft Word 中添加段落或在 Microsoft PowerPoint 中更改幻灯片的布局)可能无法工作。