从云端流触发桌面流
先决条件
将运行触发的桌面流的已注册计算机或计算机组。 计算机是您用于自动执行桌面流程的物理或虚拟设备。 利用计算机组,您可以将多个计算机当作一个实体并分配您的自动化工作负荷。
工作或学校帐户。
配置的桌面流连接。
要运行触发的桌面流,您需要拥有适当的许可证(对于有人参与的运行)或无人参与的附加产品(对于无人参与的运行)。 需要拥有适当许可证的用户是连接的创建者。
从云端流触发桌面流
要从云端流触发桌面流,请执行以下操作:
转到 Power Automate 并使用您的凭据登录。
创建稍后将用于触发桌面流的新云端流。 此流可以是即时或自动化云端流。
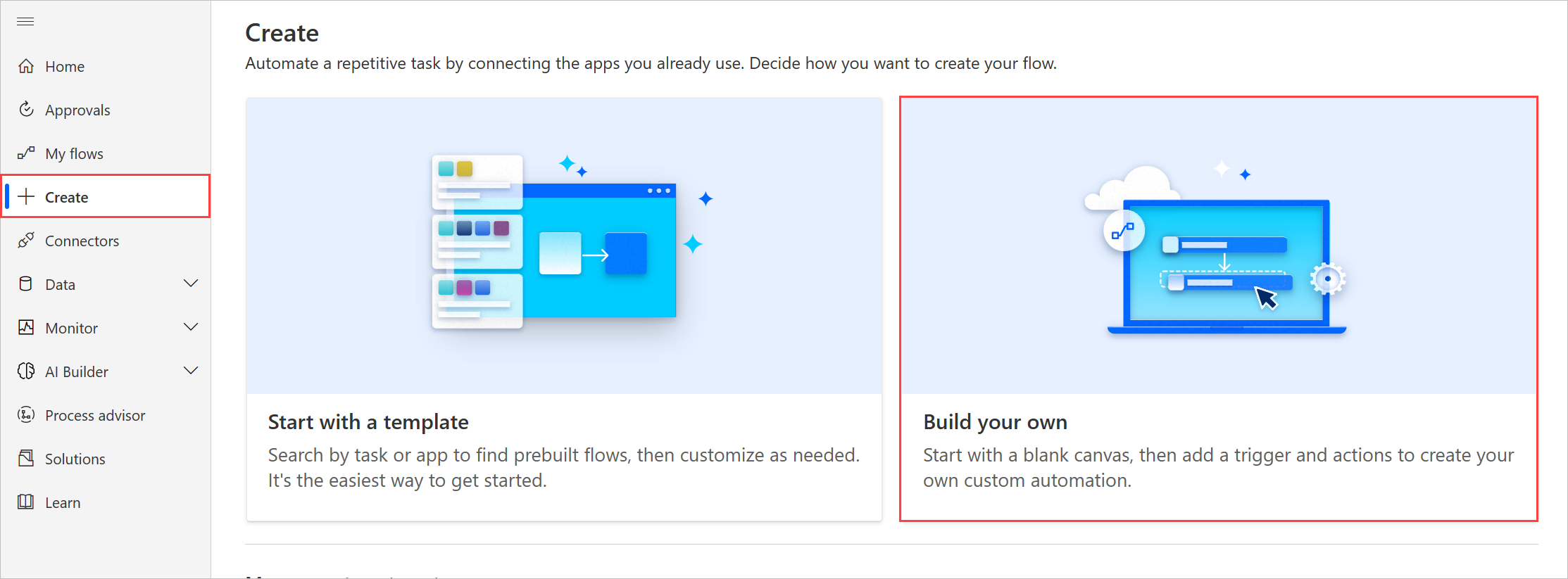
下面的示例显示如何创建手动触发的流。 具体步骤可能因要创建的云端流的类型而异。
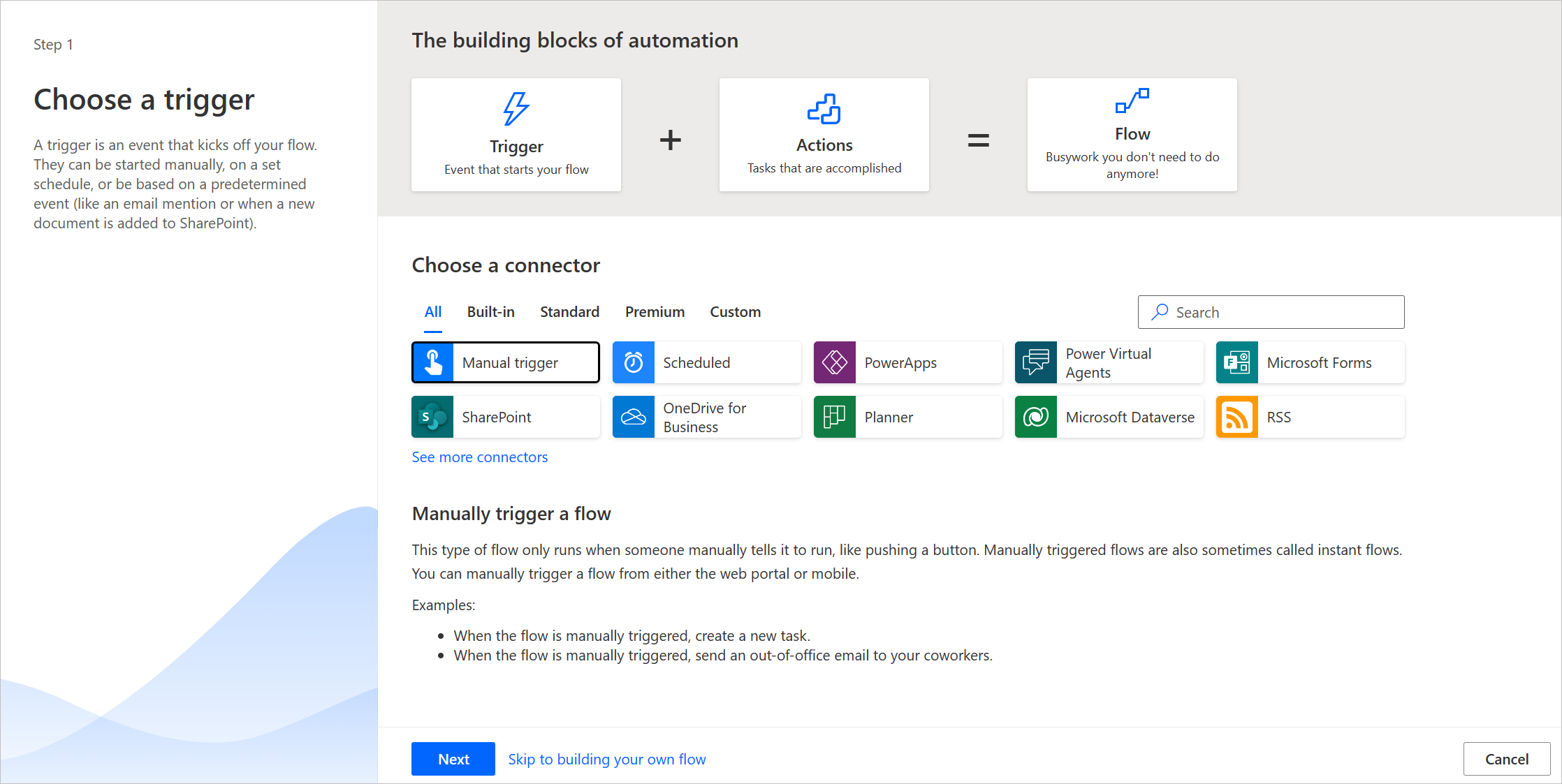
在云端流设计器中,选择 + 新建步骤。
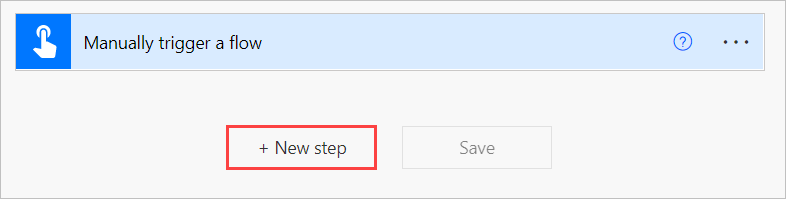
在选择操作对话框中,搜索 Power Automate 桌面版。 在操作下,选择运行使用 Power Automate 桌面版生成的流。
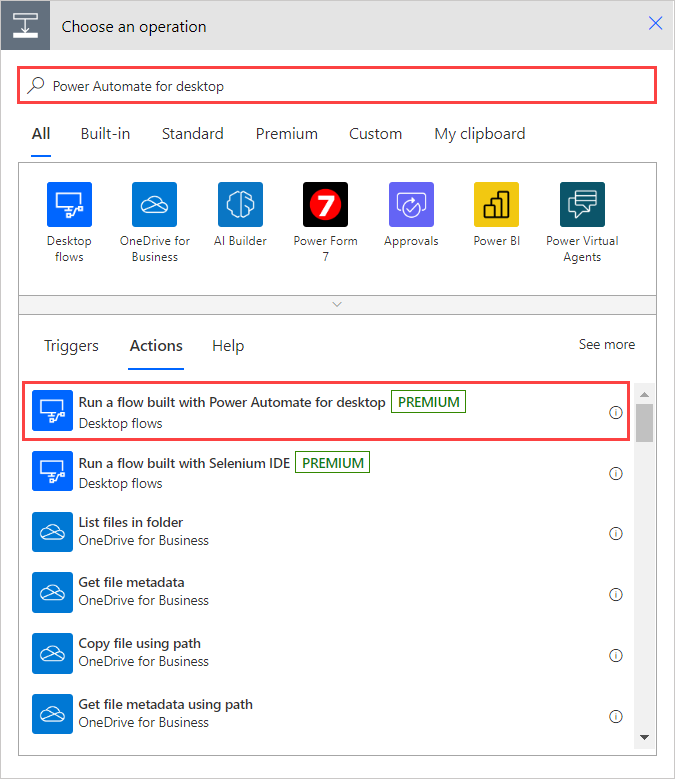
如果您尚未创建桌面流连接,此操作将提示您创建连接。 您可以在创建桌面流连接中找到有关桌面流连接的更多信息。
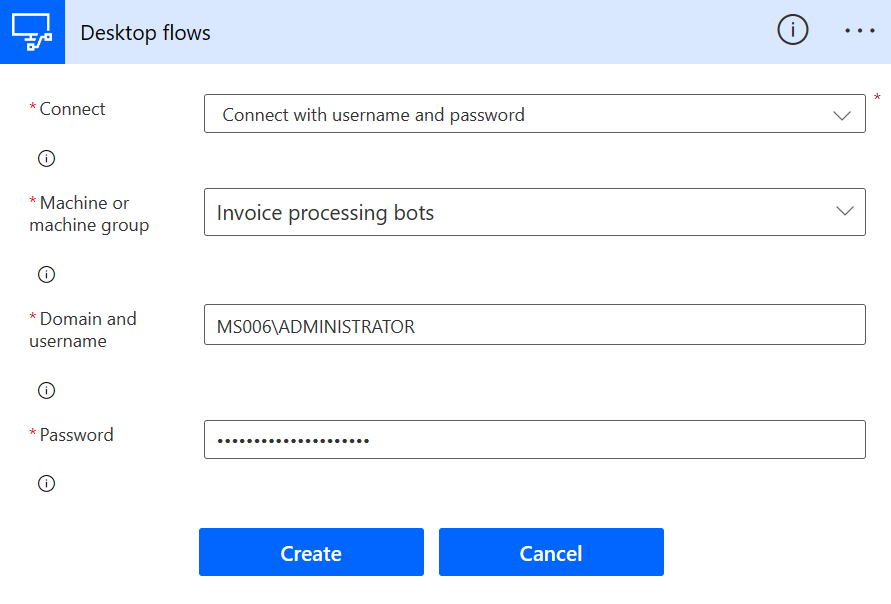
为桌面流设置所需的运行模式(有人参与或无人参与),然后在桌面流中选择创建新桌面流。 如果要触发现有的桌面流,请改为选择其名称。
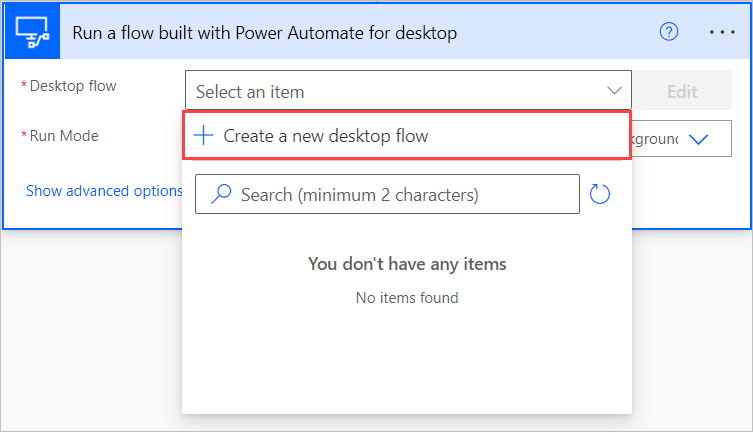
为新桌面流输入名称,然后选择启动应用。
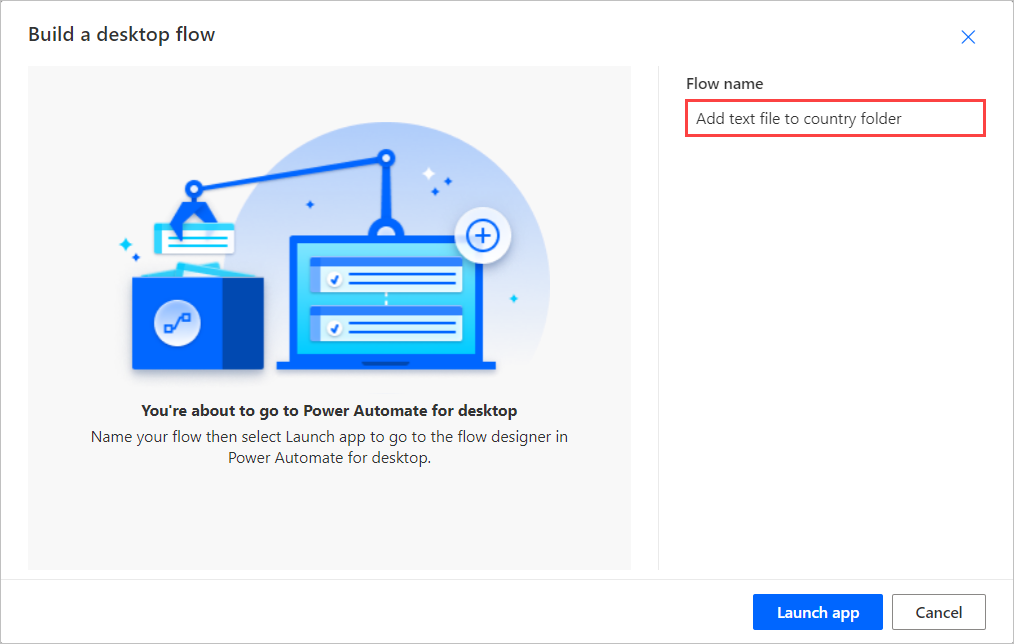
可能会出现来自浏览器的消息,询问是否允许页面打开 Power Automate。 选择打开。
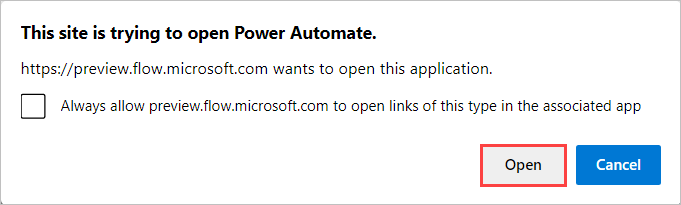
在此步骤中,Power Automate 应该已经创建了一个新的桌面流并在流设计器中将其打开。
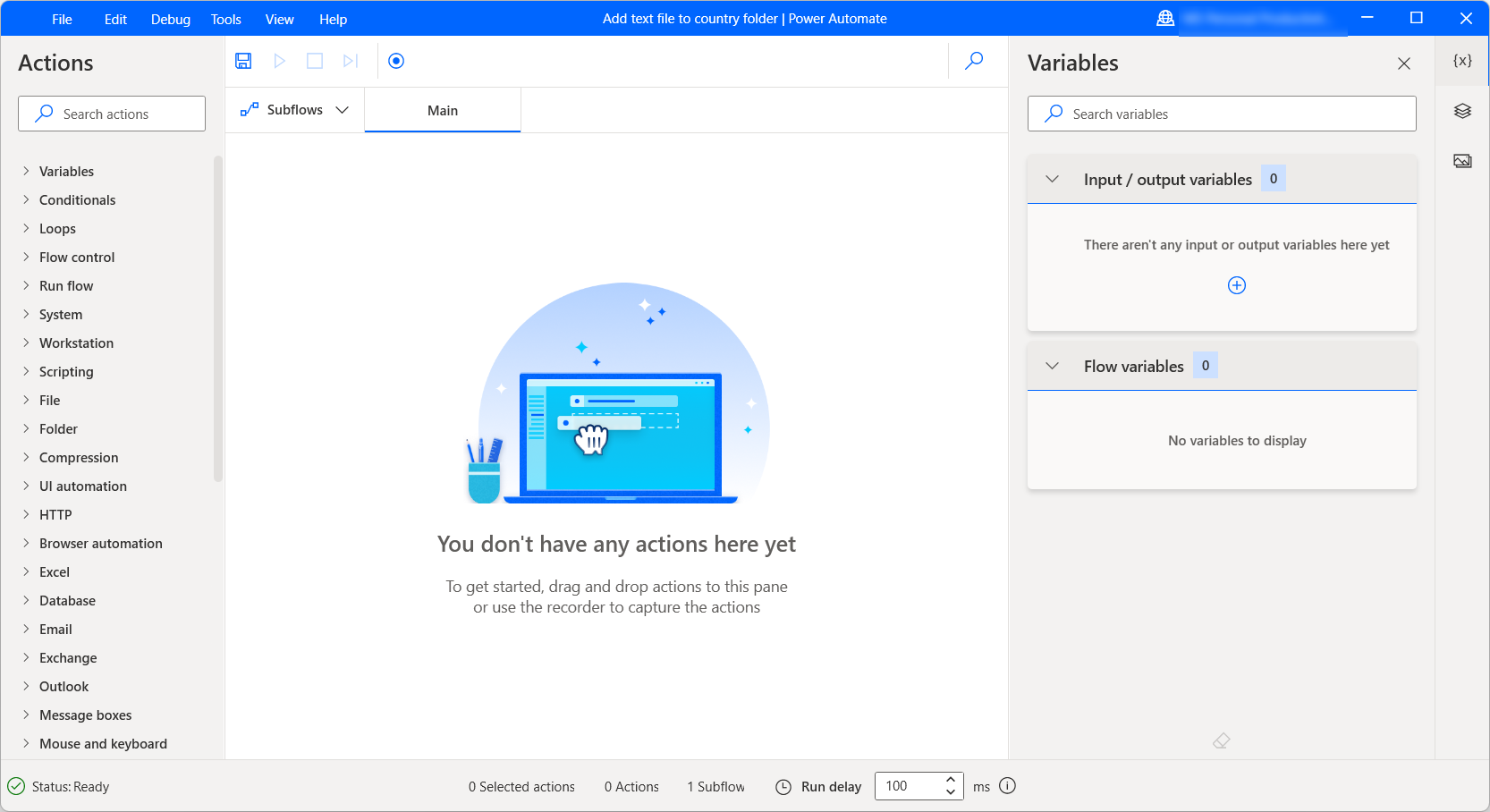
桌面流可以包含输入和输出变量以在桌面流和云端流之间传递数据。
输入变量使您能够将数据从云端流传递到桌面流,而输出变量使您能够将数据从桌面流传递到云端流。 要查看有关输入和输出变量的详细信息,请转到输入和输出变量。
返回 Power Automate 门户,任何输入变量都显示为运行使用 Power Automate 桌面版生成的流操作中的字段。
备注
- 如果输入变量包含敏感数据,您可能希望将其在日志中模糊处理或省略。 要查找有关敏感文本输入的详细信息,请转到管理敏感输入(如密码)。
- 桌面流的输入大小限制为 2 MB(中国地区为 1 MB)。
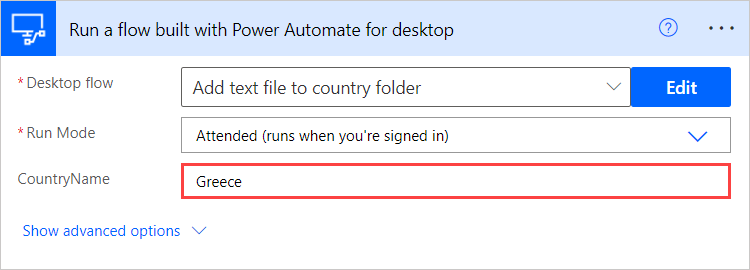
已知限制
- 我们当前支持每个连接每分钟最多运行 70 个桌面流。
- 如果在“运行使用 Power Automate 桌面版构建的流”操作设置下,禁用了异步模式,则取消父云端流不会停止其子桌面流。