从聊天或渠道创建审批
使用 Teams 中新的审批体验,您可以从撰写框从任何聊天或渠道创建审批。
在聊天或渠道中开始审批
按照以下步骤在 Teams 中的聊天或渠道中创建审批。
登录到 Microsoft Teams。
导航到要在其中发送审批的聊天或渠道。
选择撰写框下的审批图标。

选择图标时,将出现一个模式对话,供您输入审批详细信息。
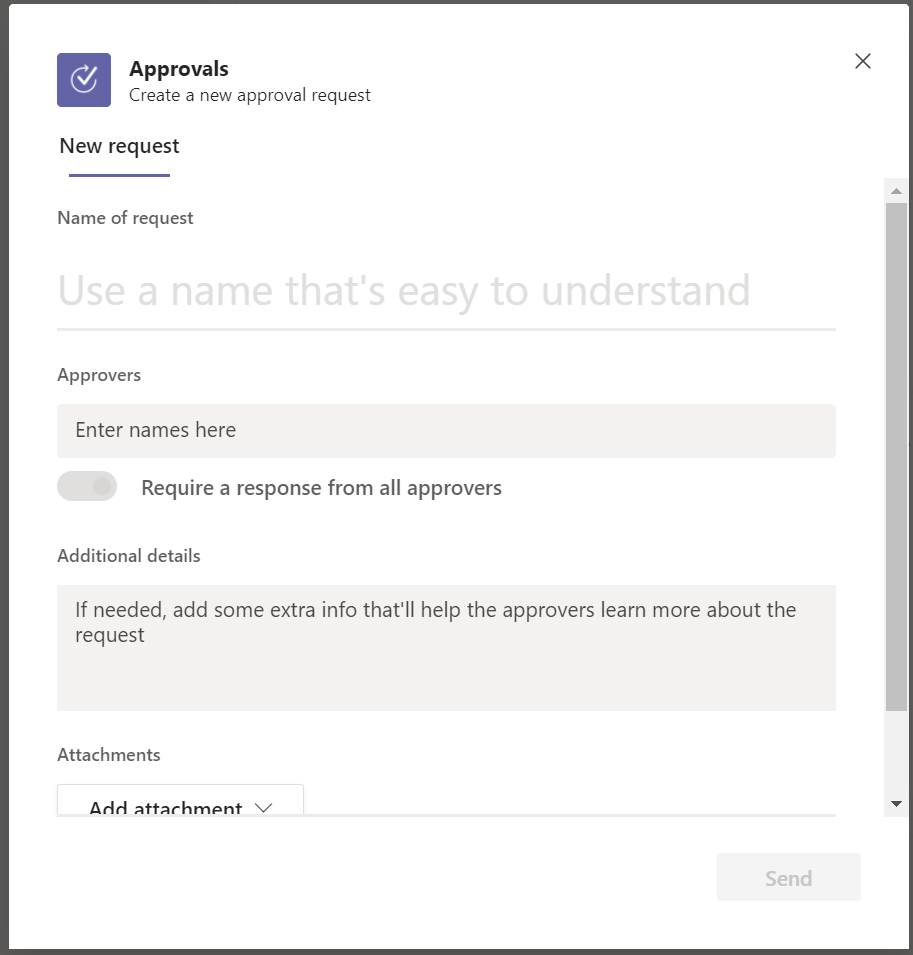
输入您要发送的审批的详细信息,以及您需要执行审批的人员。
小费
默认情况下,审批者的输入仅限于您在其中发送审批的团队或聊天。
可选:您还可以在审批中包含文件。 要进行添加,在审批窗体中选择添加附件。 您上载的所有文件都会自动存储在 OneDrive/SharePoint 文件夹中,就像 Teams 上共享的其他文件一样。
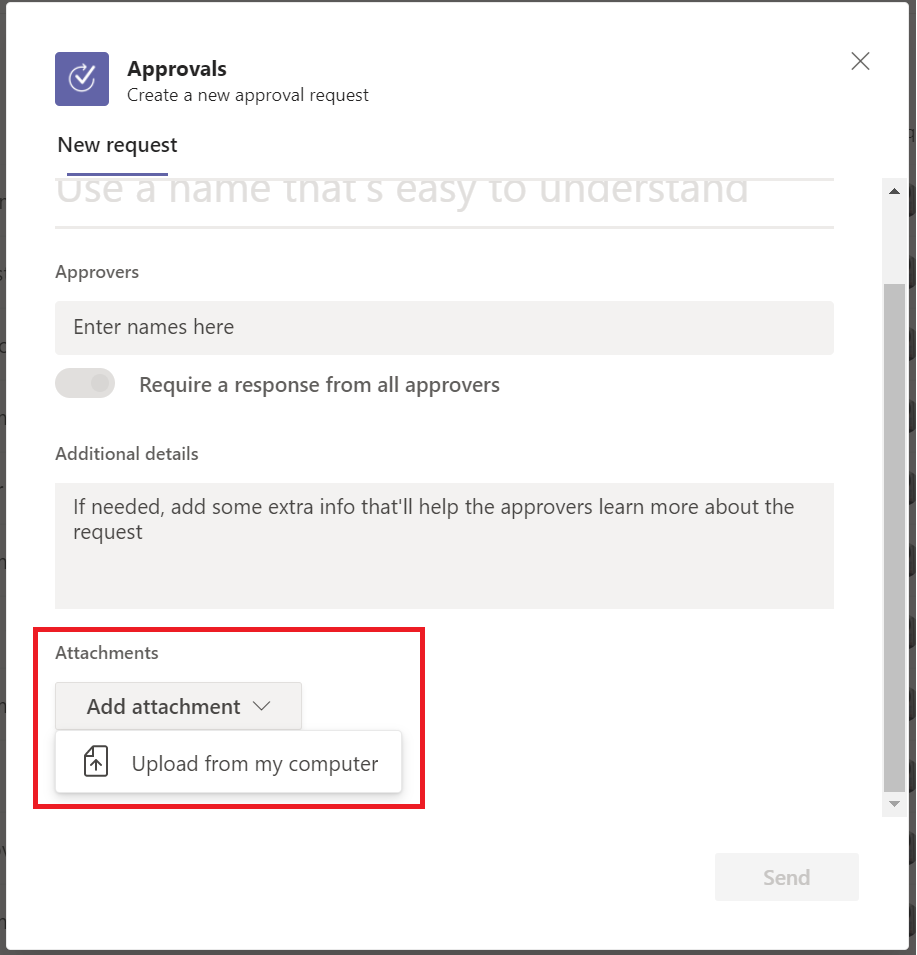
选择发送。
一个卡片将在聊天或渠道中创建和发送。
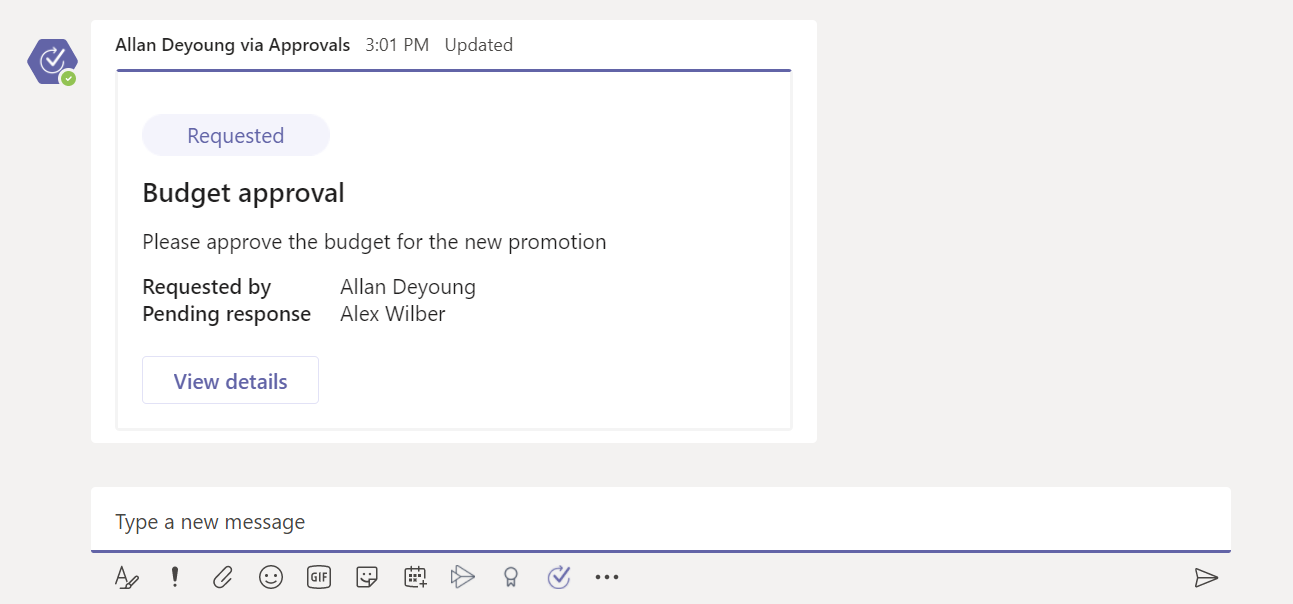
自定义审批响应
如果您要自定义审批操作,请使用自定义响应选项将操作更改为所需的任何内容。 要这样做,请按照前面提到的相同步骤操作,然后在审批窗体中切换自定义响应选项。
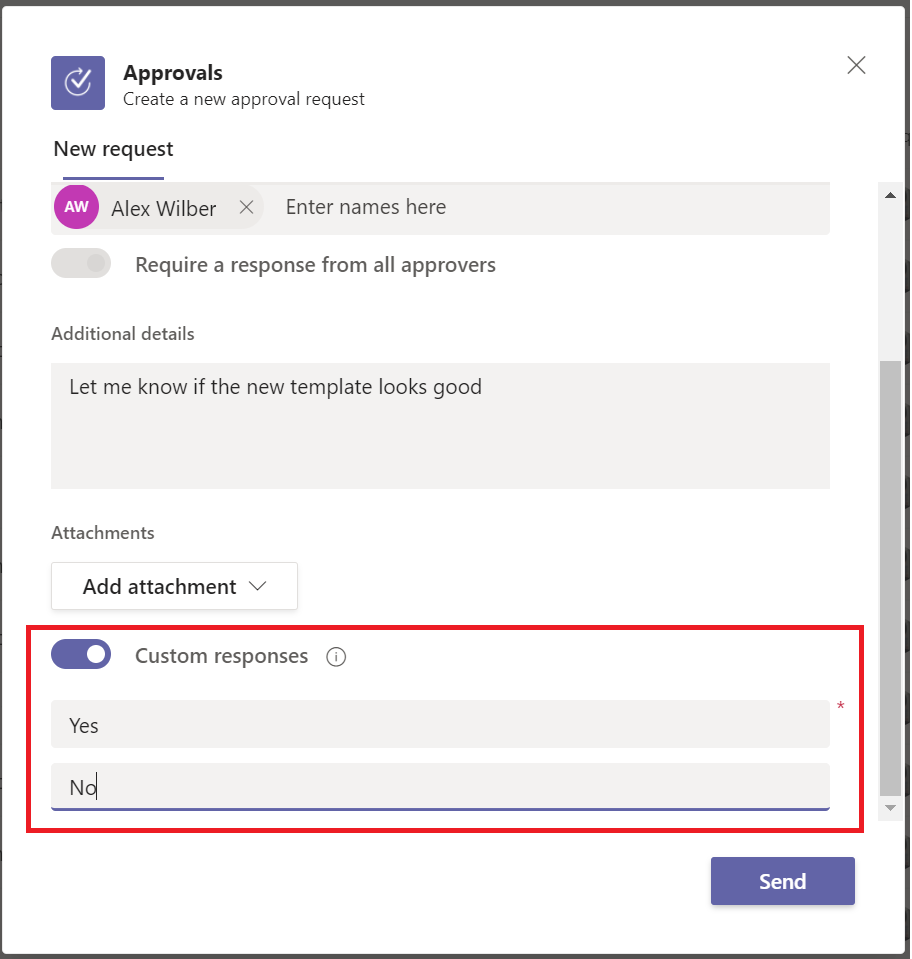
小费
如果要添加两个以上自定义响应,您需要使用云端流来发送审批。 了解审批中的自定义响应的详细信息。
已知问题
当前,使用这个本机 Teams 体验创建的所有审批都在组织的默认环境中创建。