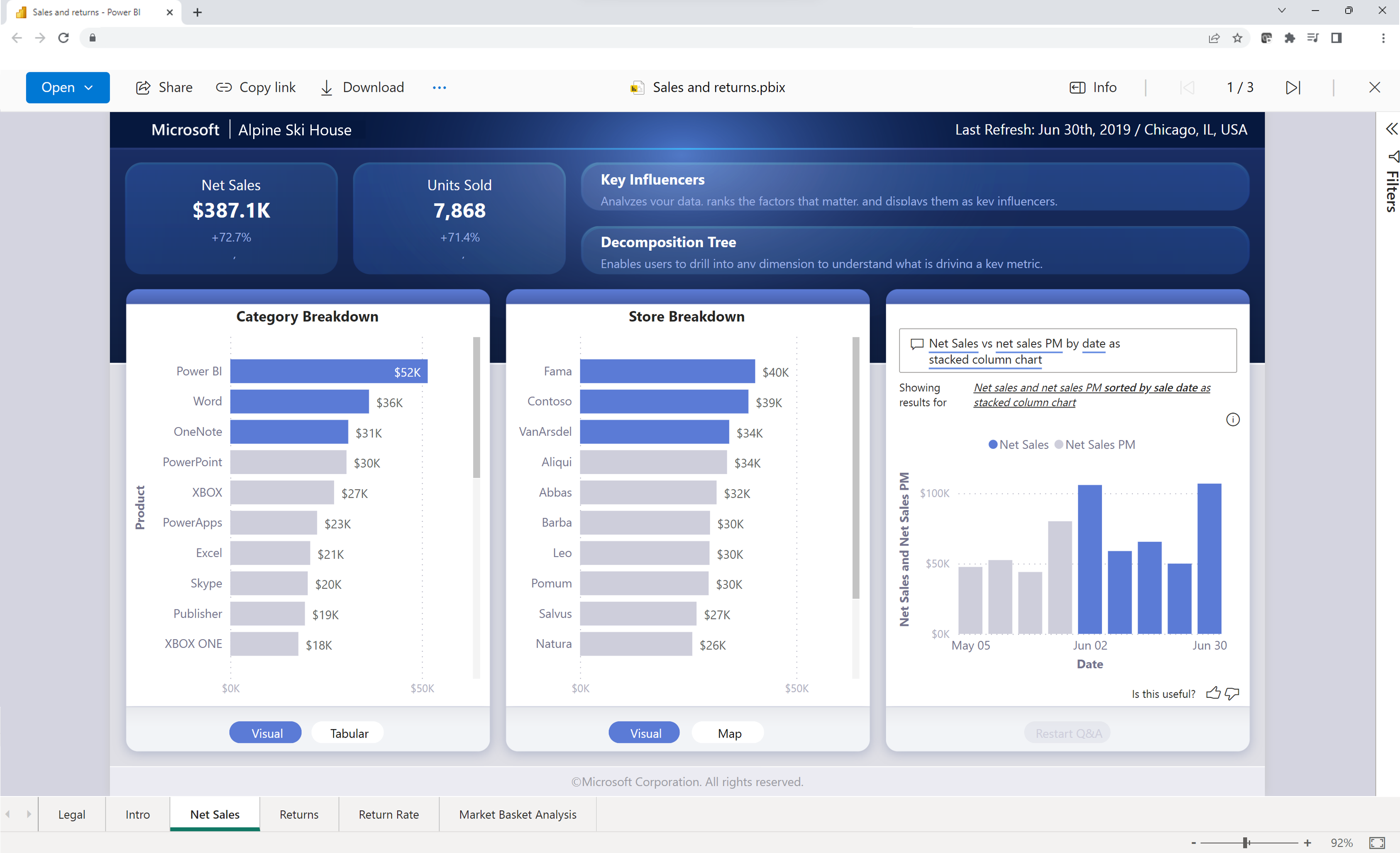在 OneDrive 和 SharePoint 中查看 Power BI 文件
可以在 OneDrive 和 SharePoint 中快速查看 Power BI 文件,而无需在本地安装 Power BI Desktop 或下载文件。 在浏览器中查看 Power BI 文件可启用协作和简化的工作流,然后再通过 Power BI 服务发布。
注意
这是公共预览版文档,某些功能在租户中可能不可用。
启用在 OneDrive 和 SharePoint 中查看 Power BI 文件
默认情况下,在 OneDrive for Business 和 SharePoint 中查看 Power BI 文件处于禁用状态。
如果不希望租户中启用此功能,则管理员需要禁用管理门户中功能。
如果未在租户中启用该功能,则无法在浏览器中查看 Power BI 报表。 相反,系统会指示你将文件下载到设备。 然后,可以在 Power BI Desktop 中打开该文件。 为了获得最佳查看体验,我们鼓励管理员启用该功能。
打开存储在 OneDrive 或 SharePoint 库中的 Power BI 文件
直接在浏览器中查看存储在 OneDrive 和 SharePoint 中的 Power BI 报表非常简单。 直接选择文件,以在浏览器中将其打开。
也可以右键单击报表,或选择“**更多选项 (...)”>“打开>”“在浏览器中打开”。
然后,报表将加载到浏览器中。
打开报表后,可以与视觉对象交互并浏览基础数据以发现重要信息。
与他人共享报表链接
可以通过两种方式与他人共享指向 Power BI 文件的链接。
Power BI 使用标准 Microsoft 365 共享对话框来帮助共享文件。 此对话框会强制执行 OneDrive 和 SharePoint 中的权限,以及适用于保存文件的 OneDrive 文件夹或 SharePoint 文档库的任何策略。
在此处,可以直接与个人或组共享链接,或复制链接以与他人共享。
更改页面视图
使用“页面视图”按钮选择其中一个视图选项:
- 调整到页面大小
- 适应宽度
- 实际大小
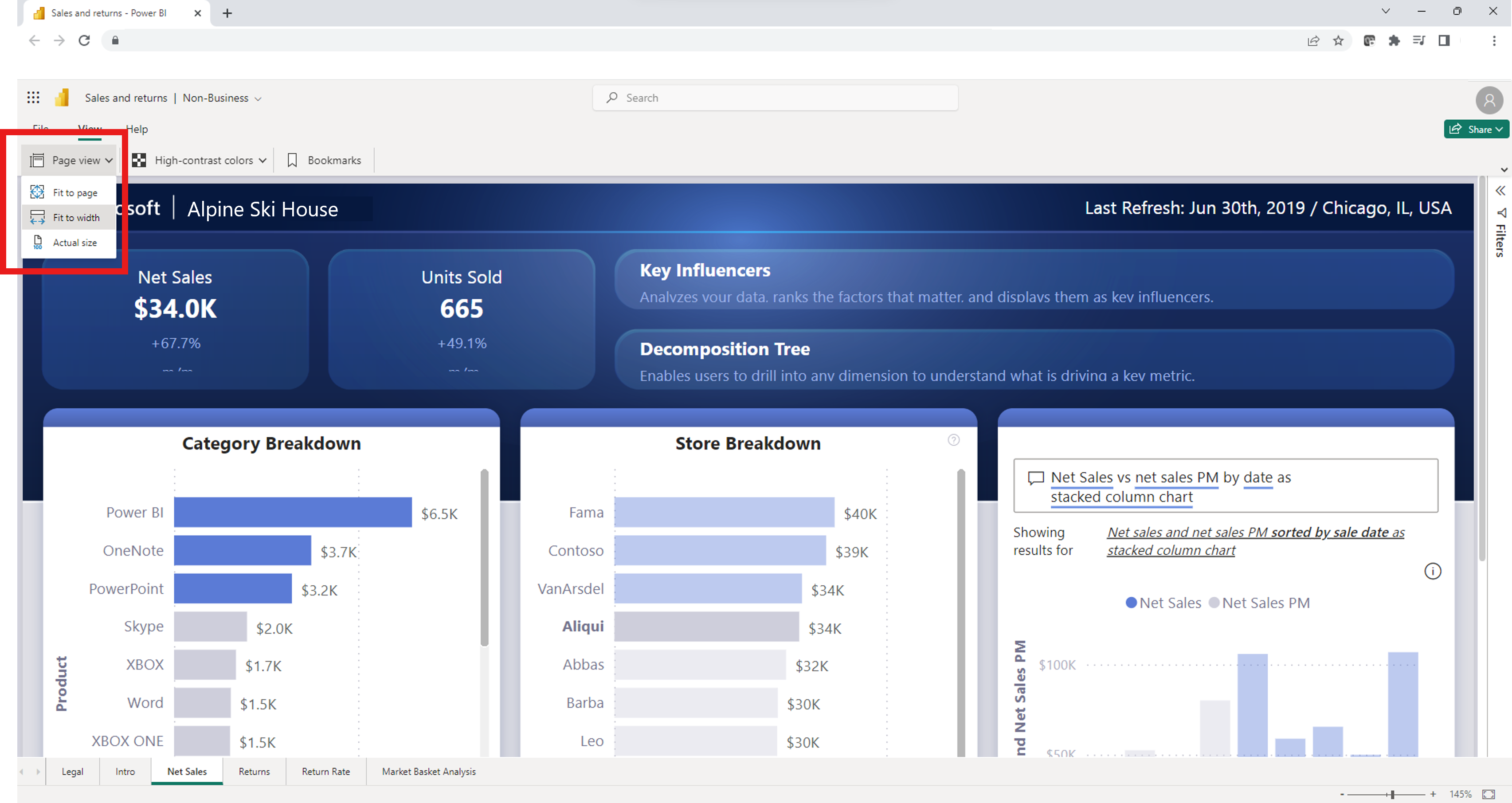
设置高对比度颜色
可以更改报表以包含高对比度颜色。 要更改颜色,可从报表左上角的“高对比度颜色”选择其中一个选项。
查看保存的书签
要查看保存的书签,请选择报表左上角的“书签”按钮。 选择按钮后,浏览器右侧会弹出“书签”窗格。 可以选择报表作者创建的书签。 选择其中一个书签会显示分配给该书签的一组筛选版本的报表。
重命名文件
可以通过两种不同的方式重命名文件。
第一个选项从选择报表左上角的文件名开始。
键入当前文件名。
选择开箱即用,以查看新保存的名称。
还可以通过选择“文件”菜单 >“重命名”来重命名文件。
下载副本
要将报表副本下载到设备,请在“文件”菜单上选择“下载副本”。 文件版本将会复制到 Power BI 服务,然后下载到设备。 可以在 Power BI Desktop 中打开文件,以编辑报表并将其发布回 Power BI 服务。
在预览模式下打开报表
还可以在预览模式下打开文件,方法是右键单击文件或选择“更多选项 (...)”>“预览”。
预览提供了一种有限的体验,其中包含下载 .pbix 文件、共享文件或复制文件链接的选项。
在 OneDrive 和 SharePoint 中查看报表的先决条件
要在 OneDrive for Business 或 SharePoint Online 中查看报表,必须:
- 使用 Microsoft Entra 帐户登录到 OneDrive。
- 至少对文件具有读取访问权限。
- 拥有 Power BI Pro、Power BI Premium 每用户或 E5 许可证。
注意事项和限制
- 免费用户无法直接在浏览器中查看 OneDrive 和 SharePoint 中的报表。
- 这些功能不适用于个人 OneDrive 帐户。
- 这些功能在主权云租户中不可用。
- 可以查看的 Power BI 文件最大大小限制为 1 GB。
- 打开预览体验时,需要先进行身份验证,然后才能查看文件。
- 目前不支持具有行级安全性的报表。 需要在 Power BI Desktop 中下载和查看这些文件。
- 目前不支持在 Microsoft Teams 中查看文件的功能。
- B2B 用户和匿名用户无法在浏览器中查看 Power BI 文件。 系统会指示他们将文件下载到其设备并在 Power BI Desktop 中查看。
- 如果为组织关闭该功能,则不会将 OneDrive 和 SharePoint 文件复制到 Power BI 服务。
- 通过此 OneDrive 和 SharePoint 体验创建的报表和语义模型存储在以共享容量托管的特殊的、系统生成的工作区中。 用户不应该在 OneDrive 和 SharePoint 体验外部访问这些工作区。
语义模型模式
要在 OneDrive 或 SharePoint 中查看 Power BI 文件,数据必须处于导入模式。 具有其他模式的文件会提示你下载文件以在 Power BI Desktop 中本地打开。
审核日志
在 OneDrive 和 SharePoint 文档库中保存和查看 Power BI 文件时,Power BI 管理员可以通过审核日志访问活动。 这些文件的某些活动会通过统一的审核日志进行记录,而其他活动则会通过 Power BI 活动日志进行记录。
OneDrive 和 SharePoint 事件在 Microsoft 365 审核日志中审核。 其中一些事件包括:
- 复制
- 下载
- 移到
- 共享
- 导出
在 Power BI 活动日志中审核与 Power BI 文件的交互。 其中一些事件包括:
- 视图
- 打开报表
Power BI 管理员可以通过 Microsoft 365 审核日志访问有关文件共享和权限的信息。 分配了“仅查看审核日志”角色后,任何不具有全局管理员权限的用户仍可访问 Microsoft 365 审核日志。 管理员可通过 Power BI 管理员门户来访问 Microsoft 365 审核日志。
审核日志中的 OneDrive 和 SharePoint Power BI 文件活动会显示其 属性值Workload 和/或 EventSource 设置为 OneDrive。
详细了解 Office 365 管理活动 API。
敏感度标签和加密
敏感度标签适用于通过 OneDrive 和 SharePoint 存储和共享的 Power BI 文件。 OneDrive 和 SharePoint 权限以及 Microsoft 信息保护标签权限会联合应用于该文件。 首先应用 OneDrive 和 SharePoint 权限,然后应用敏感度标签。 将会遵守最严格的权限。
如果文件未标记,则在 OneDrive 或 SharePoint 中查看文件时将会应用默认的 Power BI 租户策略。
如果 Power BI 文件具有加密,则只有在具有完全控制和/或导出使用权限的情况下才能打开该文件。 只有可以解密文件的用户才能查看该文件。
共享设置
新功能遵循用于共享的 OneDrive 和 SharePoint 组织设置。
创建系统工作区
首次在浏览器中通过 OneDrive 或 SharePoint 文档库打开 Power BI 文件时,系统会在 Power BI 服务中创建系统工作区,并在后台发布所选报表。 此过程会导致初始加载时间更长。 初次查看报表后,加载时间会显著减少。 创建工作区以查看存储在 OneDrive 或 SharePoint 中的文件对 Power BI Premium 容量存储没有任何影响。
管理员可以在管理员门户的“工作区”选项卡上查看在 Power BI 服务中创建的工作区。 所创建的工作区名称末尾带有“OneDrive”一词。 它们还会在“说明”列中列为“OneDrive 文件夹中的 PBIX”。
管理员无法从 Power BI 服务修改工作区(删除、修改访问权限)。
如果在 OneDrive 或 SharePoint 中打开 Power BI 报表,则在删除文件之前,或文件在几天内未打开时,数据将存储在 Power BI 主租户区域中。
协作处理报表
当与其他合著者协作处理报表时,最佳做法是将文件存储在所有合著者都有权访问的 SharePoint 文档库中。 这样,所有协作者都可以直接从 SharePoint 在 Power BI Desktop 中打开报表,进行编辑,并在 SharePoint 中轻松保存对文件的更改。
当文件存储在个人的 OneDrive 库中时,其他合著者无法将更改保存到 OneDrive 位置,除非他们对 OneDrive 文件所在的文件夹具有编辑访问权限。 如果与同事共享报表主要是为了查看,则 OneDrive 或 SharePoint 是一个可行的选择。 发布在共享链接上“在应用中打开”功能后,用户可以通过“在应用中打开”操作来对存储在 OneDrive 或 SharePoint 中的报表进行编辑和保存。