语义模型详细信息
语义模型详细信息页可帮助你浏览、监视和利用语义模型。 在 Power BI 中的数据中心、工作区或其他位置选择某个语义模型时,将打开该语义模型的详细信息页。
本文概述了 Power BI 中的语义模型详细信息页,其中介绍了其功能,以及如何与之交互。
语义模型详细信息页:
- 显示有关语义模型的元数据,包括说明、认可和敏感度。
- 提供可以对语义模型执行的操作,例如共享、刷新、在 Excel 中分析等。
- 列出基于语义模型生成的报表和记分卡。
页面标题显示语义模型名称和认可(如果有)。 若要联系语义模型所有者或语义模型认证者(如果有),请选择标头,然后选择所有者的名称。
支持的操作
通过语义模型详细信息页,可以执行多项操作。 可用的操作因用户对数据项的权限而异,因此并非所有操作都可供所有用户使用。
| 操作 | 说明 | 在操作栏上,选择: |
|---|---|---|
| 下载此文件 | 下载此语义模型的 .pbix 文件。 | “文件”>“下载此文件” |
| 管理权限 | 打开“管理语义模型权限”页。 | “文件”>“管理权限” |
| 设置 | 打开语义模型设置页。 | “文件”>“设置” |
| 立即刷新 | 启动语义模型的刷新。 | “刷新”>“立即刷新” |
| 计划刷新 | 打开语义模型设置页,可在其中设置计划刷新。 | “刷新”>“计划刷新” |
| 刷新历史记录 | 打开“刷新历史记录”屏幕。 | 刷新刷新 > 历史记录。 |
| 共享 | 打开“共享语义模型”对话框。 | “共享”,或使用“共享此数据”磁贴。 |
| 浏览此数据 | 打开带格式的表的编辑画布。 | 浏览此数据 > :浏览此数据,或使用 “浏览此数据”磁贴。 |
| 自动创建报表 | 基于语义模型的数据创建报表。 | 浏览此数据 > 自动创建报表,或使用“ 浏览此数据”磁贴。 |
| 创建空白报表 | 打开报表编辑画布,可在其中基于语义模型新建报表。 | 浏览此数据 > :创建空白报表,或使用 “浏览此数据”磁贴。 |
| 创建分页报表 | 打开分页报表编辑画布。 | 使用“浏览此数据”磁贴上下拉列表中的命令。 |
| 在 Excel 中分析 | 使用此语义模型启动“在 Excel 中分析”。 | 在 Excel 中分析 |
| 打开工作区世系 | 打开语义模型的世系视图。 | 世系 > 打开工作区世系 |
| 影响分析 | 打开此语义模型的影响分析边侧窗格。 | “世系”>“影响分析” |
| 在 Teams 中聊天 | 邀请他人在 Teams 中开始聊天。 邀请的人员将收到你的一条 Teams 聊天消息,其中包含一个指向此语义模型详细信息页的链接。 如果他们有权访问语义模型,该链接将在 Teams 中打开此语义模型详细信息页。 | ... > Teams 中的聊天 |
| 显示表 | 打开显示语义模型表的边侧面板。 在表视图中,可以通过选择所需的列来创建表预览。 | ... > 显示表 |
查看语义模型元数据
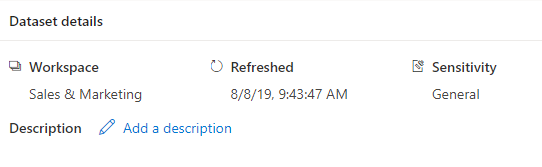
语义模型详细信息部分显示:
- 项所在的工作区的名称。
- 上次刷新的确切时间。
- 认可状态和认证者(如果已认证)。
- 灵敏度(如果已设置)。
- 说明(如果有)。 可以从此处创建或编辑说明。
查看已存在的内容
查看已存在的部分会显示在语义模型上构建的所有报表和记分卡。 可以通过在语义模型中选择三个水平点图标打开“更多选项”菜单,然后选择“保存副本”来创建项的副本。
相关报表列表中的列包括:
- 名称:报表名称。 如果名称以“(模板)”结尾,则表示已将此报表专门构造为用作模板。 例如“Sales (template)”。
- 类型:项类型,例如报表或记分卡。
- 关系:与语义模型的关系,例如下游模型。
- 位置:相关项所在的工作区的名称。
- 已刷新:上次刷新项的日期。
- 认可:认可状态。
- 敏感度:敏感度标签(如果已设置)。
浏览此数据
若要基于语义模型创建报表,请选择 此磁贴上的“浏览此数据 ”按钮,或选择下拉列表并选择所需的选项。
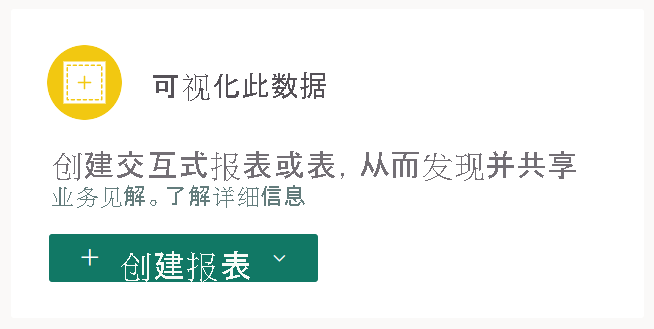
- 浏览此数据:打开格式化表编辑画布。
- 自动创建报表:基于语义模型的数据创建报表。
- 创建空白报表:将报表编辑画布打开到基于语义模型构建的新报表。 如果你对包含语义模型的工作区具有写入权限,则在保存新报表时,它将保存在该工作区中。 如果你对工作区没有写入权限,或者你是一名免费用户且语义模型驻留在高级容量工作区中,新报表将保存在“我的工作区”中。
- 创建分页报表:打开分页报表编辑画布。
共享此数据
可以与组织中的其他用户共享语义模型。 选择“共享语义模型”按钮打开“共享语义模型”对话框,可在其中选择要授予的语义模型权限。
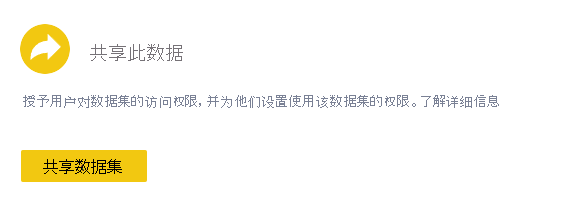
数据预览
通过数据预览,可以查看语义模型中的选定表或列。 还可以将数据导出为支持的文件格式或创建分页报表。
先决条件
选择要预览的数据
若要从语义模型详细信息页预览语义模型的数据,请在“表”边侧面板中选择表或列。
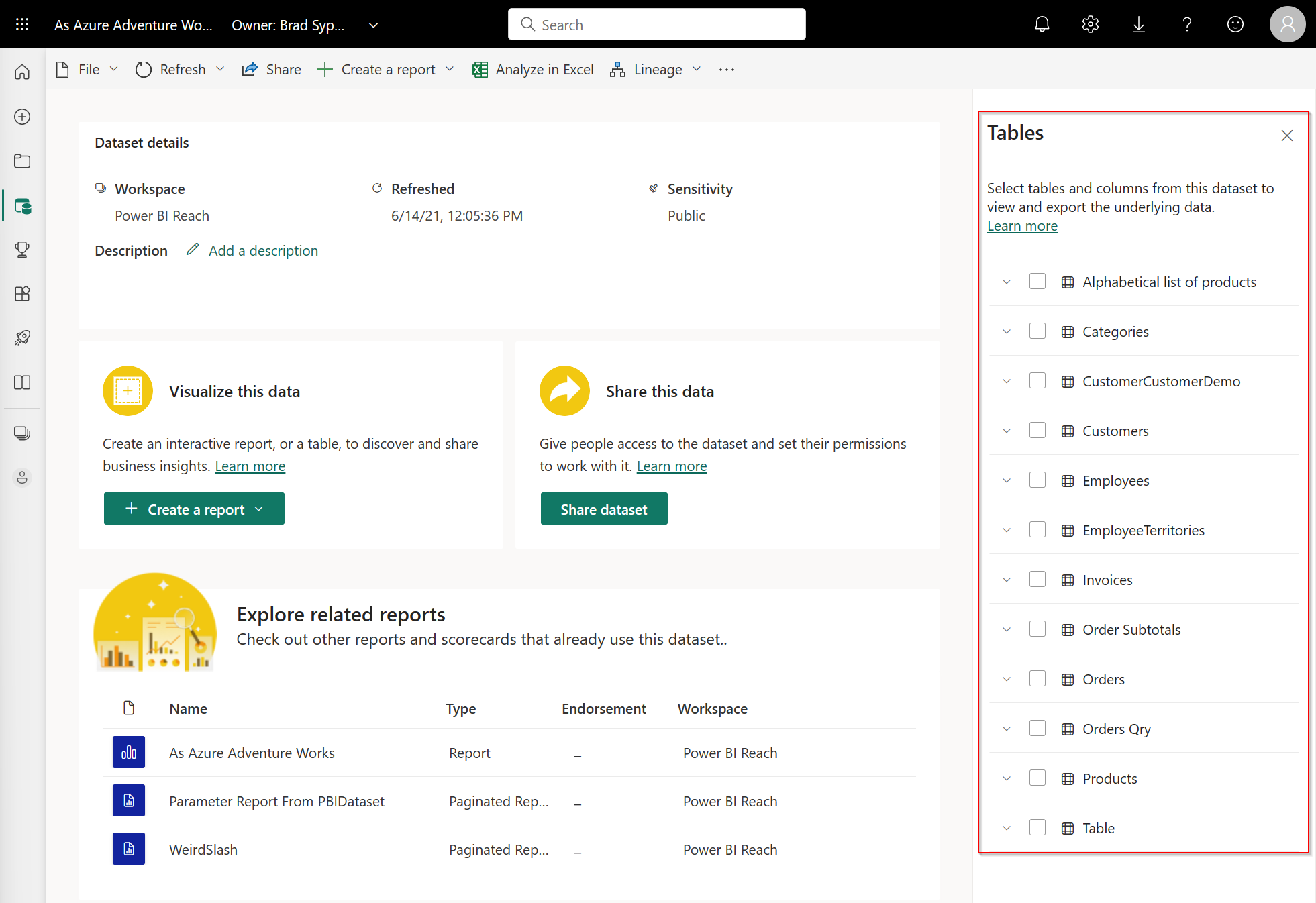
如果未看到侧面板,请选择操作栏上的“显示表”。
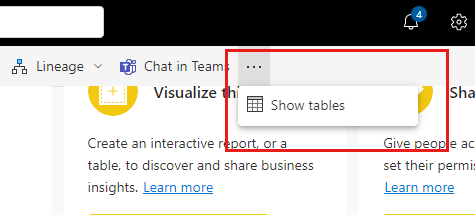
语义模型的表上完全填充和选中的父复选框指示已选中其所有子表和列。 没有复选标记的部分填充父复选框意味着只选择了其中一部分。
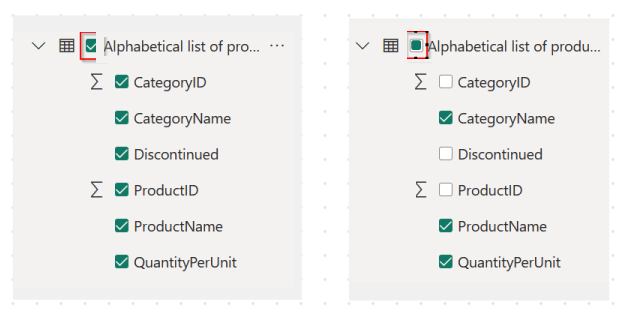
在表中选择表或列时,它们将显示在打开的 “表预览 ”页上。
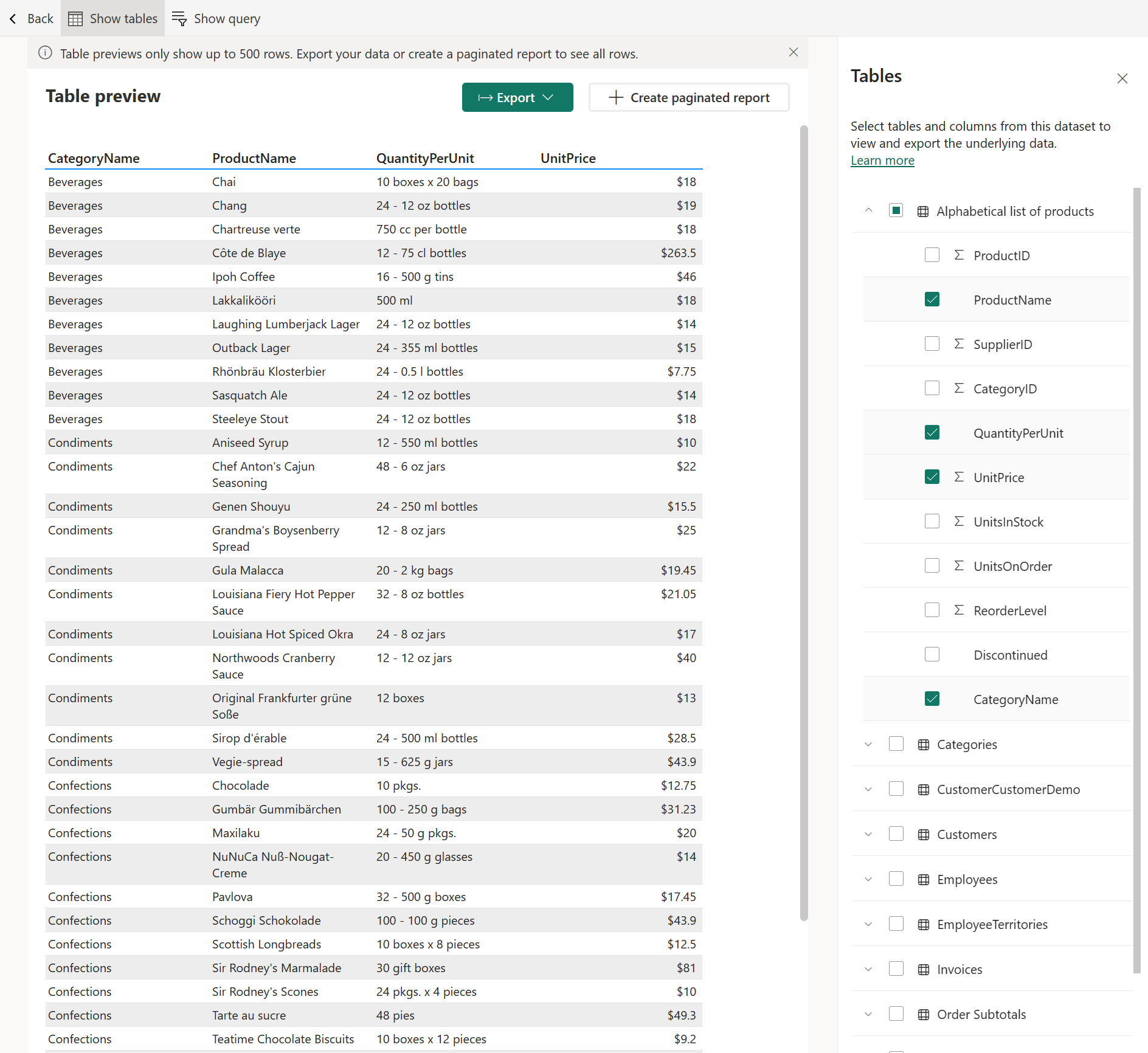
表预览可能不会显示所选的所有数据。 若要查看详细信息,可以导出或生成分页报表。
显示查询
通过显示查询,可以将用于创建表预览的 DAX 查询复制到剪贴板。 这样,就可以重复使用查询以执行将来的操作。
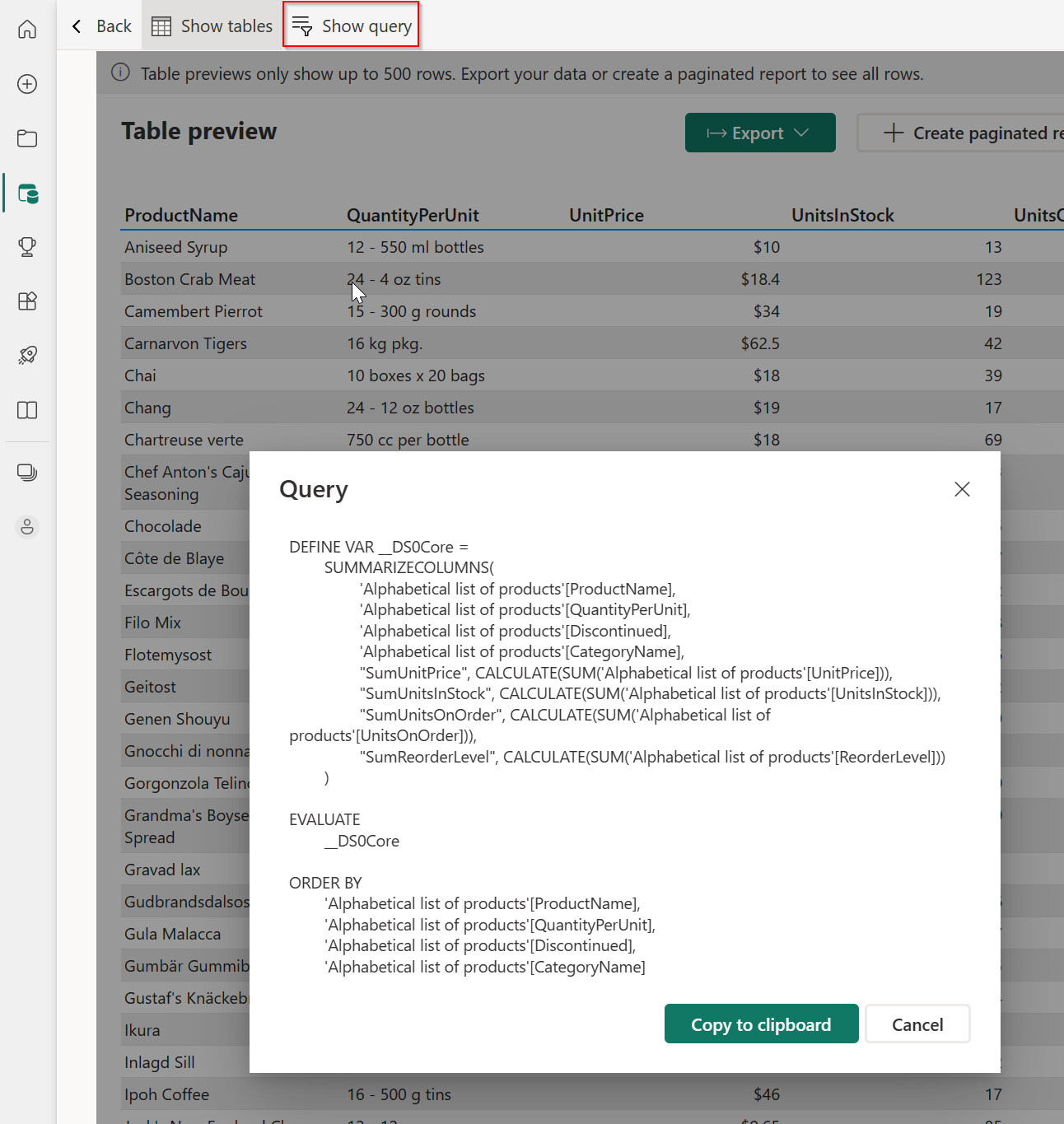
返回
可以随时通过选择 操作栏上的“后退 ”按钮返回到语义模型详细信息页。 选择“返回”按钮可清除所有选择,并返回到语义模型详细信息页。
注意
表预览旨在快速浏览语义模型中表的基础数据。 不能跨表查看度量值或选择多个表或列。 为此,可以选择“创建分页报表”。
导出数据
选择“表预览”页上的“导出”按钮,将数据导出为一种受支持的文件格式。
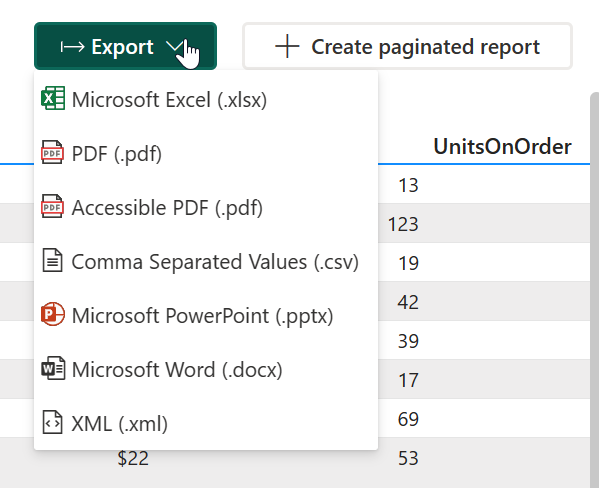
生成分页报表
选择“创建分页报表”按钮以打开编辑器。
注意
数据将从基础数据更改为汇总数据。 可以使用“数据”窗格中表名称旁边的“更多”选项切换到基础数据。
在编辑器中,可以跨表选择多个表、度量值、字段,应用表样式,更改聚合等。
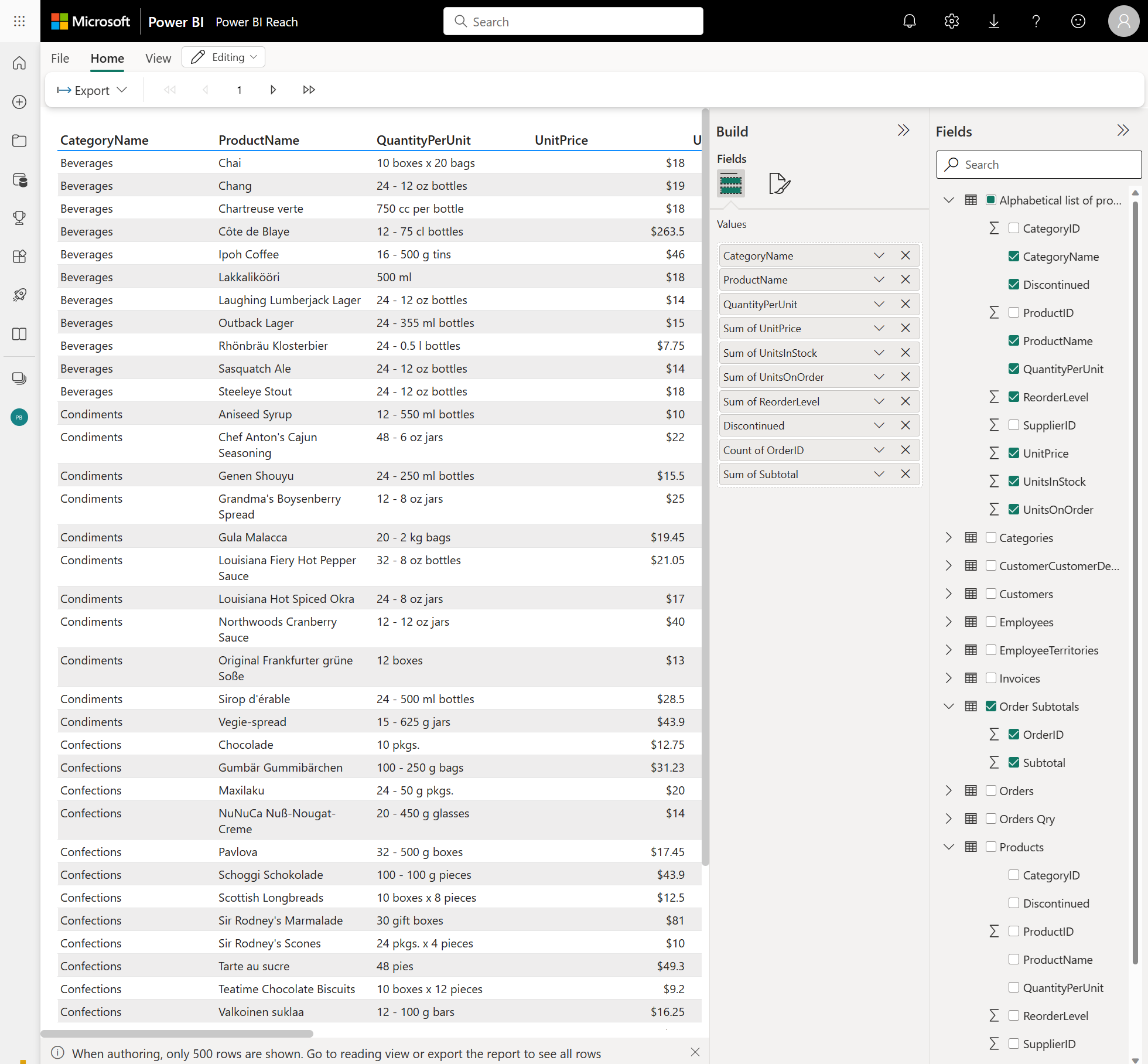
然后,可以将报表导出为任何受支持的文件格式,该文件将保存到默认下载文件夹中。 也可以将其作为分页报表保存到所选工作区。 分页报表完全保留报表格式。
在编辑器中从汇总数据切换到基础数据
选择“更多选项(...)”,从“汇总数据”切换到“基础数据”。
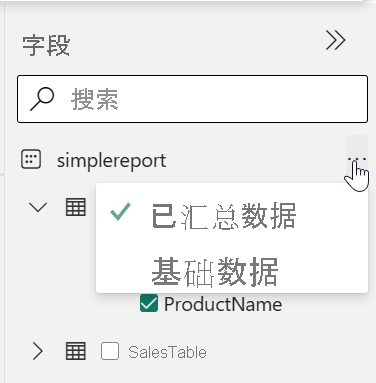
注意事项和限制
流式处理数据集没有详细信息页。
