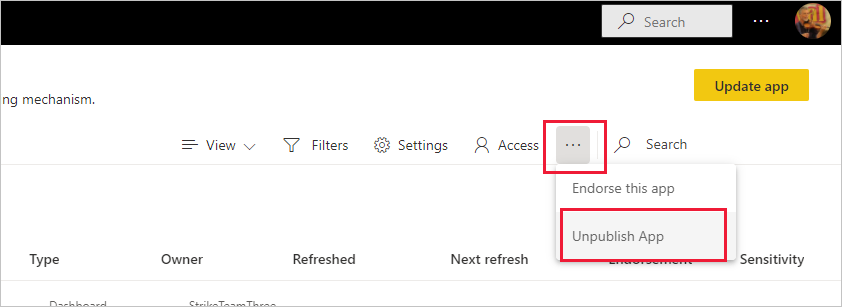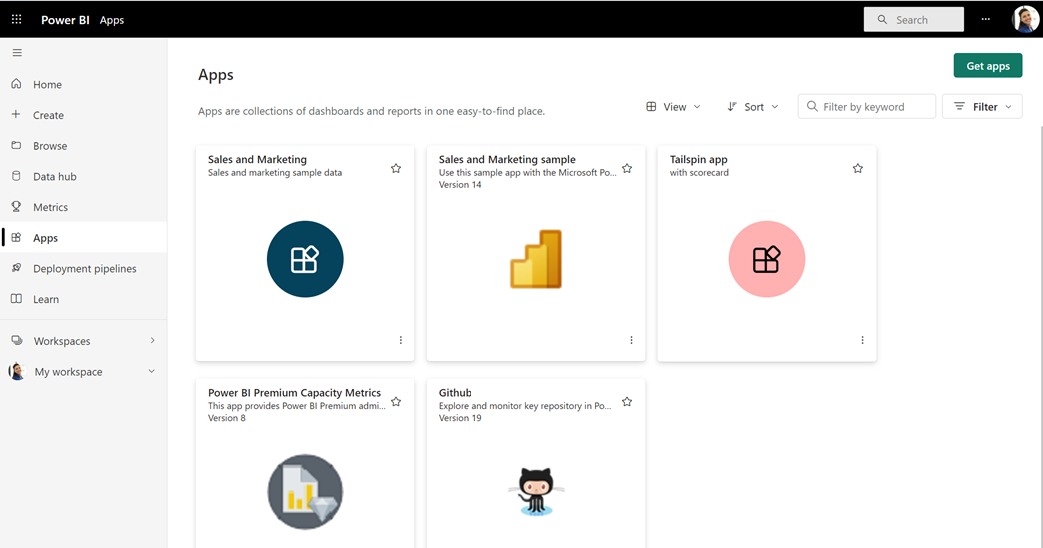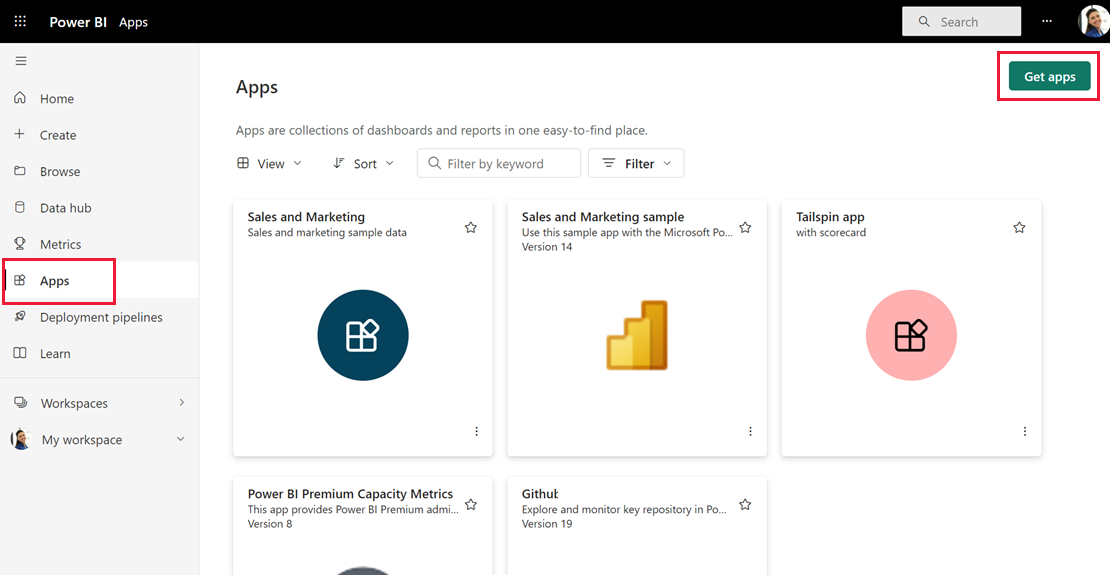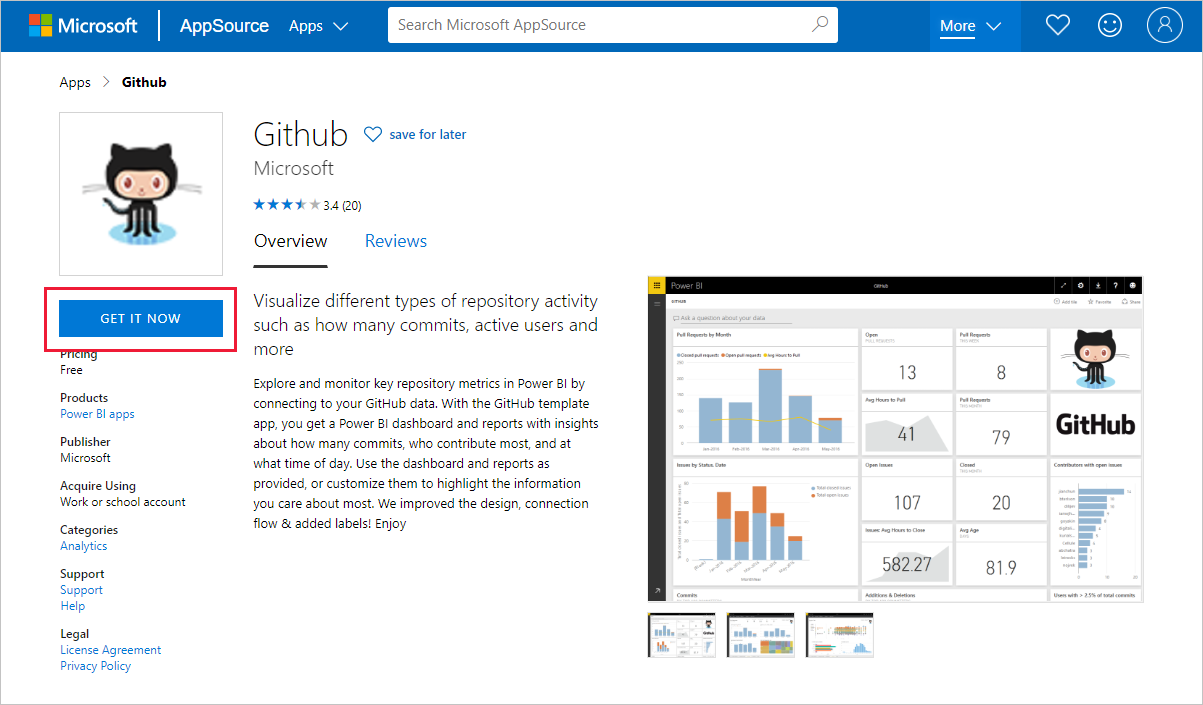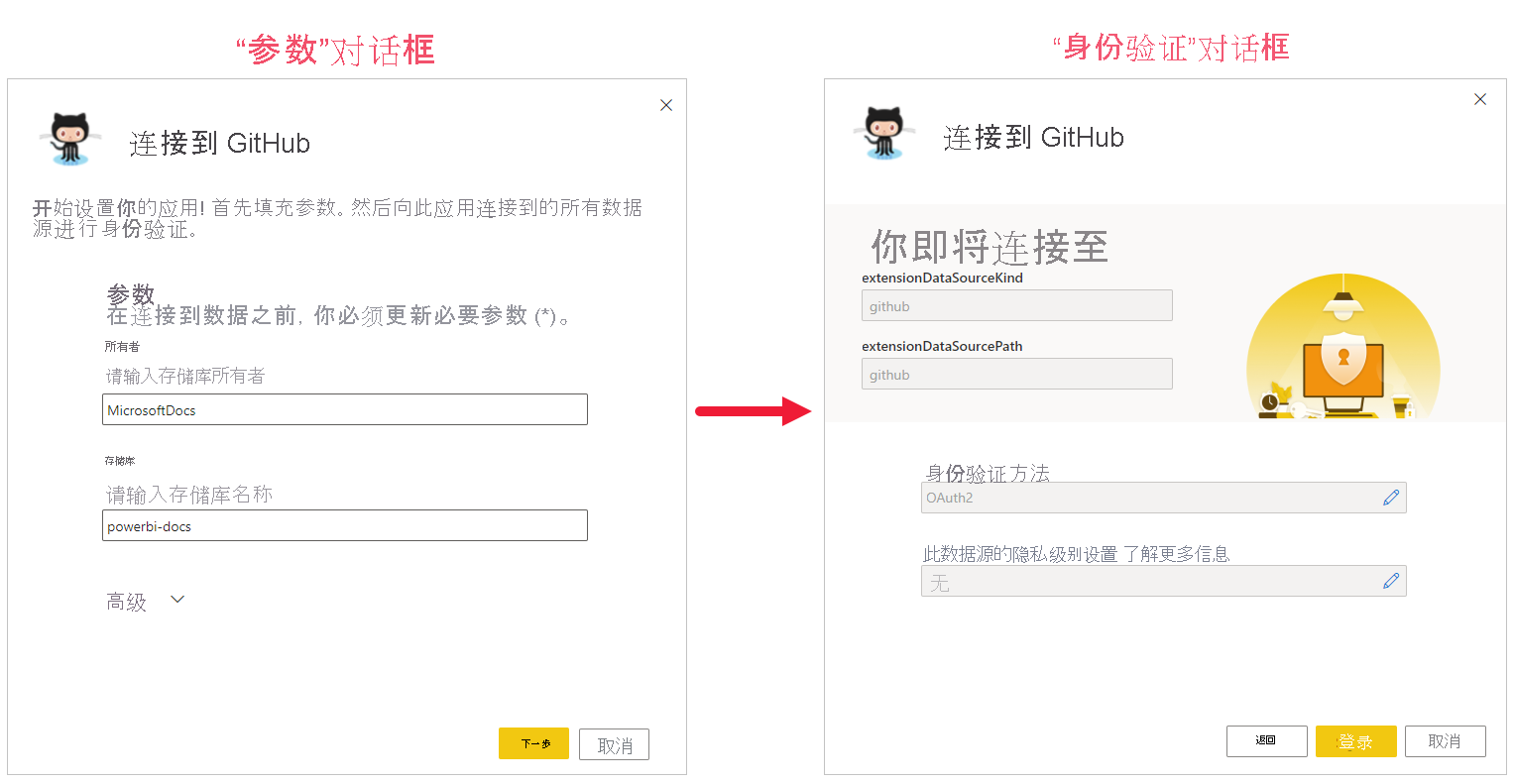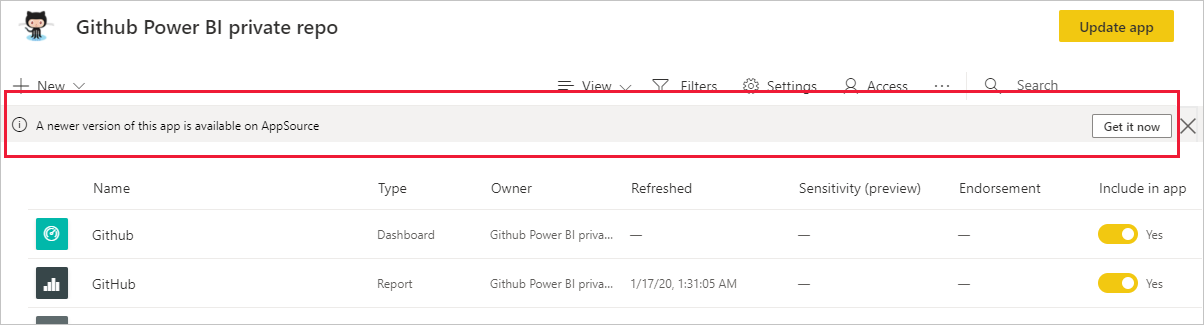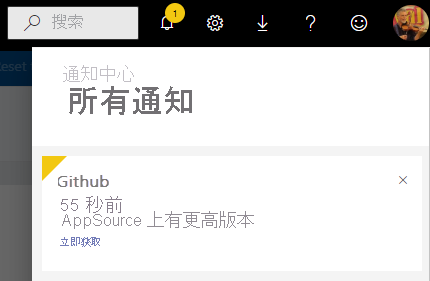在组织中安装、共享和更新模板应用
你是 Power BI 分析师吗? 你可以在此处详细了解模板应用和如何连接到多个用于运行 Salesforce、Microsoft Dynamics 和 Google Analytics 等业务的服务。 然后,可以修改模板应用的预构建仪表板和报表以满足组织的需求,并将它们作为应用分发给同事。
如果你有兴趣自己创建模板应用以在组织外部分发,请参阅在 Power BI 中创建模板应用。 Power BI 合作伙伴几乎或完全无需编码,即可构建 Power BI 应用,并将其提供给 Power BI 客户。
先决条件
要安装、自定义和分发模板应用,需要:
- 一个 Power BI Pro 许可证。
- 在租户上安装模板应用的权限。
- 有效的应用安装链接,可以从 AppSource 或应用创建者处获取该链接。
- 非常熟悉 Power BI 的基本概念。
安装模板应用
在 Power BI 服务的导航窗格中,选择“应用”>“获取应用” 。
在出现的 Power BI 应用商城中,选择“模板应用”。 显示了 AppSource 中提供的所有模板应用。 浏览查找所需的模板应用,或使用搜索框获取经筛选的模板应用。 键入模板应用的部分名称或选择一个类别(如财务、分析或市场营销),以找到所需的项。
找到所需的模板应用后,选择该应用。 显示了模板应用产品/服务。 选择“立即获取”。
在显示的对话框中,选择“安装”。
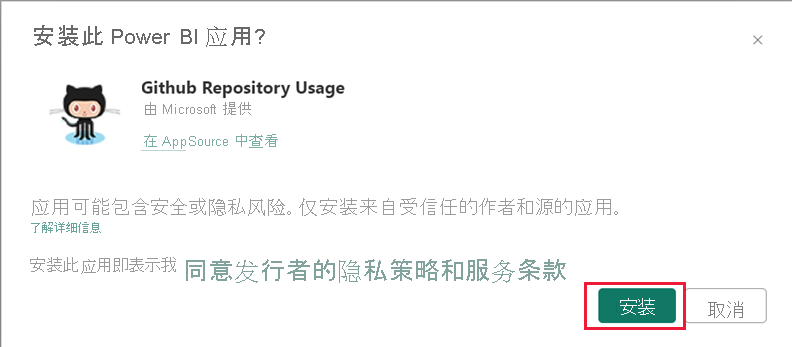
将安装应用,并安装具有同一名称的工作区,该工作区具有用于进一步自定义所需的所有项目。
注意
如果使用未在 AppSource 上列出的应用的安装链接,将出现一个验证对话框,要求你确认选择。
要安装未在 AppSource 上列出的模板应用,可以向管理员请求相关权限。有关详细信息,请参阅 Power BI 管理门户中的模板应用设置。
安装成功完成后,系统会显示一条通知,告知你新应用已准备就绪。
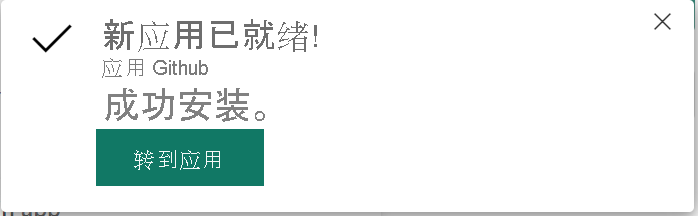
连接到数据
选择“转到应用”。
应用将打开,显示示例数据。
选择页面顶部横幅上的“连接数据”链接。
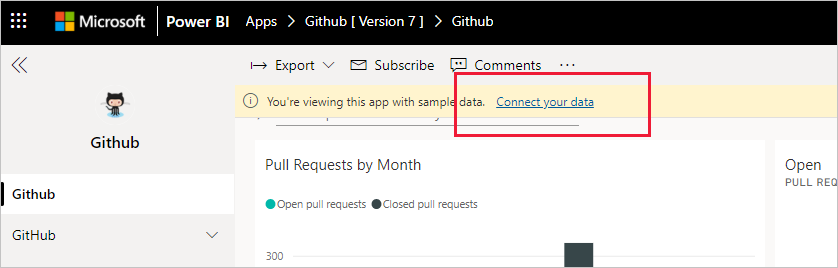
此链接将打开“参数”对话框,你可以在其中将数据源从示例数据更改为你自己的数据源(请参阅已知限制),然后打开“身份验证方法”对话框。 你可能必须重新定义这些对话框中的值。 有关详细信息,请参阅所安装的特定模板应用的文档。
填写完连接对话框后,连接过程开始。 横幅提示你正在刷新数据,与此同时你正在查看示例数据。
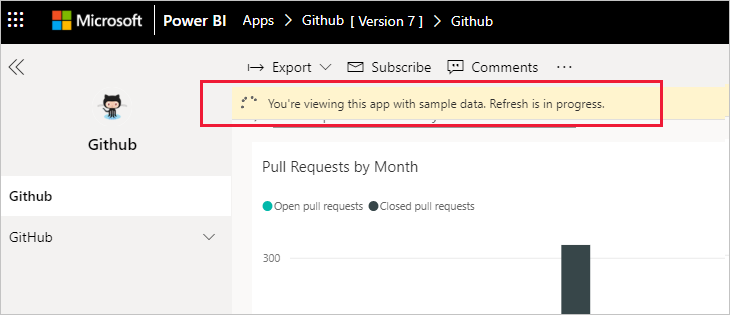
除非在登录过程中禁用了此设置,否则报表数据将每天自动刷新一次。 也可以设置自己的刷新计划,根据需要使报表数据保持最新状态。
自定义和共享应用
连接到数据并完成数据刷新后,可以自定义应用包含的任何报表和仪表板,并与同事共享该应用。 但是,请记住,使用新版本更新应用后,所做的任何更改都将被覆盖,除非以不同的名称保存更改后的项目。 查看有关覆盖的详细信息。
若要自定义并共享你的应用,请选择页面右上角的铅笔图标。
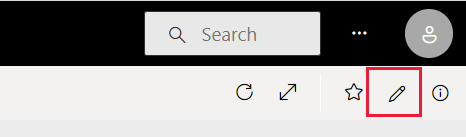
有关在工作区中编辑项目的信息,请参阅
在工作区中完成对项目的更改后,即可发布和共享应用。 请参阅发布应用,了解如何操作。
更新模板应用
模板应用的创建者有时会通过 AppSource 和/或直接链接发布其模板应用的新改进版本。
如果最初是从 AppSource 下载的应用程序,当新版本的模板应用可用时,可以通过两种方式获得通知:
注意
如果最初是通过直接链接而不是通过 AppSource 获得的应用,则知道新版本何时可用的唯一方法是联系模板应用创建者。
要安装更新,请在通知横幅上或在通知中心选择“获取更新”,也可在 AppSource 中再次查找应用,然后选择“立即获取”。 如果从模板应用创建者处获取了更新的直接链接,请选择该链接。
系统会询问你希望如何更新当前已安装的应用。
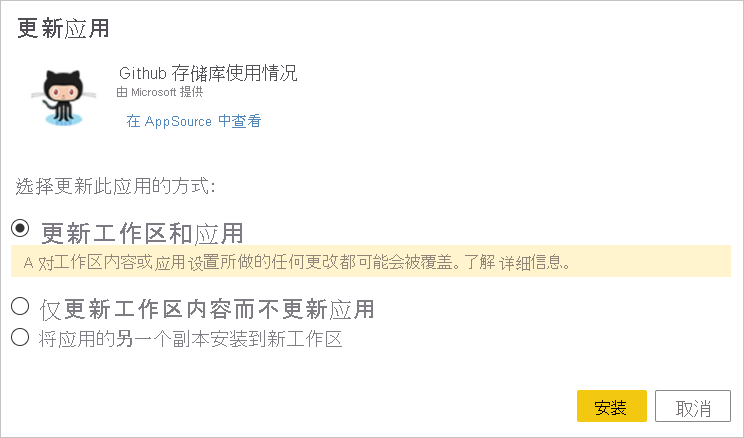
更新工作区和应用: 更新工作区和应用,并将应用重新发布到组织。 如果尚未对应用或其内容进行任何更改,并且想要覆盖旧版应用,请选择此选项。 将重新建立连接,新版应用将包括所有更新的应用品牌打造元素,如应用名称、徽标和导航信息,以及发布者对内容的最新改进。
仅更新工作区内容而不更新应用:更新工作区中的报表、仪表板和语义模型。 更新工作区后,可选择要包括在应用中的内容,然后需要更新应用,然后将其重新发布到组织中。
将应用的另一个副本安装到新工作区: 安装新版工作区和应用。 如果不想更改当前应用,请选择此选项。
覆盖行为
覆盖操作会更新工作区(而非应用)中的报表、仪表板和语义模型。 覆盖不会更改应用的导航、设置和权限。
如果选择第二个选项,则在更新工作区后,需要更新应用以将工作区中的更改应用到应用。
覆盖将保留配置的参数和身份验证。 更新后,语义模型会开始自动刷新。 在此刷新过程中,应用、报表和仪表板显示示例数据。
覆盖始终显示示例数据,直到刷新完成。 如果模板应用的作者对语义模型或参数进行了更改,则在刷新完成之前,工作区和应用程序的用户看不到新数据。 相反,在此期间,他们仍可以看到示例数据。
覆盖绝不会删除已添加到工作区的新报表或仪表板。 它仅使用原始作者所做的更改覆盖原始报表和仪表板。
重要
切记在覆盖后更新应用,以将更改应用于组织应用用户的报表和仪表板。
删除模板应用
安装后的模板应用包含应用本身及其关联的工作区。 若要删除模板应用,可采用下面两个选项:
完全删除应用及其关联的工作区:若要完全删除模板应用及其关联的工作区,请转到应用页面上的应用磁贴,选择垃圾桶图标,然后在出现的对话框中选择“删除”。
取消发布应用:此选项将删除应用,但会保留其关联的工作区。 此选项在存在创建且想要保留的自定义的情况下很有用。
若要取消发布应用:
打开应用。
选择“编辑应用”铅笔图标,打开模板应用的工作区。
在模板应用工作区中,选择“更多选项 (...)”,然后选择“取消发布应用”。