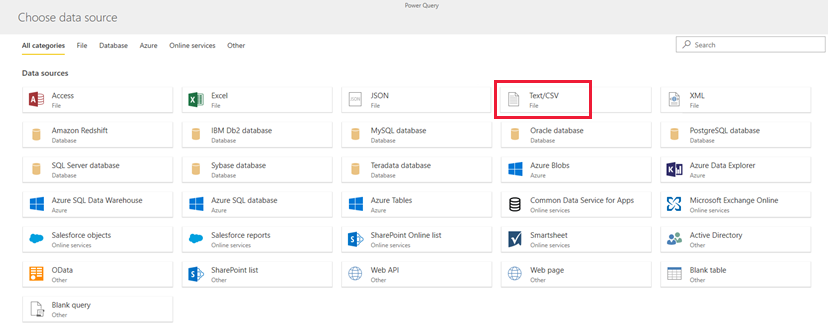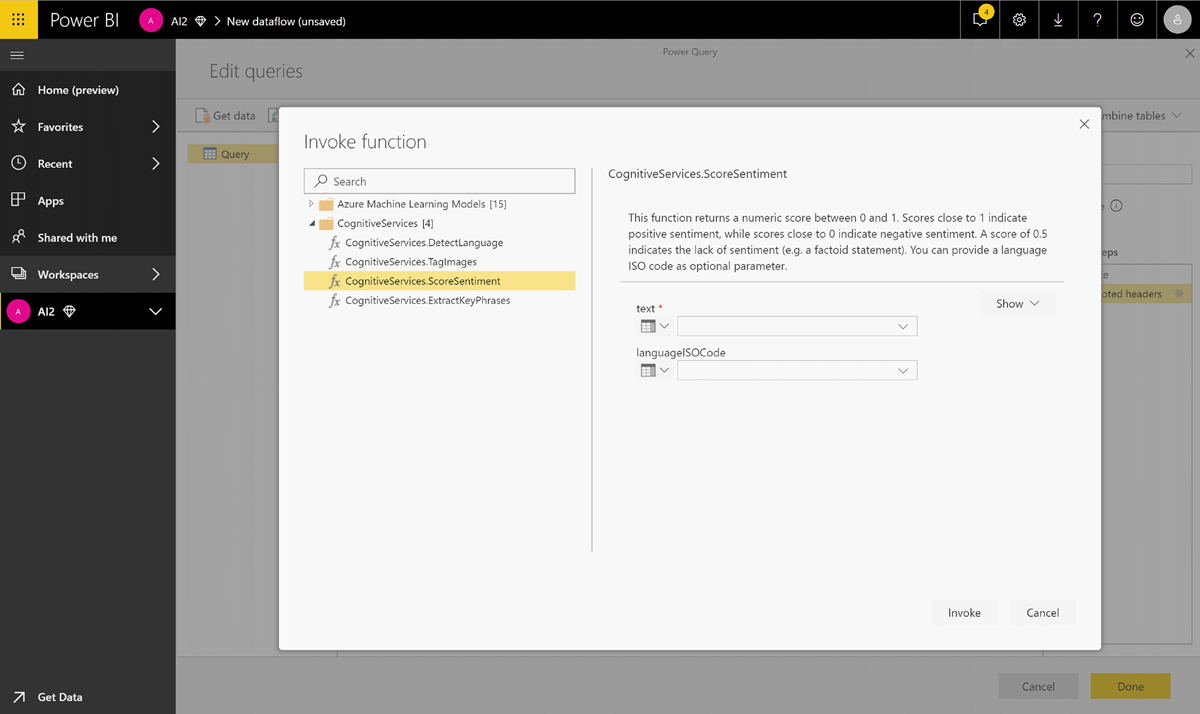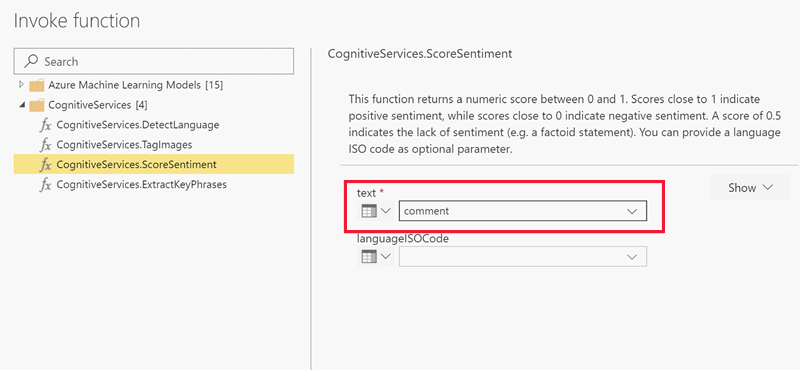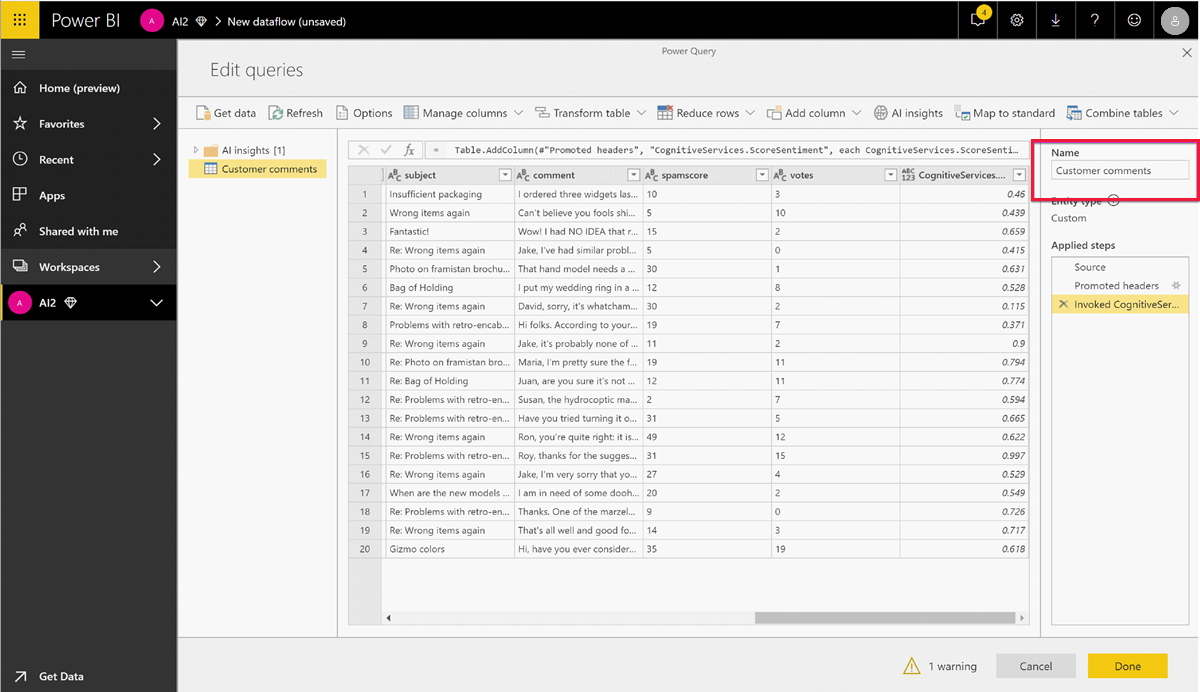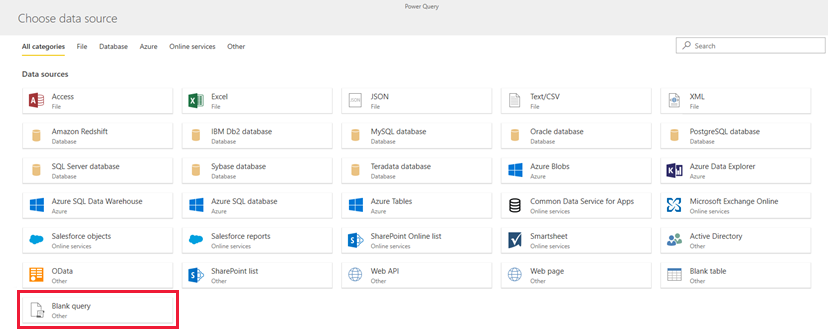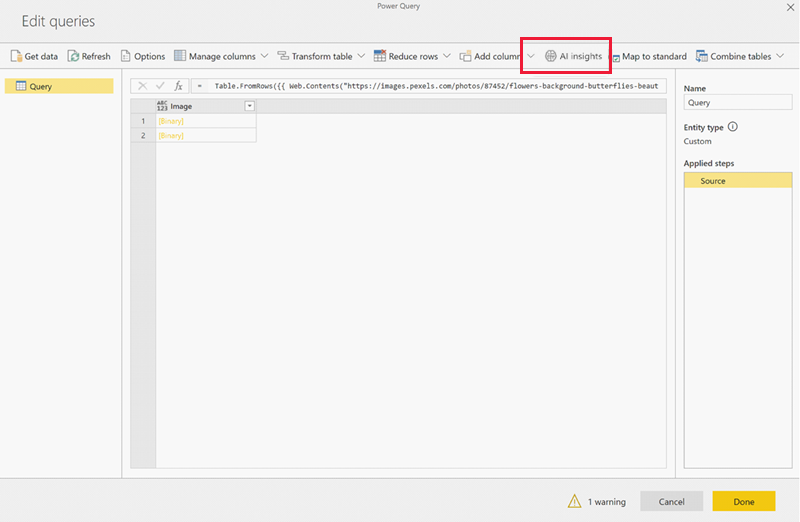教程:在 Power BI 中使用认知服务
借助 Power BI,可使用 Azure 认知服务中的一组函数,来丰富数据流自助服务数据准备中的数据。 目前支持的服务包括情绪分析、关键短语提取、语言检测和图像标记。 转换在 Power BI 服务上运行,无需 Azure 认知服务订阅。 此功能需要 Power BI Premium。
数据流自助服务数据准备中支持认知服务转换。 使用分步示例进行文本分析并使用本文的图像标记开始操作。
在本教程中,了解如何:
- 将数据导入数据流
- 在数据流中对情绪进行评分并提取文本列的关键短语
- 从 Power BI Desktop 连接到结果
先决条件
若要完成本教程,需要具备以下先决条件:
- 一个 Power BI 帐户。 如果未注册 Power BI,请免费注册后再进行操作。
- 在启用 AI 工作负载的情况下访问 Power BI Premium 容量。 在预览期间,此工作负载默认关闭。 如果正在使用高级容量且 AI 见解未显示,请与高级容量管理员联系,以在管理门户中启用 AI 工作负载。
文本分析
请按照本部分中的步骤操作,完成教程的文本分析部分。
步骤 1:在 Power BI 服务中应用情绪评分
若要开始,请导航到具有高级容量的 Power BI 工作区,并使用屏幕右上方的“创建” 按钮来创建一个新的数据流。
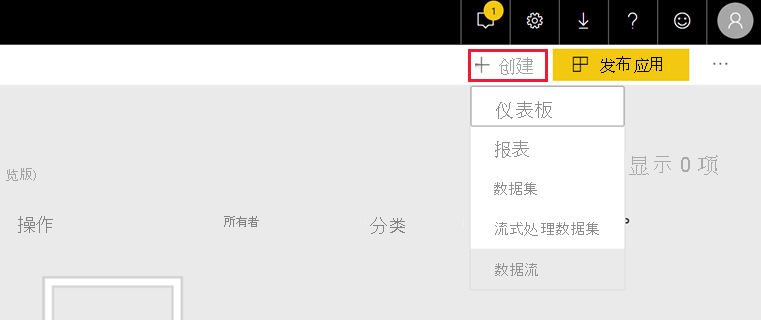
数据流对话框显示创建新数据流的选项,选择“添加新实体”。接下来,从数据源菜单中选择“文本/CSV”。
将此 URL 粘贴到 URL 字段:https://pbiaitutorials.blob.core.windows.net/textanalytics/FabrikamComments.csv 并单击“下一步”。
数据现已可供文本分析使用。 可以对客户注释列使用情绪评分和关键短语提取。
在 Power Query 编辑器中,选择“AI 见解”
展开“认知服务” 文件夹,然后选择想要使用的函数。 此示例是对注释列的情绪进行评分,但你可以按照相同的步骤来试用语言检测和关键短语提取。
选择函数后,将显示必填字段和可选字段。 若要对示例评论的情绪进行评分,请选择评论列作为文本输入。 区域性信息是可选输入,需要采用 ISO 格式。 例如,如果希望文本被视为英语,请输入“en”。 当字段留空时,Power BI 在对情绪进行评分前会先检测输入值的语言。
现在,选择“调用” 以运行函数。 此函数会将包含每行情绪评分的新列添加到表中。 可以返回到“AI 见解” 以相同的方式提取评论文本的关键短语。
完成转换后,将查询名称更改为“客户注释”并选择“完成”。
接下来,“保存”数据流并将其命名为 Fabrikam。 在保存数据流后,选择弹出的“立即刷新”按钮。
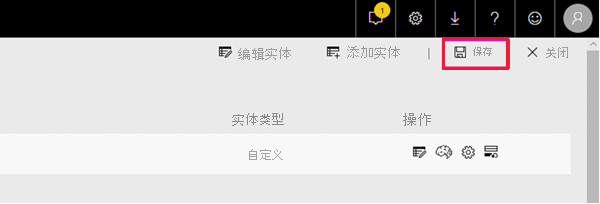
保存并刷新数据流后,可以在 Power BI 报表中使用它。
步骤 2:从 Power BI Desktop 中连接
打开 Power BI Desktop。 在“主页”功能区中,选择“获取数据”。
选择“Power BI”,然后选择“Power BI 数据流”。 选择“连接”。
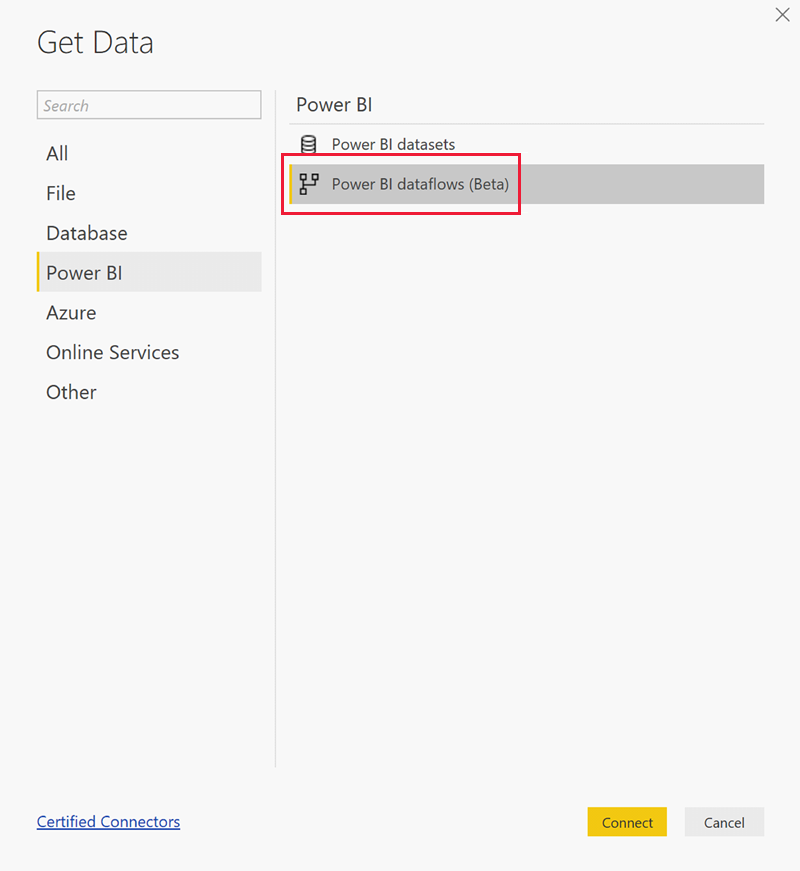
使用你的组织帐户登录。
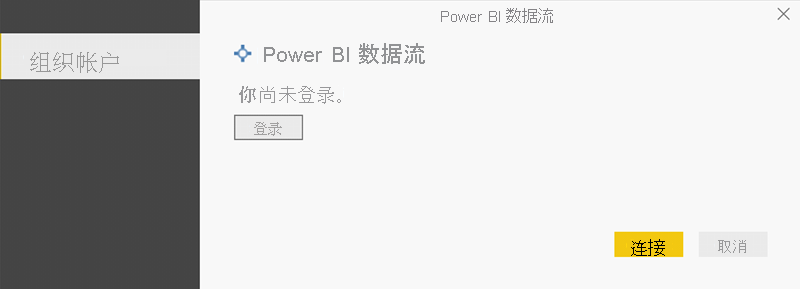
选择刚创建的数据流。 导航到“客户注释”表,然后选择“加载”。
现在数据已加载,可以开始生成报表了。
图像标记
在 Power BI 服务,导航到具有高级容量的工作区。 使用屏幕右上方的“创建” 按钮创建一个新的数据流。
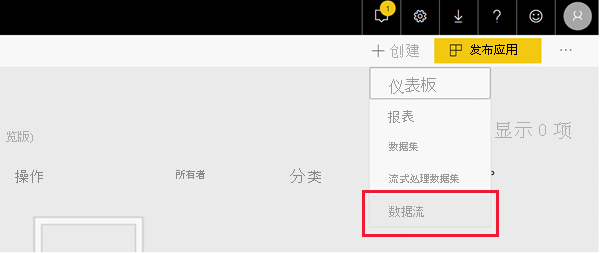
选择“添加新实体” 。
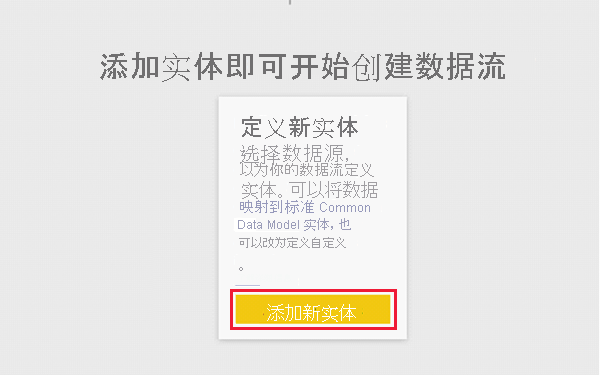
在要求选择数据源时,请选择“空查询”。
在查询编辑器中复制此查询,然后选择“下一步”。 可将 URL 路径替换为其他图像或添加更多行。 Web.Contents 函数将图像 URL 以二进制形式导入。 如果有以二进制形式存储图像的数据源,也可以直接使用它。
let
Source = Table.FromRows({
{ Web.Contents("https://images.pexels.com/photos/87452/flowers-background-butterflies-beautiful-87452.jpeg") },
{ Web.Contents("https://upload.wikimedia.org/wikipedia/commons/5/53/Colosseum_in_Rome%2C_Italy_-_April_2007.jpg") }}, { "Image" })
in
Source
当系统提示输入凭据时,选择“匿名” 。
你会看到以下对话框。
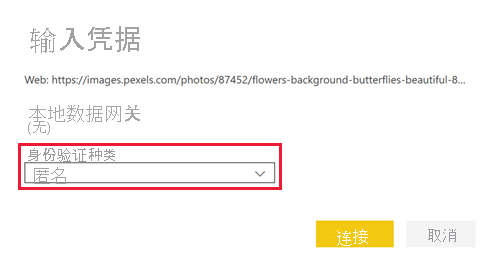
Power BI 会提示你为每个网页提供凭据。
在查询编辑器中,选择“AI 见解” 。
接下来,使用“组织帐户” 登录。
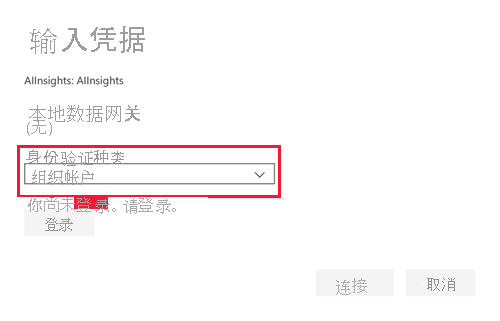
选择“标记图像”函数,在列字段中输入“[Binary]”并在区域性信息字段中输入“en”。
注意
当前无法使用下拉列表选取列。 在个人预览版期间,将尽快解决此问题。
在函数编辑器中,删除列名称周围的引号。
注意
删除引号是暂时的解决方法。 在预览版期间,将尽快解决此问题。

函数返回一个记录,其中包含逗号分隔格式的标记和作为 json 记录的标记。 选择展开按钮以添加一个或两个标记作为表的列。
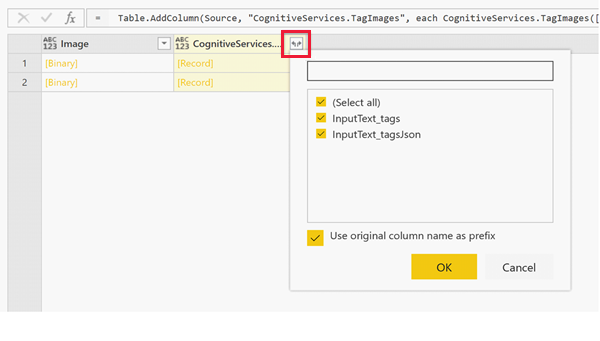
选择“完成” 并保存数据流。 刷新一个数据流后,可以使用数据流连接器从 Power BI Desktop 连接到该数据流。
清理资源
在使用完本教程后,通过右键单击 Power Query 编辑器中的查询名称并选择“删除”来删除查询。
限制
将网关与认知服务结合使用时,存在一些已知的问题。 如果需要使用网关,建议先创建一个可使用网关导入必需数据的数据流。 然后创建另一个数据流,该数据流可引用第一个数据流来应用这些函数。
如果你的 AI 处理数据流失败,你可能需要在使用 AI 处理数据流时启用“快速组合”功能。 在导入表后且开始添加 AI 功能之前,请从“主页”功能区中选择“选项”,然后在显示的窗口中选中“允许合并来自多个源的数据”旁边的复选框来启用此功能,然后选择“确定”以保存所选内容。 然后,可将 AI 功能添加到数据流。
相关内容
在本教程中,你对 Power BI 数据流应用了情绪评分和图像标记函数。 若要了解有关 Power BI 中认知服务的详细信息,请参阅以下文章。
- Azure 认知服务
- 数据流自助服务数据准备入门
- 了解有关 Power BI Premium 的详细信息
你可能还会对以下文章感兴趣。