在 Power BI 移动应用中设置数据警报
适用于:
 |
 |
 |
 |
 |
|---|---|---|---|---|
| iPhone | iPad | Android 手机 | Android 平板电脑 | Windows 设备 |
可以在 Power BI 移动应用和 Power BI 服务中的仪表板上设置警报。 当磁贴中的数据更改超出设置的限制时,警报会通知你。 警报适用于包含单一数字的磁贴(如卡和仪表),但不适用于包含流数据的磁贴。 你可以在移动设备上设置数据警报,并在 Power BI 服务中查看,反之亦然。 即使你共享了仪表板或磁贴的快照,也只有你可以看到自己设置的数据警报。
如果拥有 Power BI Pro 许可证,或者共享仪表板采用高级容量,则可以在磁贴上设置警报。
iPhone 或 iPad 上的数据警报
在 iPhone 或 iPad 上设置警报
点击仪表板中的数字或仪表盘磁贴以焦点模式打开该磁贴。
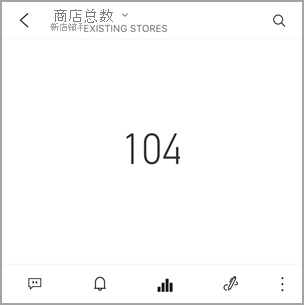
点击钟形图标
 添加警报。
添加警报。点击“添加警报规则”。
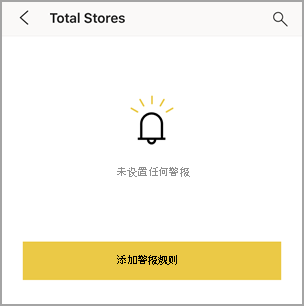
选择在大于或小于某个值时接收警报,然后设置值。
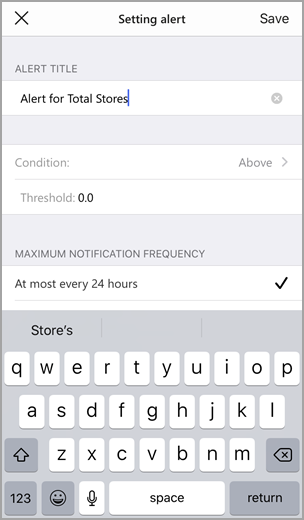
决定是否要每小时或每天接收警报,以及是否要在收到警报的同时也接收电子邮件。
注意
不会每小时或每天都收到一次警报,除非数据确实在那时进行了刷新。
也可以更改警报标题。
点击保存。
单个的磁贴可以有超过或低于阈值的值的警报。 在“管理警报”中,点击“添加警报规则”。
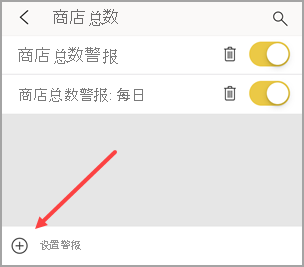
在 iPhone 或 iPad 上管理警报
可以在移动设备上管理单个警报,或 在 Power BI 服务中管理所有警报。
在仪表板中,点击具有警报的数字或仪表盘磁贴。
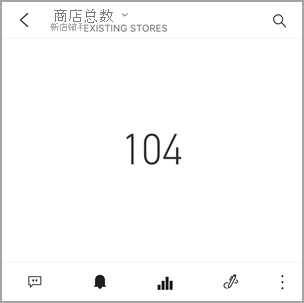
点击钟形图标
 。
。点击该警报名称以对其进行编辑,点击滑块以关闭电子邮件警报,或点击垃圾回收删除该警报。
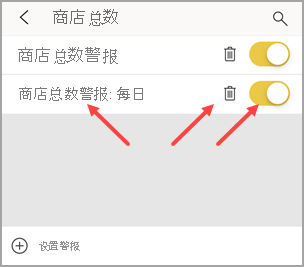
Android 设备上的数据警报
在 Android 设备上设置警报
在 Power BI 仪表板中,点击数字或仪表磁贴打开它。
点击钟形图标
 添加警报。
添加警报。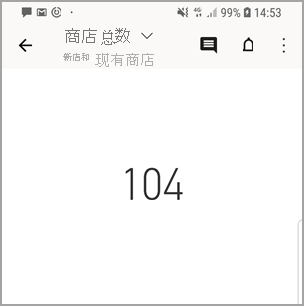
点击加号图标 (+)。
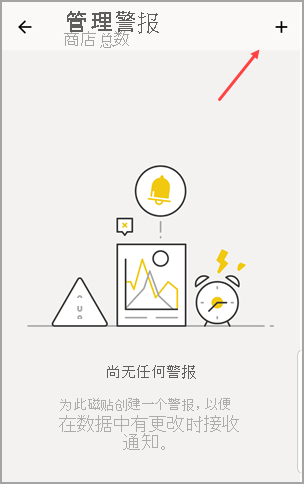
选择在大于或小于某个值时接收警报,然后键入值。
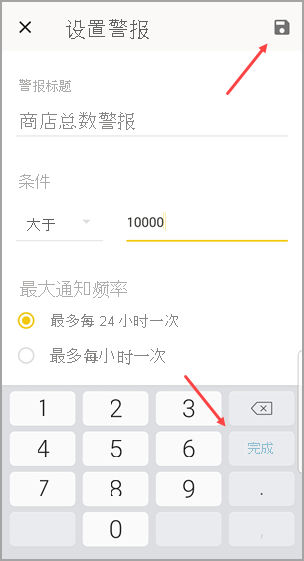
点击“完成”。
决定是否要每小时或每天接收警报,以及是否要在收到警报的同时也接收电子邮件。
注意
不会每小时或每天都收到一次警报,除非数据确实在那时进行了刷新。
也可以更改警报标题。
点击保存。
在 Android 设备上管理警报
你可以在 Power BI 移动应用中管理单个警报,或在 Power BI 移动应用中管理所有警报。
在仪表板中,点击具有警报的卡片或仪表盘磁贴。
点击实心铃图标
 。
。点击该警报以更改值或将其关闭。
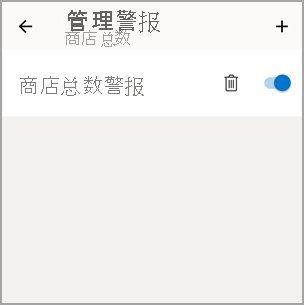
点击加号图标(+),向同一磁贴添加其他警报。
若要完全删除警报,请点击垃圾箱图标
 。
。
Windows 设备上的数据警报
注意
自 2021 年 3 月 16 日起,我们已终止对使用 Windows 10 移动版的手机提供 Power BI 移动应用支持。 了解详细信息
在 Windows 设备上设置数据警报
点击仪表板中的数字或仪表盘磁贴以打开该磁贴。
点击钟形图标
 以添加警报。
以添加警报。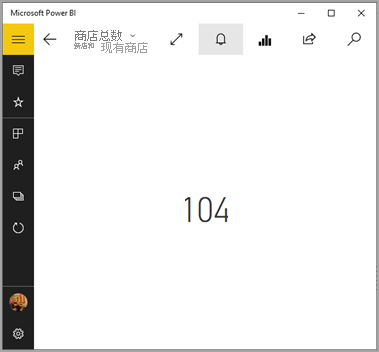
点击加号图标 (+)。
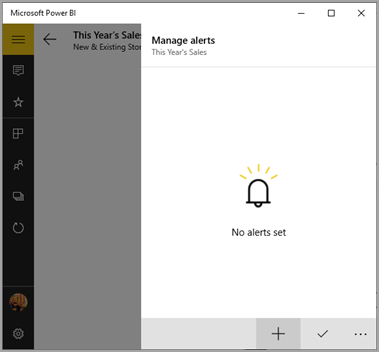
选择在大于或小于某个值时接收警报,然后键入值。
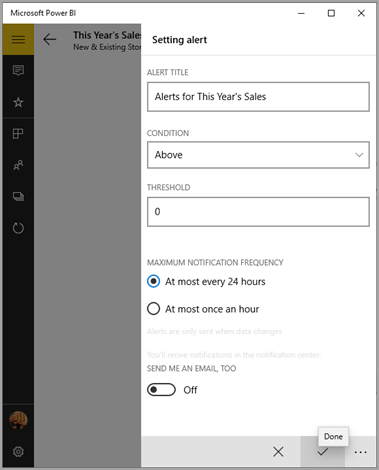
决定是否要每小时或每天接收警报,以及是否要在收到警报的同时也接收电子邮件。
注意
不会每小时或每天都收到一次警报,除非数据确实在那时进行了刷新。
也可以更改警报标题。
点击复选标记。
单个的磁贴可以有超过或低于阈值的值的警报。 在“管理警报”中,点击加号 (+)。
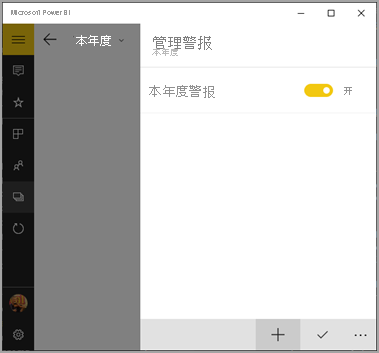
在 Windows 设备上管理警报
你可以在 Power BI 移动应用中管理单个警报,或在 Power BI 移动应用中管理所有警报。
在仪表板中,点击具有警报的卡片或仪表盘磁贴。
点击钟形图标
 。
。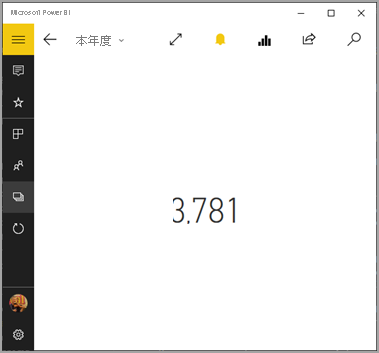
点击该警报以更改值或将其关闭。
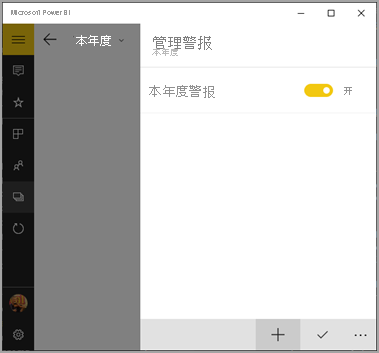
若要完全删除该警报,请单击右键或点击并按住“删除”。
接收警报
在移动设备上或在 Power BI 服务中的 Power BI 通知中心 中接收警报,以及关于他人与你共享的新仪表板的通知。
虽然可以更频繁地刷新数据源,但是通常将其设置为每天刷新。 当仪表板中的数据刷新时,如果被跟踪的数据到达其中一个你所设定的阈值时,将发生下列情况。
Power BI 会检查自最后一个警报发出是否已超过 1 个小时或 24 个小时(具体取决于所选择的选项)。
只要数据超过了阈值,则每 1 小时或每 24 小时你将会收到一个警报。
如果你已设置警报向你发送电子邮件,则你将在收件箱中找到如下内容。
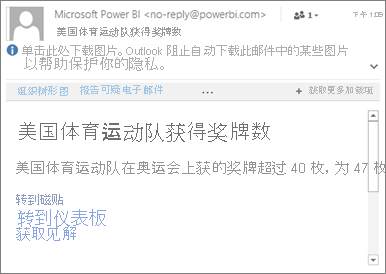
Power BI 将消息添加到通知中心,并向标题栏上的钟形图标
 (iOS 和 Android)或全局导航按钮
(iOS 和 Android)或全局导航按钮  (Windows 设备)添加黄色点。
(Windows 设备)添加黄色点。点击钟形图标
 或全局导航按钮
或全局导航按钮 ,以打开“通知中心”,并查看警报详细信息。
,以打开“通知中心”,并查看警报详细信息。
注意
警报仅适用于刷新的数据。 数据刷新时,Power BI 会查看是否为该数据设置了警报。 如果数据已达到了警报的阈值,则会触发警报。
提示和故障排除
- 警报当前对于 Bing 磁贴或带有日期/时间度量值的卡片磁贴不受支持。
- 警报仅适用于数字数据。
- 警报仅适用于刷新的数据。 它们不适用于静态数据。
- 警报不适用于包含流数据的磁贴。