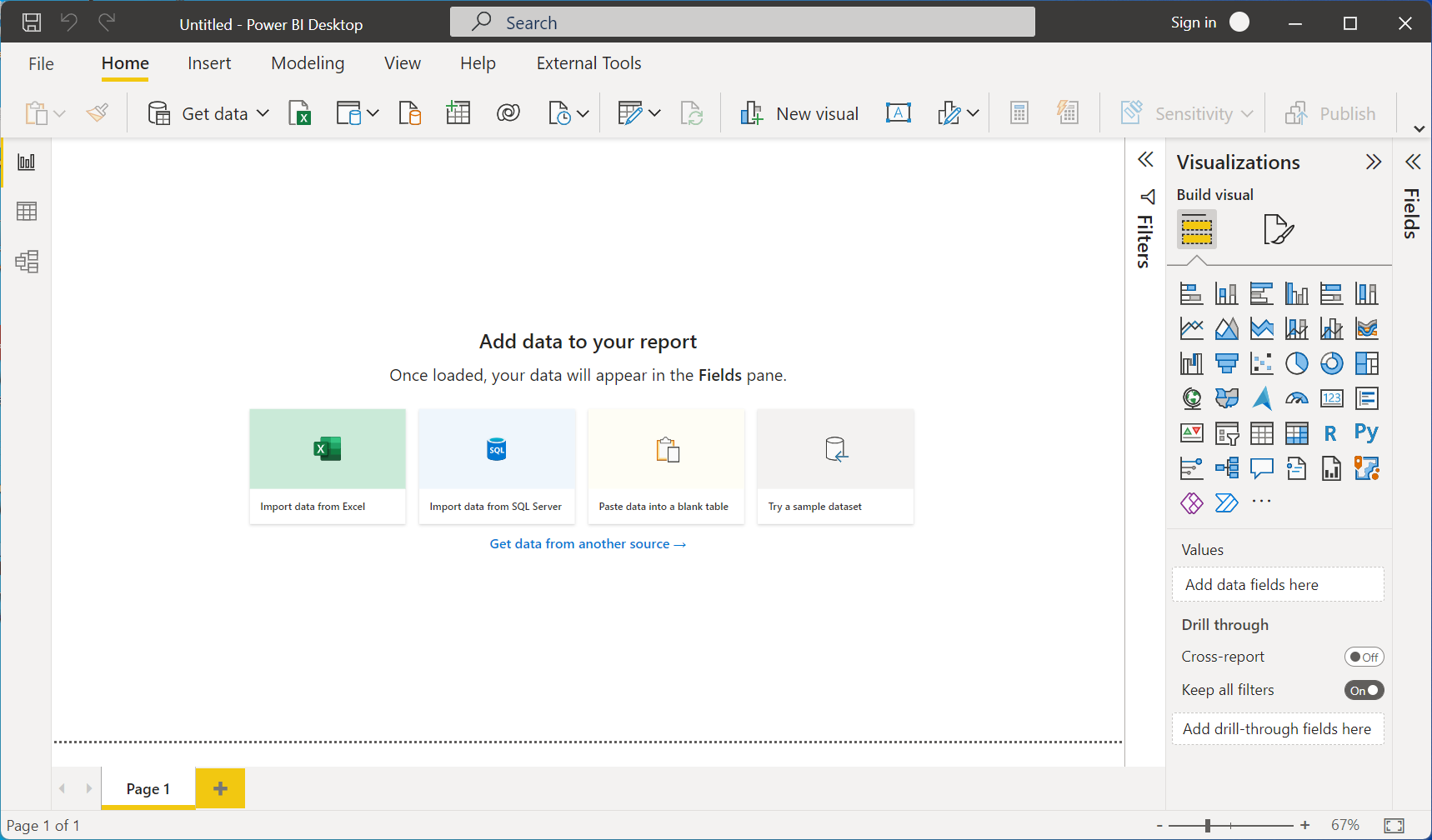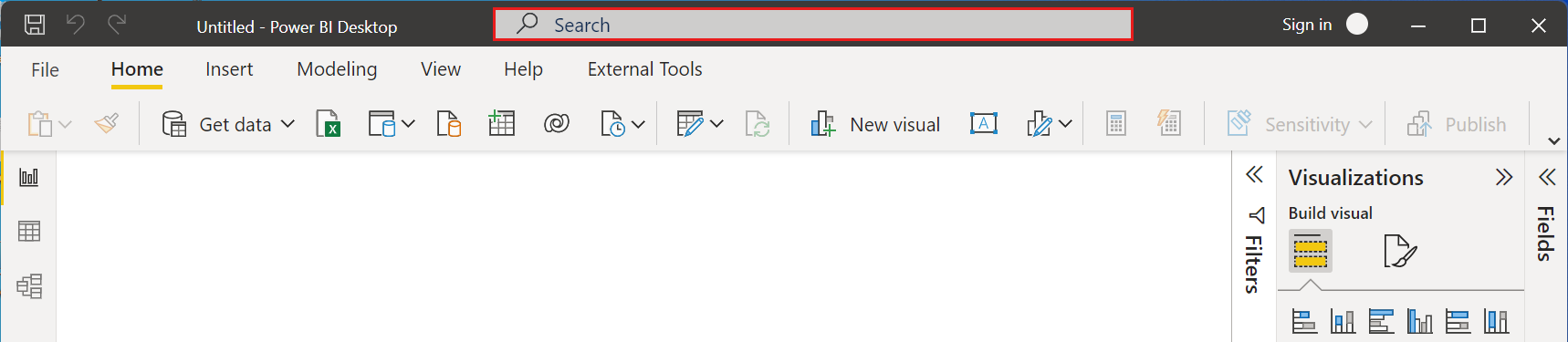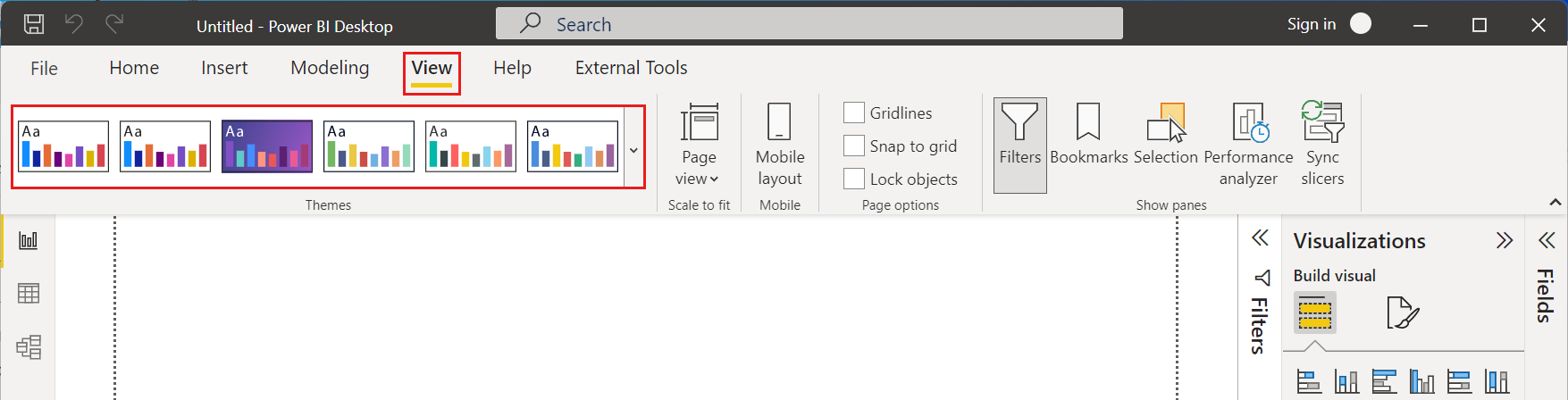使用 Power BI Desktop 中的功能区
Power BI Desktop 修改了其功能区,以便更好地使其外观和体验与其他 Microsoft 产品(如 Microsoft Office)相一致。
功能区的功能
功能区的功能旨在使 Power BI Desktop 以及其他 Microsoft 产品中的体验更加简单明了。
其优点可以分为以下几类:
搜索栏 - 功能区包括搜索体验,该体验类似于其他 Microsoft 产品提供的搜索功能。 选择该搜索栏时,Power BI 会根据报表的当前状态提供操作建议。 在你键入内容时,系统会更新搜索结果,并会提供用于获取帮助或执行后续步骤的按钮。
改进的外观和编排 - 新 Power BI Desktop 功能区中的图标和功能与 Office 应用程序中的功能区项的外观和编排一致。
直观的主题库 -“视图”功能区中的“主题库”具有与 PowerPoint 主题库相似的外观。 功能区中的图像会显示应用于报表时主题的变化(如颜色组合和字体变化)。
基于视图动态显示功能区内容 - 在 Power BI Desktop 的旧功能区中,无法使用的图标或命令灰显,这并不是最佳体验。 更新后的功能区可以动态显示和排列图标,方便你始终了解上下文中有哪些选项可供使用。
折叠后的单行功能区可节省空间 - 新功能区的另一个优点是能够将功能区折叠到一行中,并基于上下文动态地显示功能区项。
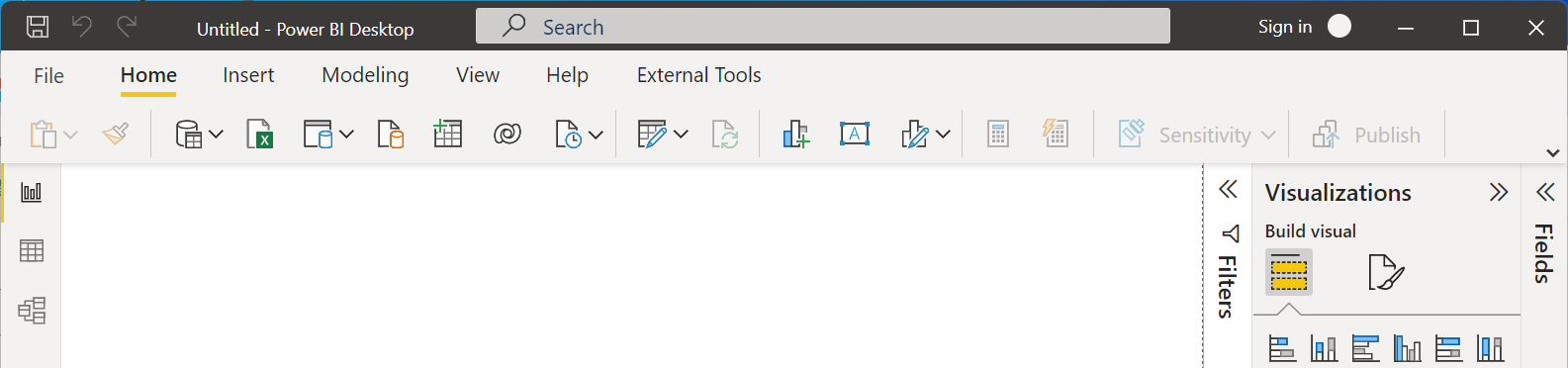
用于导航和选择按钮的快捷键提示 - 要帮助导航到功能区,可以按“Alt”键激活快捷键提示。 激活后,可以按键盘上显示的键进行导航。
自定义格式字符串 - 除了在“属性”窗格中设置自定义格式字符串以外,还可以在功能区中对其进行设置。 选择要自定义的度量值或列,根据选择将显示“度量值工具”或“列工具”上下文选项卡 。 在该选项卡中,可以直接在下拉框中键入自定义格式字符串。
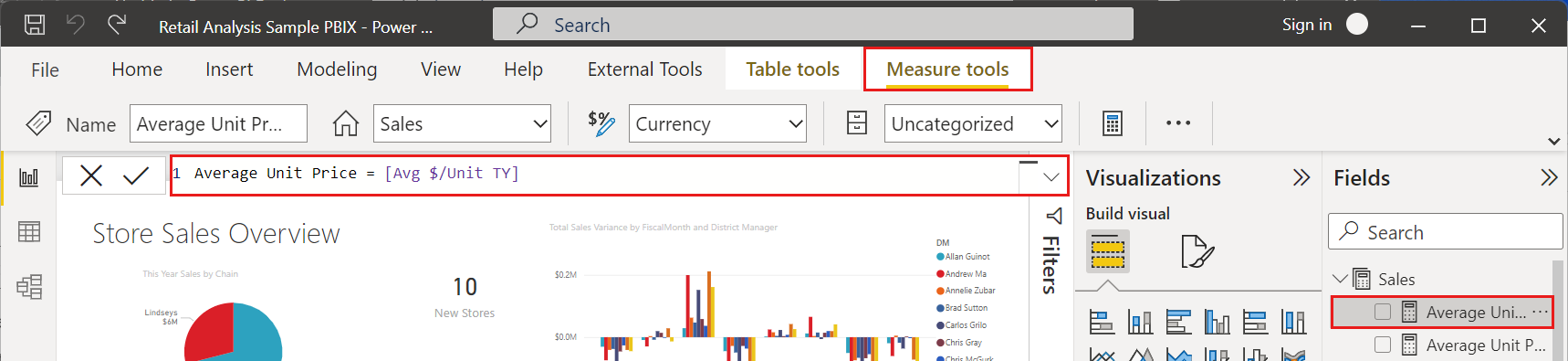
辅助功能 - 标题栏、功能区和文件菜单都具有易访问性辅助功能。 按 Ctrl+F6 导航到功能区部分。 在该区域,可以使用 Tab 在顶栏和底栏之间移动,并使用箭头键在元素之间移动。
除了这些看得见的更改之外,新功能区还支持对 Power BI Desktop 及其功能区进行后续更新,如下所示:
- 在功能区中创建更灵活、更直观的控件,如视觉对象库
- 将黑色和暗灰色 Office 主题添加到 Power BI Desktop
- 改进的辅助功能
相关内容
你可以使用 Power BI Desktop 连接到各种数据。 有关数据源的详细信息,请参阅下列资源: