教程:从 Excel 工作簿到 Microsoft Teams 中的 Power BI 报表
适用范围:Power BI Desktop
Power BI 服务
你的经理想要在下班前查看有关最新销售和利润数据的报表。 但最新数据在你的笔记本电脑的文件中。 以前,创建报表需要花费数小时,这让你深感焦虑。
别担心。 使用 Power BI,你可以立刻创建出色的报表并在 Microsoft Teams 中共享!
在本教程中,我们将上传 Excel 文件、创建新报表,并将其与 Microsoft Teams 中的同事共享,所有操作均在 Power BI 内进行。 将了解如何执行以下操作:
- 在 Excel 中准备数据。
- 下载示例数据。
- 在 Power BI 服务中生成报表。
- 将报表视觉对象固定到仪表板。
- 共享仪表板的链接。
- 在 Microsoft Teams 中共享仪表板
必备组件
- 注册 Power BI 服务。
- 下载财务示例工作簿,并将它保存到计算机或 OneDrive for Business。
在 Excel 中准备数据
以 Excel 文件为例。
在将 Excel 文件加载到 Power BI 之前,必须在平面表中组织数据。 在平面表中,每一列都包含相同的数据类型;例如,文本、日期、数字或货币。 表应包含标题行,但不包含显示总计的列或行。
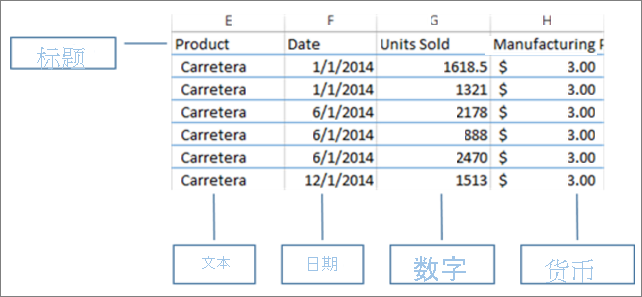
接下来,将数据格式设置为表格。 在 Excel 中,在“开始”选项卡上的“样式”组中,选择“套用表格格式” 。
选择要应用到工作表的表格样式。
Excel 工作表现已准备好加载到 Power BI 中。
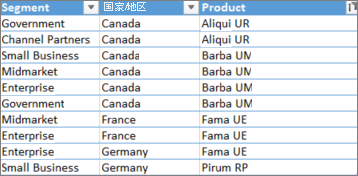
将 Excel 文件上传到 Power BI 服务
Power BI 服务连接到多个数据源,包括位于计算机上的 Excel 文件。
若要开始,请登录到 Power BI 服务。 如果还未注册,你可以免费注册。
在“我的工作区”中,选择“新建”>“报表”。
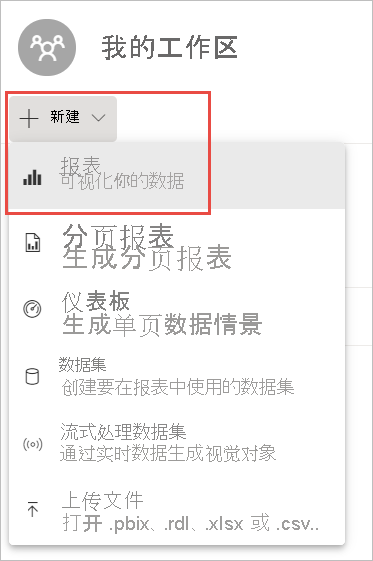
选择“Excel”。
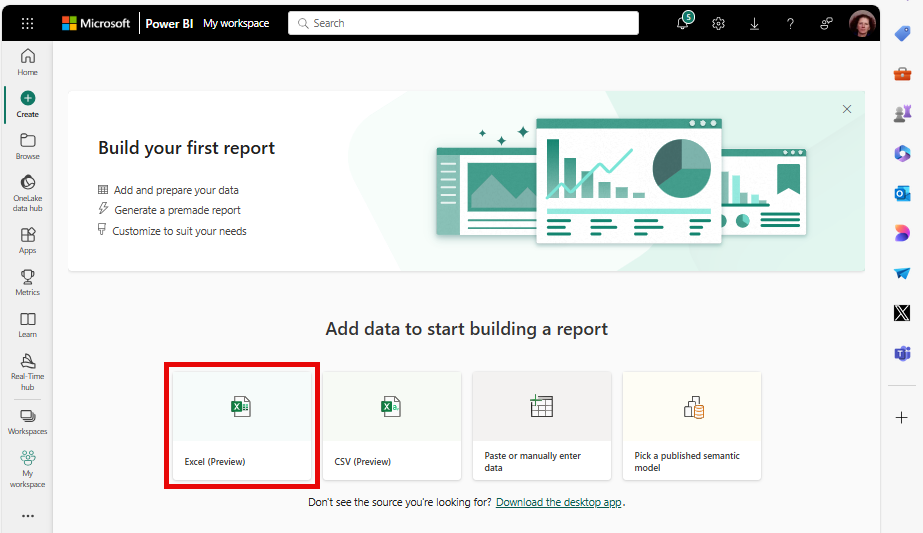
选择“上传文件”,然后拖动或浏览到 Excel 文件位置。
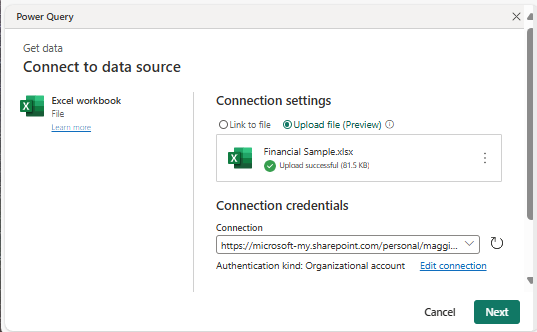
现在你就有了一个财务示例语义模型。 Power BI 还将自动创建一个空白仪表板。 如果看不到仪表板,请刷新浏览器。
如果未登录,则需要登录才能上传 Excel 文件。 选择下一步。
在 Power Query“选择数据”窗口中,选择 Excel 工作簿中的“财务”表,然后选择“创建”。
生成报表
报表将在“编辑”视图中打开并显示空白报表画布。 右侧是“筛选器”、“可视化效果”和“数据”窗格。 Excel 工作簿表数据将会出现在“数据”窗格中。 顶部为表的名称,“财务”。 在该名称下方,Power BI 会将列标题作为单个字段列出。
是否注意到“数据”列表中的 Sigma 符号? Power BI 检测到这些字段为数值字段。 Power BI 还可以检测地理字段和日期字段。
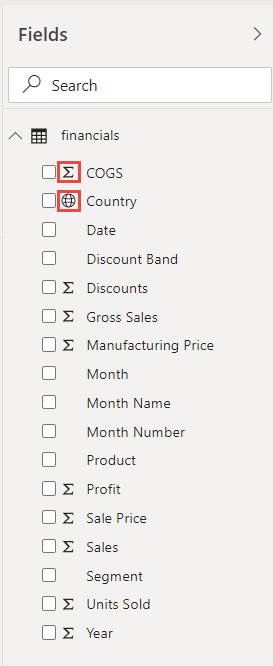
要为报表画布留出更多空间,请最小化“筛选器”窗格。
现在可以开始创建可视化效果。 假设你的经理想要查看一段时间内的利润。 在“数据”窗格中,将“利润”拖动到报表画布。
默认情况下,Power BI 将显示带有一列的柱形图。
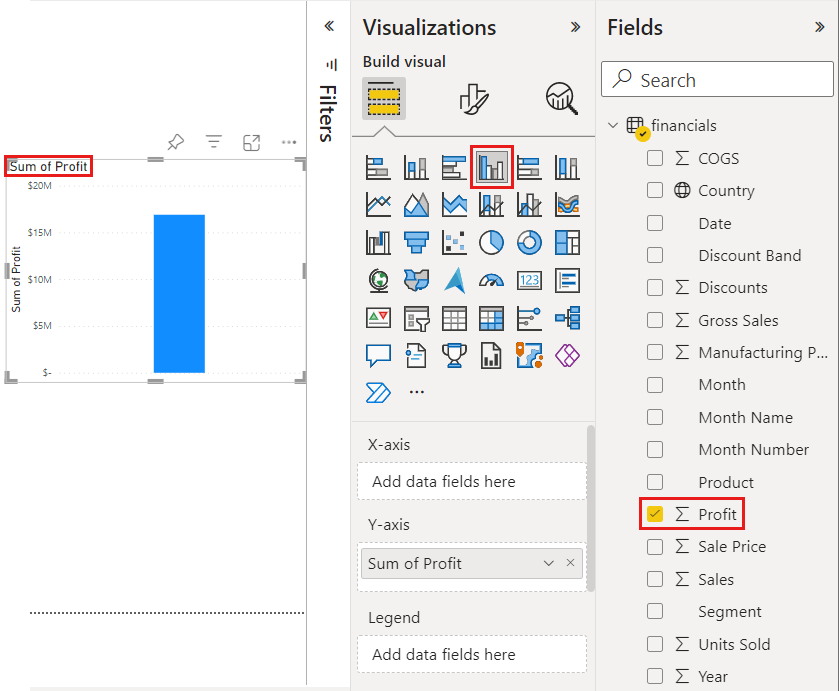
将“日期”托到柱形图。
Power BI 将更新柱形图以按年份显示利润。
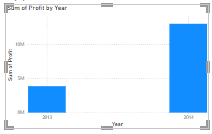
将鼠标悬停在图表上,然后选择分叉双箭头以显示季度,然后再次选择它们以显示月份。
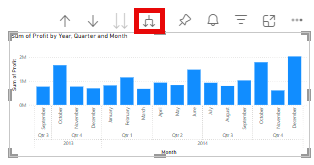
2014 年 12 月是盈利最多的月份。
提示
如果图表值与你的期望不符,请检查聚合。 例如,在“值”框中选择刚添加的“利润”字段,并确保数据以你期望的方式进行聚合。 在此示例中,我们使用 Sum。
创建地图
你的经理想要知道哪个国家/地区的盈利最多。 使用地图可视化效果给经理留下深刻印象。
选择报表画布上的空白区域。
从“数据”窗格中,将“国家/地区”字段拖到报表画布,然后将“利润”字段拖到地图。
Power BI 将创建一个地图视觉对象,其中的气泡代表每个位置的相对利润。
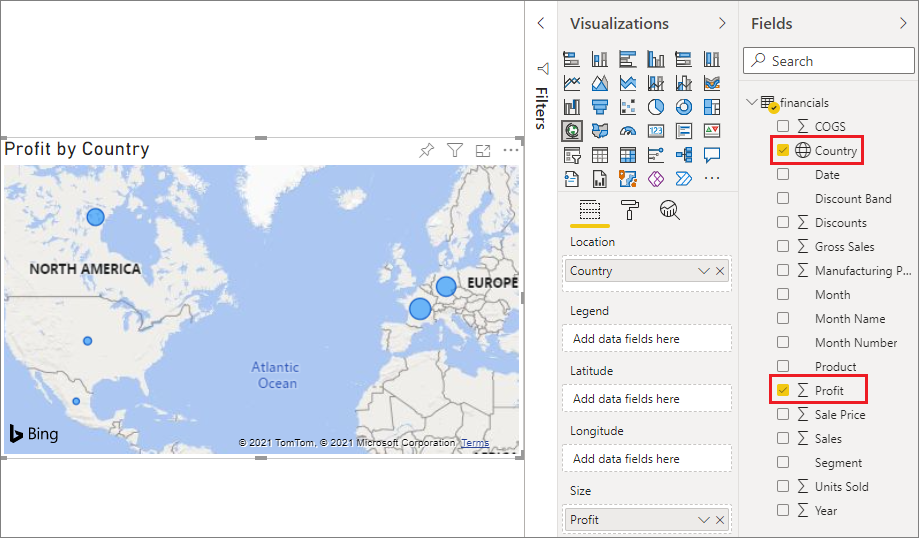
可以看到欧洲和北美地区的利润大致相同。
创建显示销售细分市场的视觉对象
怎么显示按产品和市场细分显示销售额的视觉对象呢? 这很容易。
选择空白画布。
在“数据”窗格中,选择“销售”、“产品”和“细分市场”字段。
Power BI 创建簇状柱形图。
通过选择“可视化效果”菜单中的其中某个图标来更改图表的类型。 例如,将其更改为“堆积柱形图”。
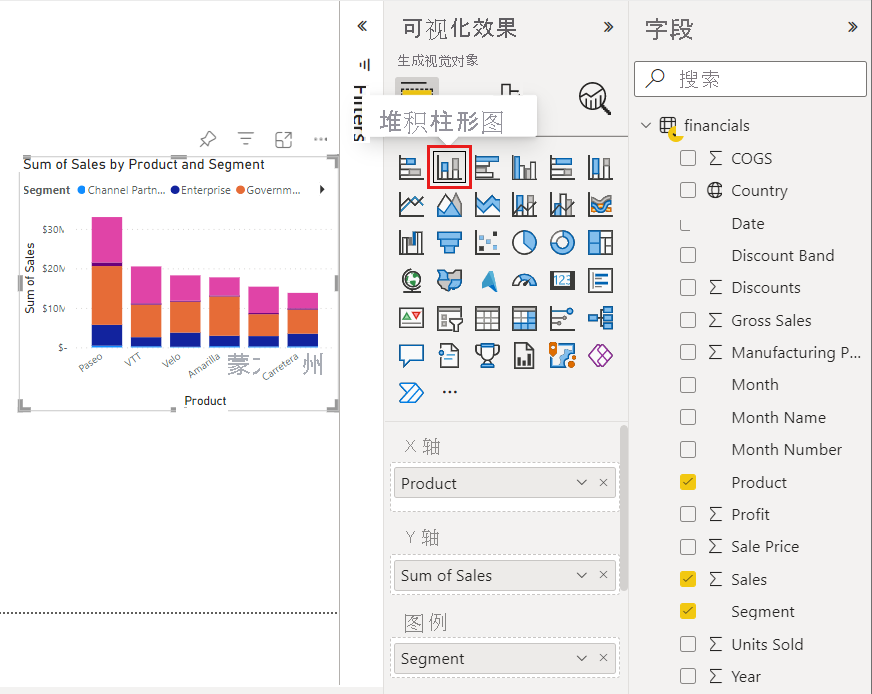
若要对图表进行排序,请选择“更多选项”(…) >“排序依据”。
修饰视觉对象
在“可视化效果”窗格的“格式”选项卡上进行以下更改。
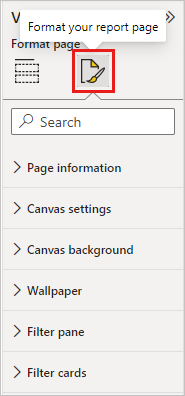
选择“利润(按年份、季度、月份和日期)”柱形图。 在“标题”部分,将“文本大小”更改为“16 磅” 。 将“阴影”切换为“开” 。
选择“按产品和细分市场列出的销售额”堆积柱形图。 在“标题”部分,将标题“文本大小”更改为“16 磅” 。 将“阴影”切换为“开” 。
选择“按国家/地区列出的利润”地图。 在“地图样式”部分,将“主题”更改为“灰度” 。 在“标题”部分,将标题“文本大小”更改为“16 磅” 。 将“阴影”切换为“开” 。
添加报表标题
选择“文本框”选项。
将框拖到左上角。 在框中键入“全球销售”。
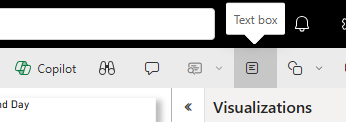
选择文本,使字号为 36。
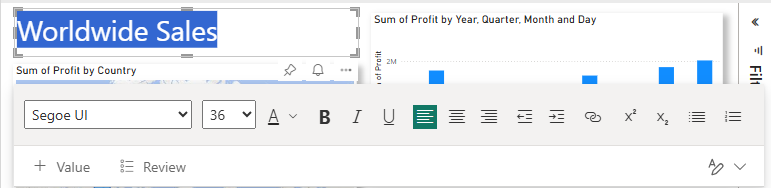
固定到仪表板
可以将所有视觉对象固定到 Power BI 默认创建的空白仪表板上。
将鼠标悬停在视觉对象上,然后选择“固定视觉对象”。
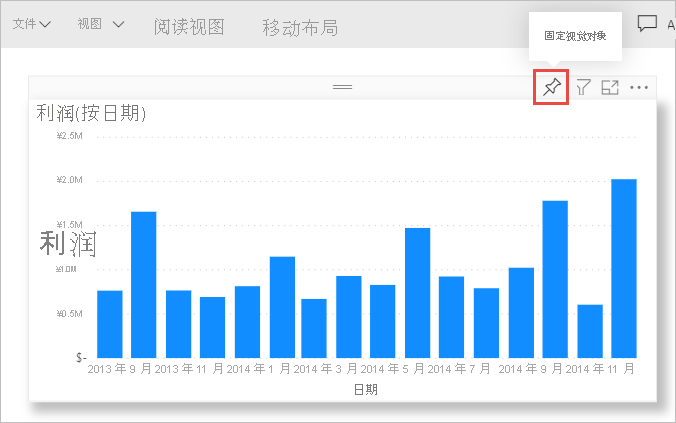
必须先保存报表,然后才能将视觉对象固定到仪表板。 为报表指定名称并选择“保存”。
将每个视觉对象固定到 Power BI 创建的仪表板:财务示例.xlsx。
固定最后一个视觉对象时,请选择“转到仪表板”。
Power BI 自动将占位符“财务示例.xlsx”磁贴添加到仪表板。 选择“更多选项(…)”>“删除磁贴” 。
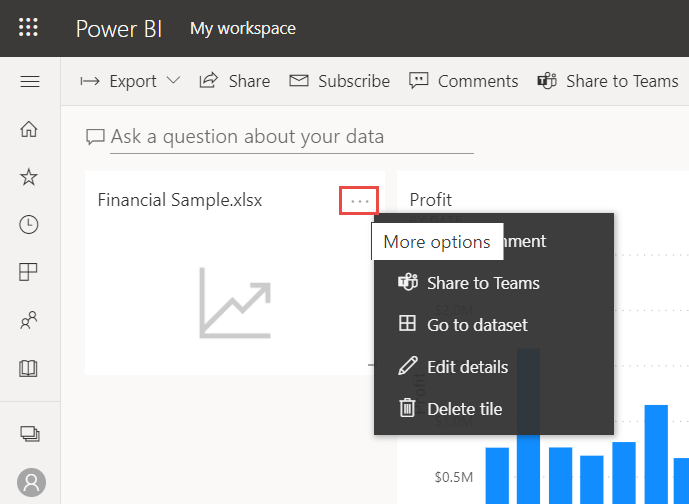
根据需要重新排列并调整磁贴的大小。
仪表板和报表已准备就绪。
共享仪表板的链接
现在可以与经理共享你的仪表板了。 你可以与任何具有 Power BI 帐户的同事共享仪表板和基础报表。 他们可以与你的报表进行交互,但不能保存所做的更改。 如果你允许,他们可以与其他人再次共享,或基于基础语义模型生成新报表。
若要共享你的报表,可在仪表板顶部,选择共享。
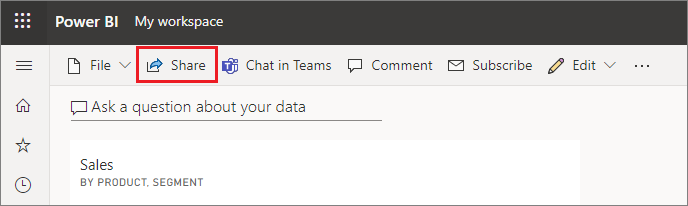
在“共享仪表板”屏幕中,在“输入姓名或电子邮件地址”字段中输入收件人的电子邮件地址,并添加可选消息。
选择“发送电子邮件通知”选项。 选择所需的任何其他选项:
- 允许收件人共享此仪表板
- 允许收件人使用与此仪表板关联的数据生成内容
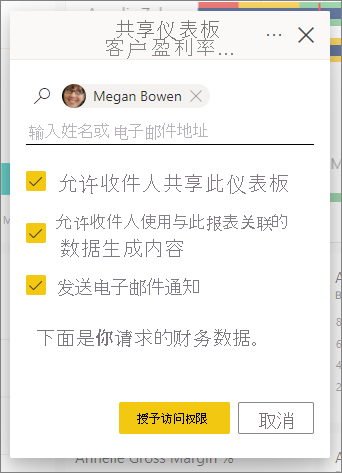
选择“授予访问权限”。
与 Microsoft Teams 共享
还可将报表和仪表板直接与 Microsoft Teams 中的同事共享。
若要在 Teams 中共享,请在仪表板顶部选择“在 Teams 中聊天”。
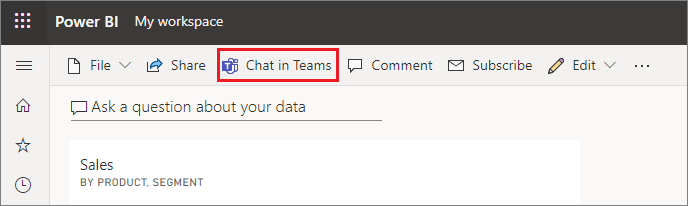
Power BI 显示“共享到 Teams”对话框。 输入用户、组或频道的名称,并选择“共享”。
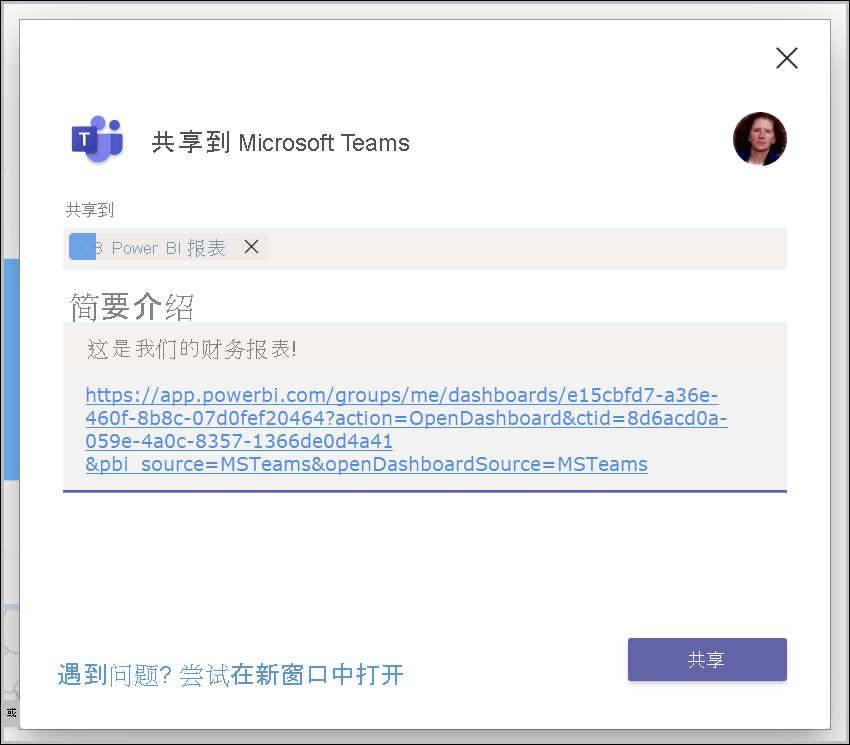
此链接将显示在该用户、组或频道的“帖子”中。
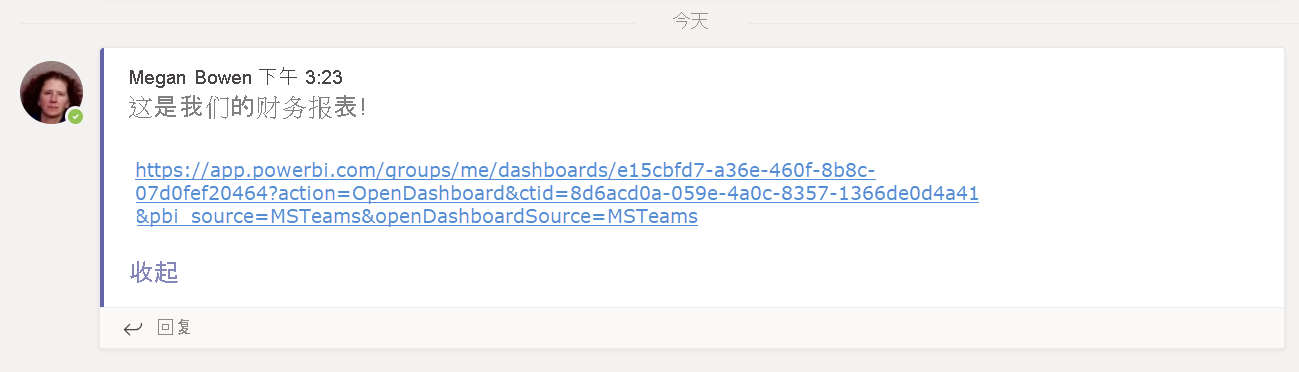
相关内容
- 现在,你已经在 Power BI 服务中创建了基本报表,不妨学习如何在 Power BI Desktop 中创建报表? 尝试学习教程从 Excel 工作簿变为 Power BI Desktop 中的出色报表。
更多问题? 尝试参与 Power BI 社区。


