在 Power BI 报表中设置钻取
适用范围:Power BI Desktop
Power BI 服务
在 Power BI 报表中使用钻取功能,可创建以特定实体(如供应商、客户或制造商)为重点的报表目标页。 当报表读者右键单击其他源报表页中的数据点时,他们会钻取到目标页面,以获取针对此上下文进行筛选后的详细信息。 可以在 Power BI Desktop 或 Power BI 服务的报表中设置钻取。
想要自行调查此报表? 打开包含 Power BI Desktop 示例的 GitHub 存储库。 然后选择“下载”,将销售和退货示例 .pbix 文件下载到计算机。 此视觉对象位于报表的“退货”页上。
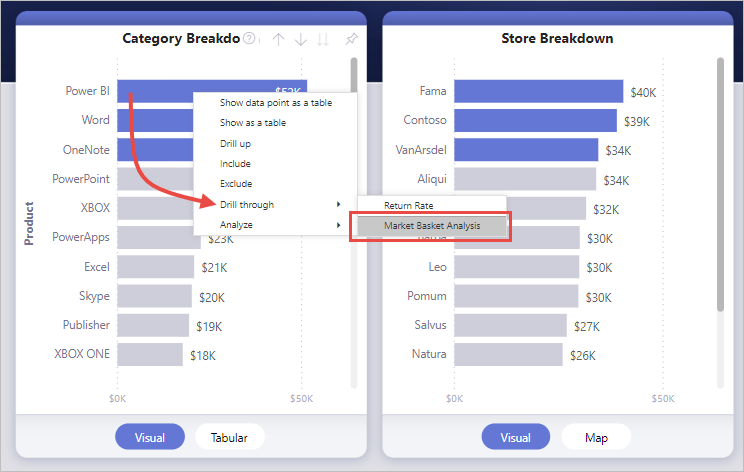
下面这些文章解释了钻取的其他用法。
- 创建一个单击后可钻取到详细信息的按钮。
- 设置跨报表钻取,以在同一 Power BI 服务工作区或应用中从一个报表跳转到另一个报表。
设置钻取目标页面
若要设置钻取功能,请先创建目标报表页,其中包含要为之提供钻取的实体类型对应的视觉对象。
例如,假设要为制造商提供钻取。 不妨创建钻取目标页,其中包含显示总销售额、总发货量、按类别划分的销售额等的视觉对象。 这样一来,钻取到此页后,便会看到选定制造商的专用视觉对象。
在该钻取目标页上,选择“生成视觉对象”以打开“格式”窗格,然后在“页面信息”部分执行以下操作:
- 选择“页面类型”>“钻取”。
- 将“保留所有筛选器”设置为“启用”。
- 在“钻取自”中,选择要在此页筛选的字段。
- 在“在以下情况下钻取”中,选择“用作类别”。

将字段添加到“钻取筛选器”井中后,Power BI 自动创建“返回”按钮视觉对象。 此视觉对象成为已发布报表中的按钮。 如果用户在 Power BI 服务中查看报表,则可以使用目标页面上的此按钮返回到其来自的原始源报表页。

使用你自己的图像作为“后退”按钮
因为后退按钮是一个图像,所以可以将该图像替换为所需的任何图像。 它仍用作便于报表使用者返回到原始源页的后退按钮。 只能在 Power BI Desktop 中添加自己的图像,不能在 Power BI 服务中添加。
若要对后退按钮使用你自己的图像,请按以下步骤操作:
在 Power BI Desktop 的“插入”选项卡上,选择“图像”。 然后,找到你的图像,并将它置于钻取目标页上。
选择钻取目标页上的新图像。 在“设置图像格式”窗格中,先将“操作”滑块移至“开”,再将“类型”设置为“后退”。 你的图像现充当“后退”按钮。

现在,用户可以右键单击报表中其他源页面上的数据点,并使用支持钻取到该目标页的上下文菜单。

当报表读者选择“钻取”后,便会对目标页进行筛选,以显示他们右键单击的数据点的相关信息。 例如,假设右键单击有关 Contoso(制造商)的数据点,并选择“钻取”。 然后,他们便会转到筛选到 Contoso 的钻取页。
传递钻取中的所有筛选器
可以设置“钻取”以将所有应用的筛选器传递到钻取目标页。 例如,可以只选择某个类别的产品和根据该类别筛选出的视觉对象,然后选择源上的“钻取”。 你可能想要了解在应用了所有这些筛选器时该钻取目标页的结果。
若要保留已应用的所有筛选器,请转到目标页。 在“可视化效果”窗格的“钻取”部分中,将“保留所有筛选器”设置为“开”。
当你随后钻取源页面上的视觉对象时,应用于源视觉对象的临时筛选器也将应用于钻取目标页。 在“可视化效果”窗格的“钻取”部分中,这些临时筛选器以斜体显示 。

虽然可以使用工具提示页,但这会提供一种异常体验,因为工具提示似乎会无法正常运行。 所以,不建议为此使用工具提示。
将度量值添加到钻取
除了能将所有筛选器传递到钻取目标页之外,还可向钻取区域添加度量值或汇总数字列。 将钻取字段拖到钻取目标页上的“钻取”卡即可应用它。

添加度量值或汇总数字列时,如果视觉对象的“值” 区域使用了字段,便可钻取到页。
在报表中设置钻取功能就是这么简单。 这样一来,可以获取选择用于钻取筛选器的实体信息的扩展视图。
相关内容
你可能还会对以下文章感兴趣: