在 Report Builder 中将数据直接输入到分页报表中
适用于: Power BI Report Builder
Power BI Desktop
本文介绍了 Microsoft Power BI Report Builder 中的一项功能,你可以使用该功能将数据作为嵌入式数据集直接输入到分页报表。 可以直接在报表的数据集中键入数据,也可从其他程序(如 Microsoft Excel)中粘贴数据。 通过输入数据创建数据集后,可像使用任何其他已创建的嵌入数据集一样使用它。 此外,可以添加多个表,然后使用一个表作为另一个表的筛选器。 此功能对可能要用于报表的小型静态数据集(如报表参数)特别有用。
先决条件
Power BI 分页报表(.rdl 文件)的许可证要求与 Power BI 报表(.pbix 文件)相同。
- 无需许可证即可从 Microsoft 下载中心免费下载 Power BI Report Builder。
- 使用免费许可证,可以将分页报表发布到 Power BI 服务中的“我的工作区”。 有关详细信息,请参阅拥有 Power BI 服务中免费许可证的用户的功能可用性。
- 使用 Power BI Pro 许可证或 PPU 许可证,可以将分页报表发布到其他工作区。 还需要在工作区中至少具有参与者角色。
- 需要此数据集的生成权限。
- 若要将分页报表保存到报表服务器,则需编辑 RsReportServer.config 文件的权限。
创建数据源和数据集
下载并安装 Report Builder 后,按照向报表添加嵌入式数据源和数据集的相同工作流操作。 在以下过程中,“数据源”下会出现一个新的“输入数据”选项。 只需在报表中设置一次此数据源。 之后,可创建多个输入数据表作为单独的数据集,数据集全部使用该单个数据源。
在“报表数据”窗格中,选择“新建”>“数据集” 。

在“数据集属性”对话框中,为数据集提供一个名称。 不要包含空格。
在“数据源”旁边,选择“新建” 。
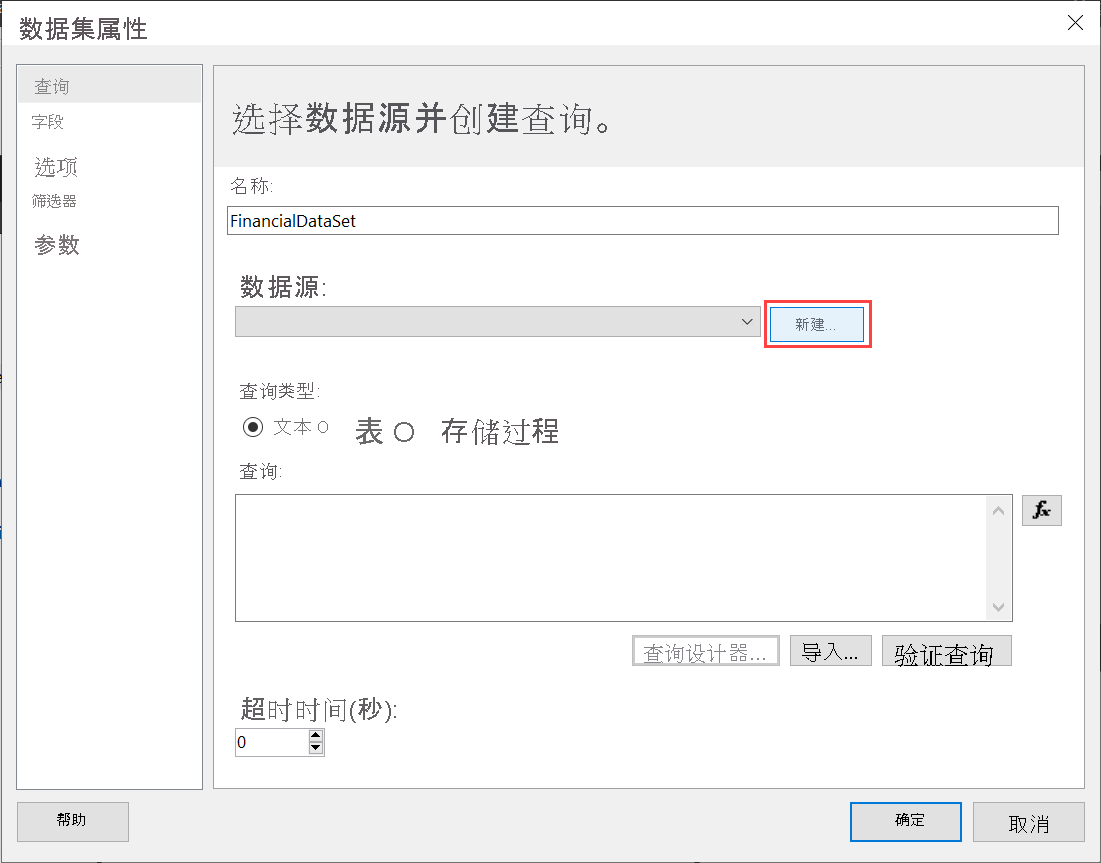
在“选择连接类型”框中,选择“输入数据”>“确定” 。
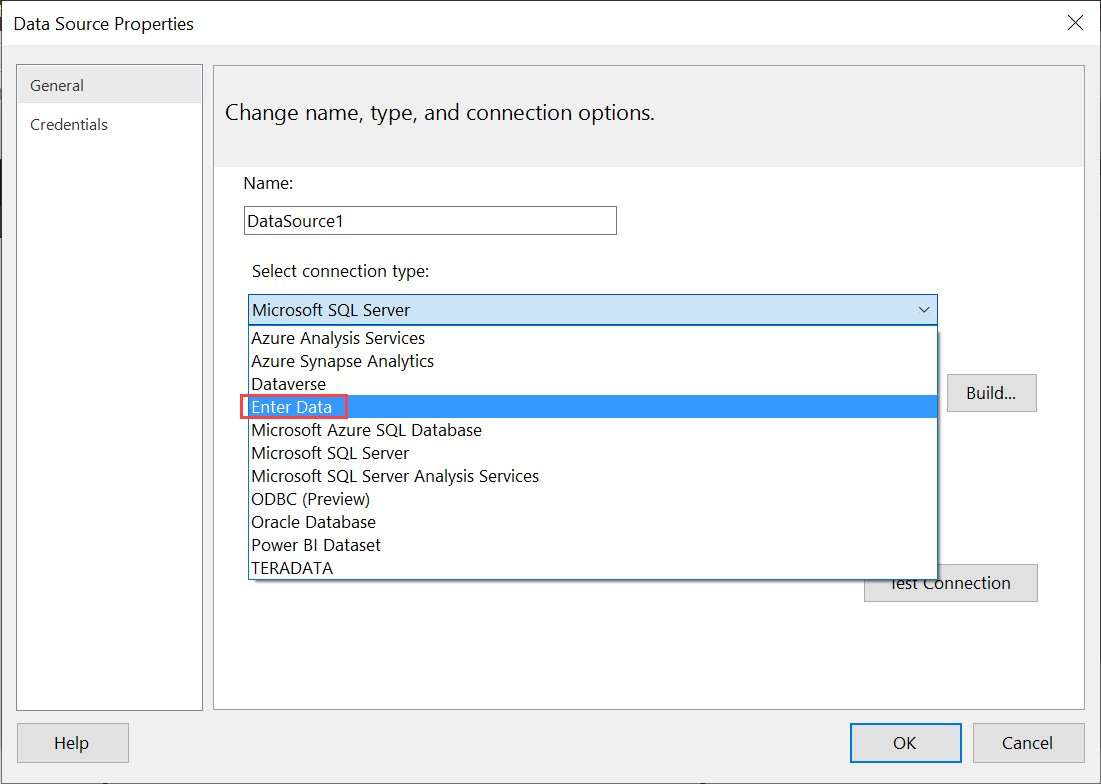
返回“数据集属性”对话框,选择“查询设计器” 。

在“查询设计器”窗格中,右键单击并在表中粘贴数据。

若要设置列名称,请双击每个“NewColumn”并键入列名称。

如果第一行包含原始数据的列标题,请右键单击并将其删除。
默认情况下,每列的数据类型为字符串。 若要更改数据类型,请右键单击列标题 >“更改类型”,然后将其设为其他数据类型,例如日期或浮点数。

表格创建完成后,选择“确定”。
生成的查询与使用 XML 数据源时的查询相同。 实际上,我们使用 XML 来提供数据。 我们已重新对其进行了调整,以启用此方案。

在“数据集属性”对话框中,选择“确定” 。
可在“报表数据”窗格中看到数据源和数据集。

可使用数据集作为报表中数据可视化效果的基础。 此外,还可添加其他数据集并为其使用相同数据源。
设计报表
现在你已有数据源和数据集,接下来就可以创建报表了。 以下步骤将根据上一部分中的数据创建一个简单报表。
在“插入”菜单中,选择“表格”>“表向导” 。

选择刚刚创建的数据集 >“下一步”。

在“排列字段”页中,将要用作分组依据的字段从“可用字段”框拖动到“行组”框 。 在本示例中:
- CountryRegion
- SalesYear
将想要聚合的字段从“可用字段”框拖动到“值”框 。 在本示例中:
- 销售额
默认情况下,Report Builder 对“值”框中的字段求和,但你可以选择其他聚合方式。

选择“下一步”。
在“选择布局”页中,保留所有默认设置,但清除“展开/折叠组”。 一般而言,展开和折叠组是很好的,但这一次,你想要查看所有数据。
选择“下一步”>“完成”。 该表显示在设计图面上。

运行报表
要查看实际值并预览报表,请运行该报表。
选择“主页”菜单上的“运行”。

现在,你将看到这些值。 矩阵包含的行数比你在“设计”视图中看到的要多得多! 在保存到本地计算机或发布到服务之前,你可以设置页面的格式或决定使用默认设置。
要查看报表的打印效果,请选择“打印布局”。

现在可以看到打印页面上报表的外观。

将分页报表上传到 Power BI 服务
Power BI 服务现在支持分页报表,因此可将分页报表上传到任何工作区。 有关详细信息,请参阅上传分页报表。
将分页报表上传到报表服务器
还可将分页报表上传到 Power BI 报表服务器或 SQL Server Reporting Services 2016 或 2017 报表服务器。 在此之前,需将以下项添加到 RsReportServer.config 作为附加数据扩展。 如果遇到任何问题,请在进行更改前备份 RsReportServer.config 文件。
<Extension Name="ENTERDATA" Type="Microsoft.ReportingServices.DataExtensions.XmlDPConnection,Microsoft.ReportingServices.DataExtensions">
<Configuration>
<ConfigName>ENTERDATA</ConfigName>
</Configuration>
</Extension>
编辑完后,配置文件中的数据提供程序列表如下所示:

就这么简单。 现在即可将使用此新功能的报表发布到报表服务器。