设置 Power BI 仪表板
Power BI 仪表板提供了一个全面的概览,其中包含可视化内容以及对租户中资源的见解:环境、应用、Power Automate 流、连接器、连接引用、创建者和审核日志。 从您设置卓越中心 (CoE) 初学者工具包的那一刻起,审核日志中的遥测数据就会存储起来,因此您可以回顾并识别一段时间内的趋势。
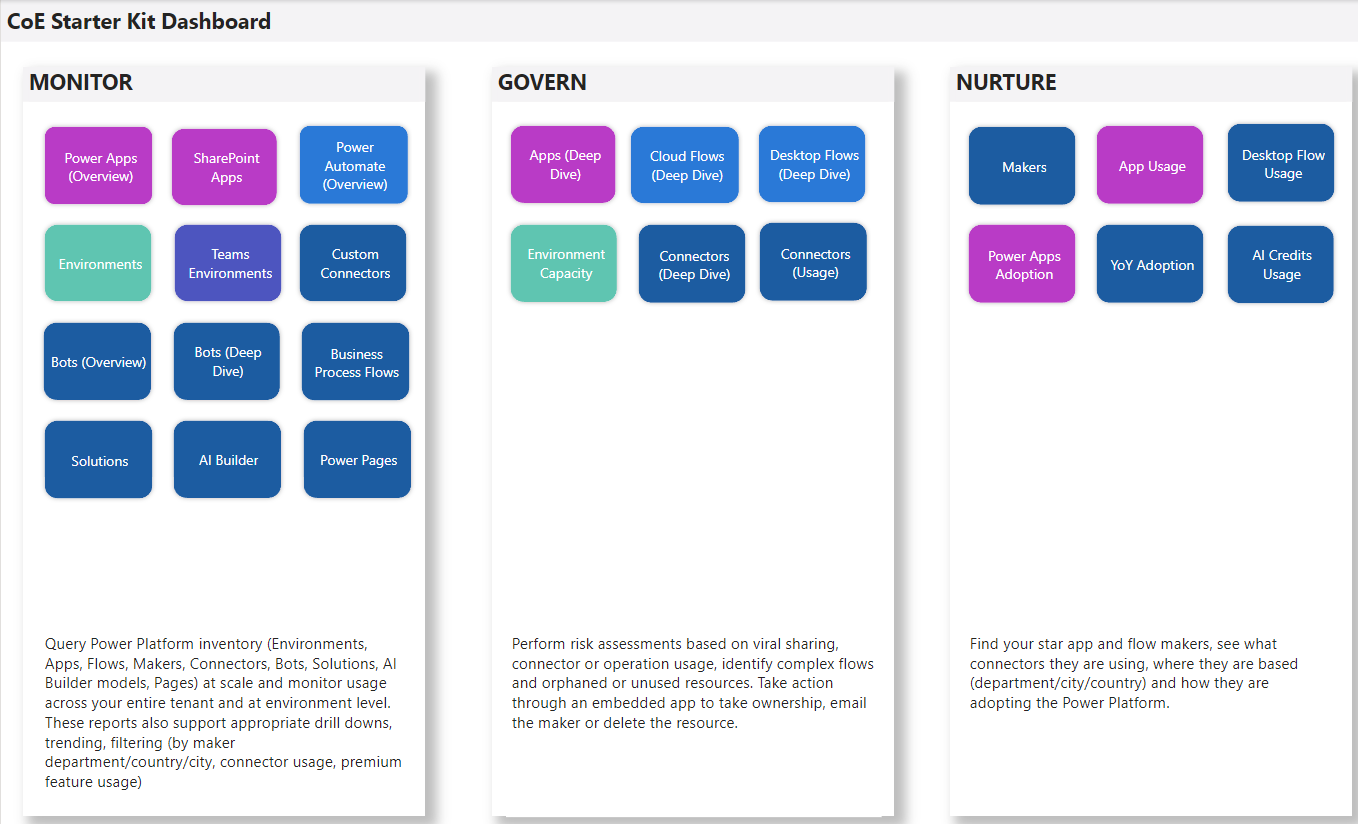
要使用哪个仪表板?
您可以通过下载 CoE 初学者工具包压缩文件 (aka.ms/CoeStarterKitDownload) 获取 CoE Power BI 仪表板。 下载后提取 zip 文件 - 它包含两个 Power BI 模板文件:
- 如果您的 Power Platform 库存数据源是通过云端流获取,请使用 Production_CoEDashboard_MMMYY.pbit 文件。
- 如果您的 Power Platform 库存数据源是通过数据导出获取,请使用 BYODL_CoEDashboard_MMMYY.pbit 文件。
- 使用 PowerPlatformGovernance_CoEDashboard_MMMYY.pbit 文件和上述仪表板,来获得有关采用情况的进一步可行性治理和合规性见解。
备注
- 在设置 Power BI 仪表板之前,必须已安装 CoE 核心组件解决方案。
- 在仪表板中查看数据之前,核心组件解决方案同步流需要完成运行。
- 在查看有关应用使用情况的数据(例如,上次启动时间)之前,您必须已安装审核日志解决方案
获取环境 URL
您需要 CoE 初学者工具包的 Microsoft Power Platform 安装环境的环境 URL。 Power BI 将连接到该环境中的 Microsoft Dataverse 表。
选择环境,然后选择 CoE 解决方案的安装环境。
复制详细信息窗口中的组织 URL。
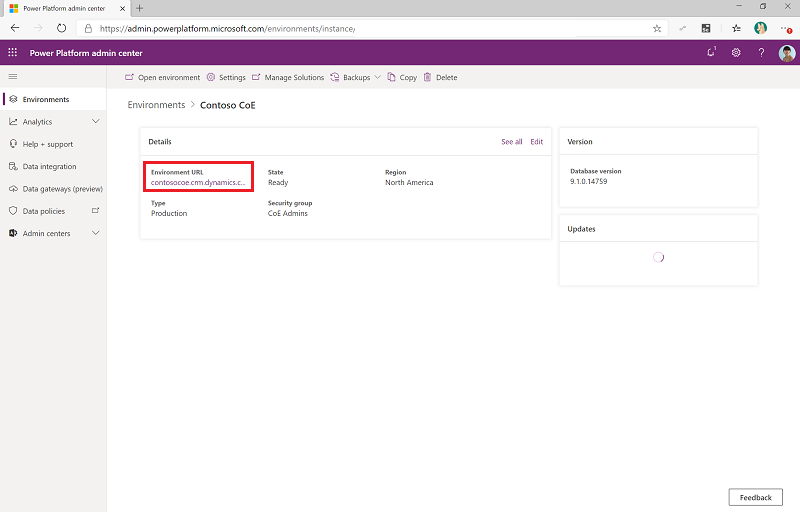
如果该 URL 被截断,那么您可以选择查看全部>环境 URL 来查看完整的 URL。
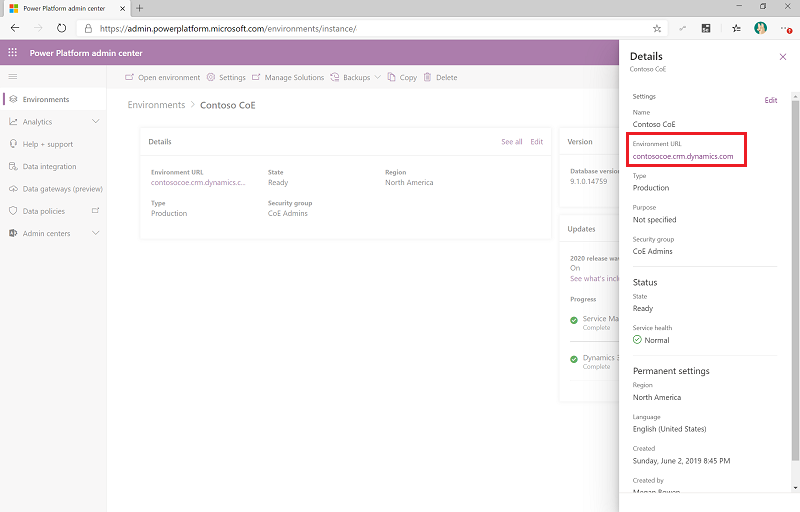
配置生产和治理 Power BI 仪表板
您可以通过直接使用 Power BI (.pbit) 文件和 Power BI Desktop 来配置和修改 Power BI 仪表板。 使用 Power BI Desktop,您可以灵活地将仪表板修改为您自己的品牌,并在仪表板中包含(或排除)您希望看到(或不看到)的页面或视觉对象。
下载和安装 Microsoft Power BI Desktop。
在 Power BI Desktop 中,打开 .pbit 文件,可以在从 aka.ms/CoeStarterKitDownload 下载的 CoE 初学者工具包中找到该文件。
输入您的环境实例的 URL。 如果您使用的是 Production_CoEDashboard_MMMYY.pbit 和 PowerPlatformGovernance_CoEDashboard_MMMYY.pbit,请为 OrgUrl 包含 https:// 前缀。 如果系统提示,请使用您的组织帐户登录到 Power BI Desktop,该帐户具有对安装了 CoE 初学者工具包的环境的访问权限。
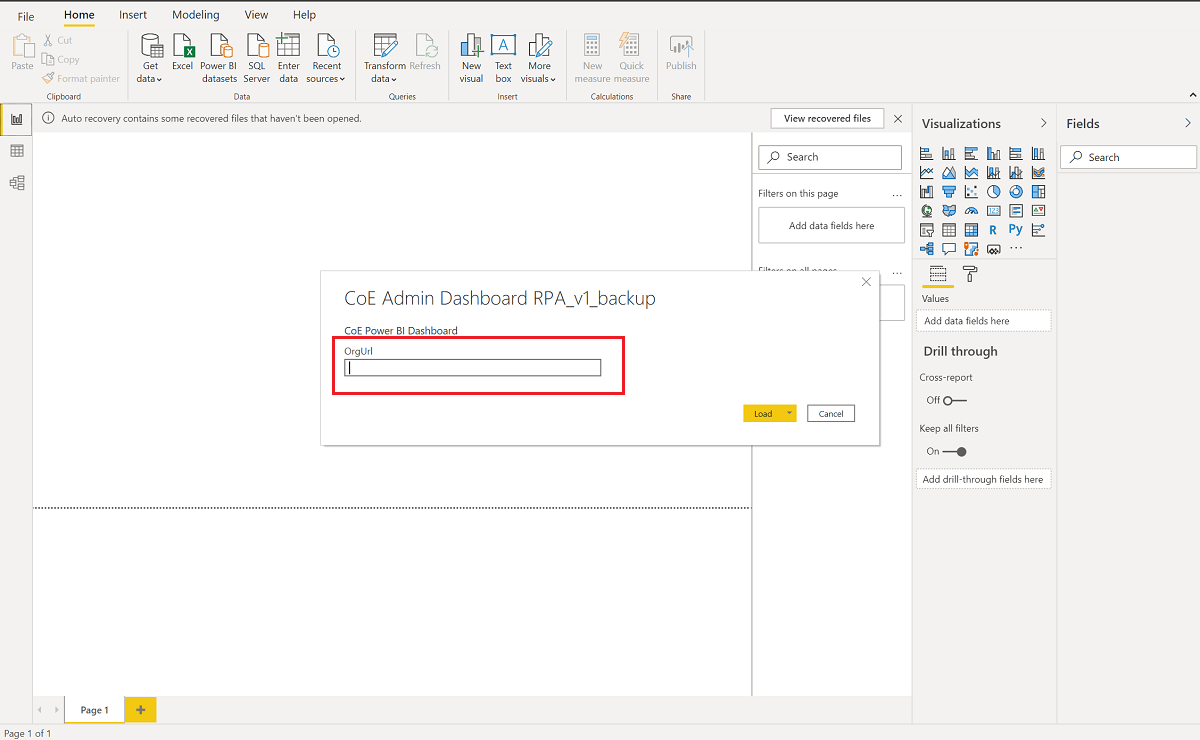
在地保存仪表板,或选择发布,然后选择要将报表发布到的工作区。
为 Power BI 数据集配置计划刷新,以便每日更新报表。
稍后,您可以转至 app.powerbi.com 来查找此报表。
配置 BYODL Power BI 仪表板
复制 Azure 存储帐户 URL
- 导航到 portal.azure.com。
- 搜索或选择配置为接收数据导出数据的存储帐户。
- 选择终结点。
- 将 Data Lake Storage URL 复制到记事本。
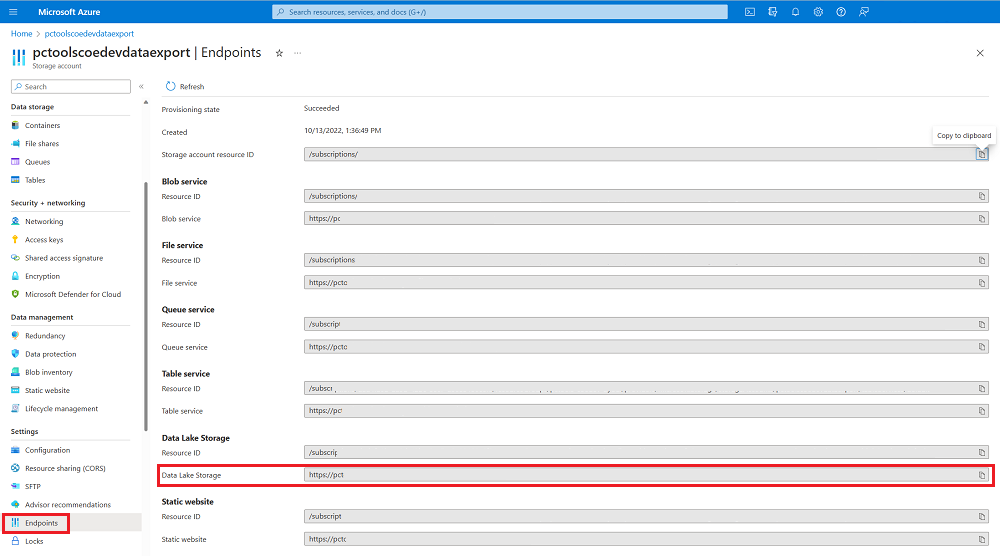
- 将 /powerplatform 追加到 URL。
导入 Power BI 数据流
Power BI 数据流用于将数据从 Azure 存储帐户转换到表中,随后供仪表板使用。 您必须先配置 Power BI 数据流。
导航到 app.powerbi.com。
选择工作区>创建工作区。
提供名称和说明,选择高级并选择“Premium Per User”或“Premium Per Capacity”,具体取决于租户中的可用情况。 选择大型数据集存储格式。 您也可以使用现有的高级工作区(如果可用)。
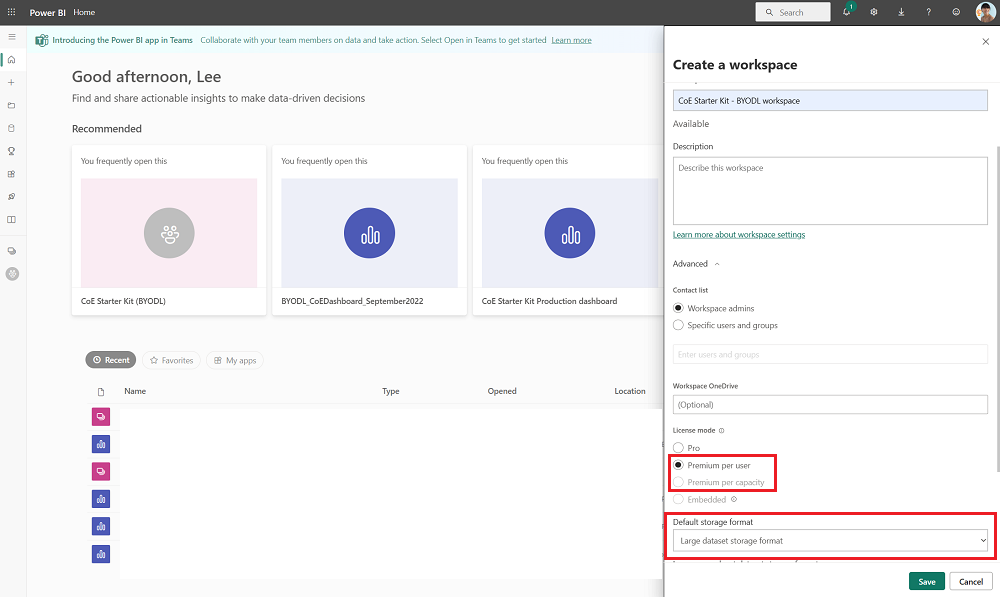
备注
如果只是测试数据导出功能与初学者工具包的集成,则 Power BI Premium 试用版就已足够。
选择 + 新建>数据流(如果出现提示,选择否,创建数据流,而不是数据市场)。
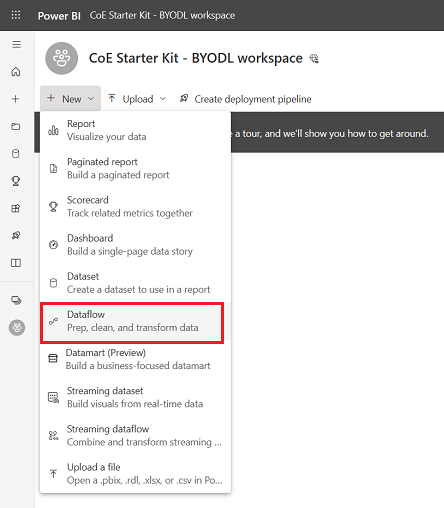
选择导入模型并上载 PowerPlatformAdminAnalytics-DF.json 文件,该文件可在您从 aka.ms/CoeStarterKitDownload 下载的 CoE 初学者工具包中找到。
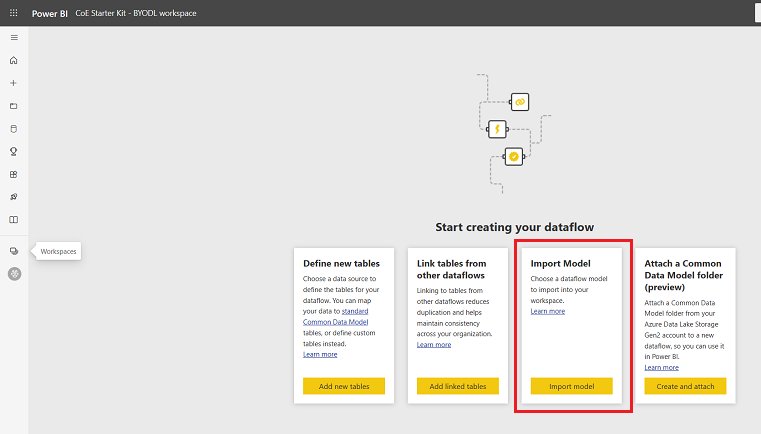
从工作区中,选择数据集 + 数据流以查看导入的数据流。
编辑数据流。
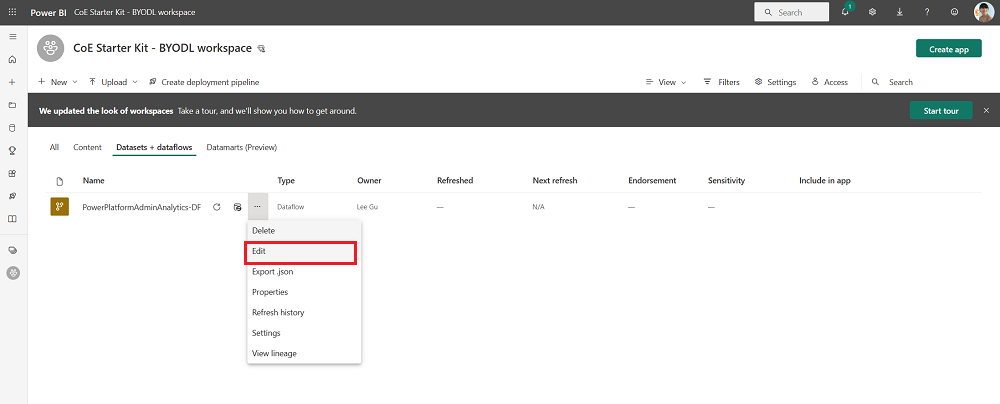
选择编辑表。
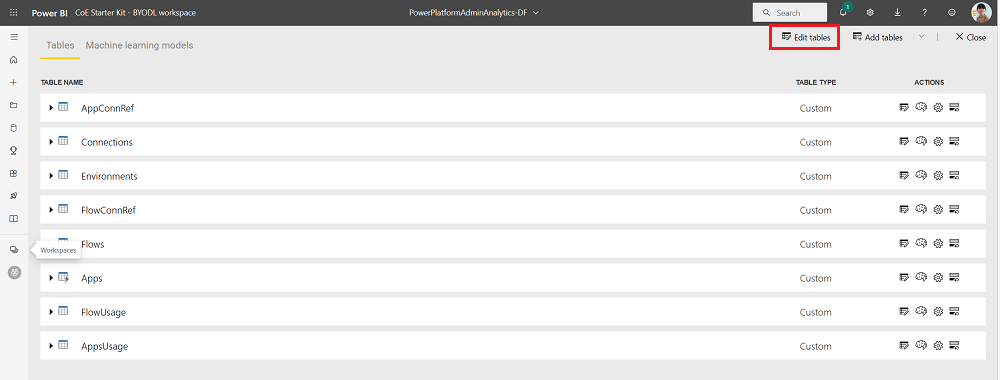
选择 Datalake URL 参数。
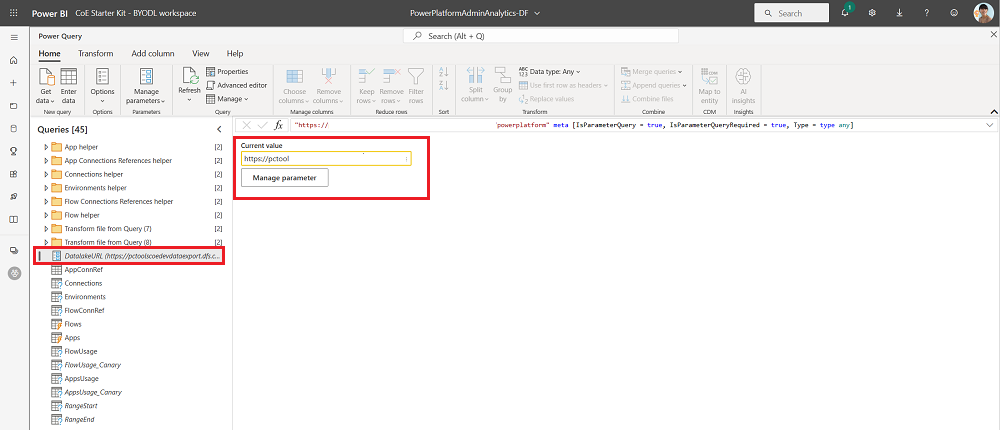
粘贴 Azure 存储帐户 URL,确保它以 /powerpform 结尾,且不包含尾随的 /。
在查询视图中,逐个选择表以配置连接,并使用您的帐户登录。 如果创建连接失败,请尝试选择“应用的步骤”下的源,然后重试配置连接。
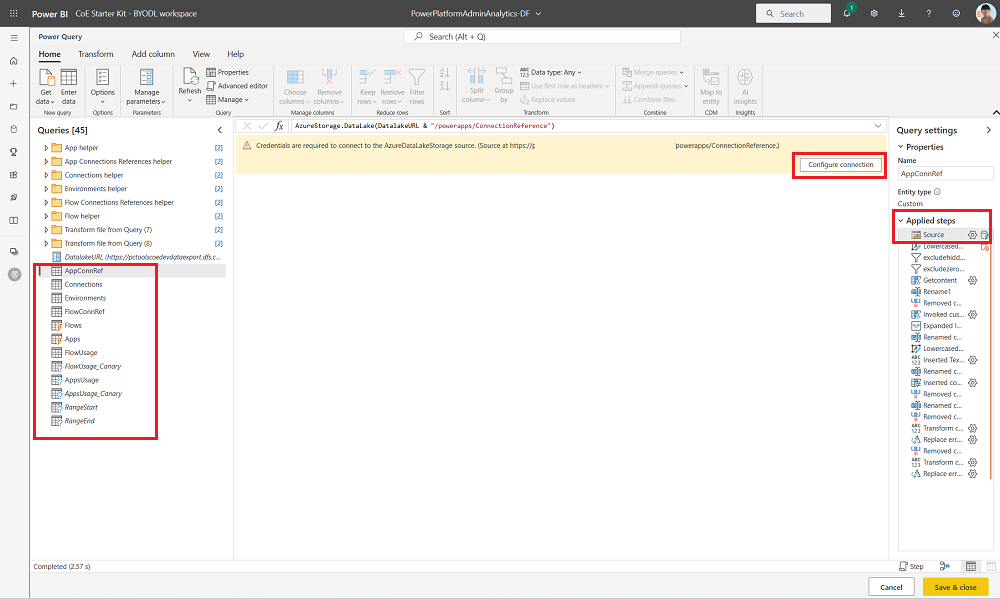
看到有关连接来自多个源的数据的通知时,选择继续。
选择保存并关闭,等待验证完成。
选择关闭以关闭编辑表视图。
选择数据流上的 … > 设置。
配置每日计划刷新。 检查通常何时通过数据导出功能将文件写入您的存储帐户,然后设置为在此之后每日刷新数据流。 这意味着,数据流将会在数据导出到存储帐户后运行。
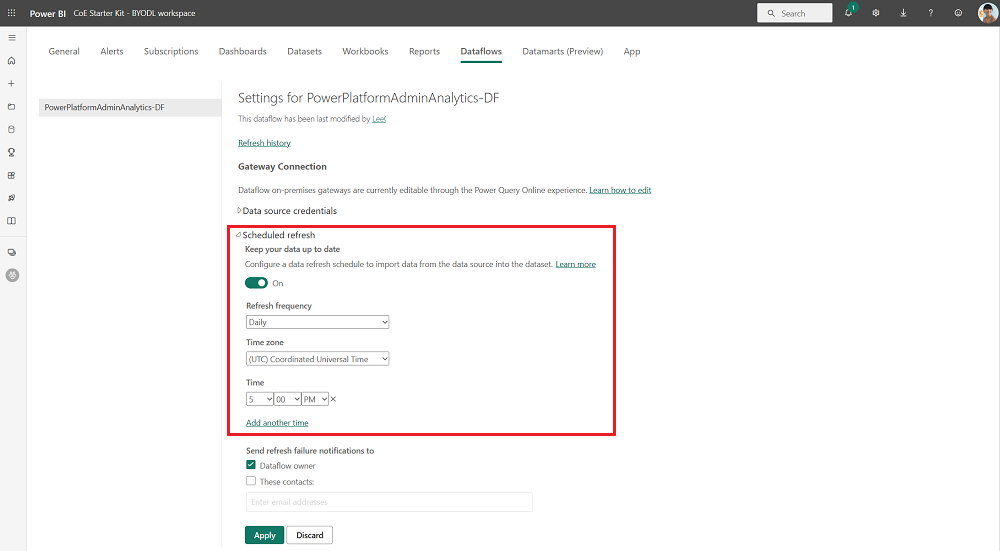
手动刷新数据流。 初始刷新可能需要运行 1-2 小时,具体取决于您的库存规模。 检查刷新历史记录可查看完成时间。
复制 Power BI 工作区和数据流 ID
- 选择数据流,通过查看 URL 并复制 /groups/ 后的 GUID,复制工作区 ID。
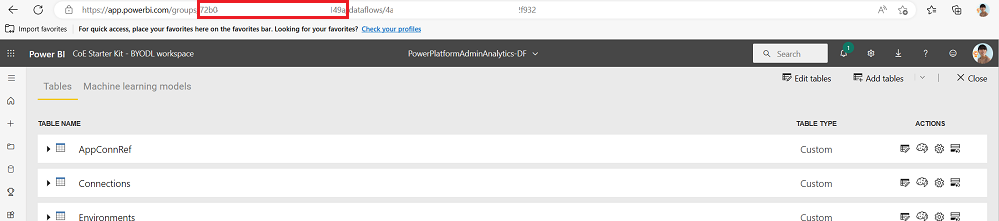
- 选择数据流,通过查看 URL 并复制 /dataflows/ 后的 GUID,复制数据流 ID。
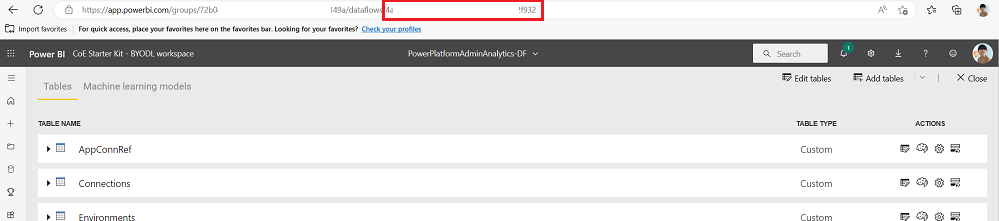
- 选择数据流,通过查看 URL 并复制 /groups/ 后的 GUID,复制工作区 ID。
配置 Power BI 仪表板
在 Power BI Desktop 中,打开 BYODL_CoEDashboard_MMMYY.pbit 文件,可以在从 aka.ms/CoeStarterKitDownload 下载的 CoE 初学者工具包中找到该文件。
输入环境实例的 URL,为 OrgUrl 包含 https:// 前缀。 输入 Power BI 工作区的 ID 作为 Power BI 工作区 ID。 输入 Power BI 数据流的 ID 作为 Power BI 数据流 ID。 如果系统提示,请使用您的组织帐户登录到 Power BI Desktop,该帐户具有对安装了 CoE 初学者工具包的环境的访问权限。
在地保存仪表板,或选择发布,然后选择要将报表发布到的工作区。
为 Power BI 数据集配置计划刷新,以便每日更新报表。
稍后,您可以转至 app.powerbi.com 来查找此报表。
故障排除
使用 BYODL 仪表板时出现的错误消息数据源错误:需要信息才能组合数据;需要有关数据源的信息,意味着您没有为 Power BI 配置正确的隐私设置,来合并 Azure 存储帐户和 Dataverse 中的数据。 更改隐私级别并更新凭据以解决此问题:
打开 Power BI Desktop。
选择文件>选项和设置>选项。
选择全局>隐私,将隐私级别设置为始终根据每个源的隐私级别设置组合数据。
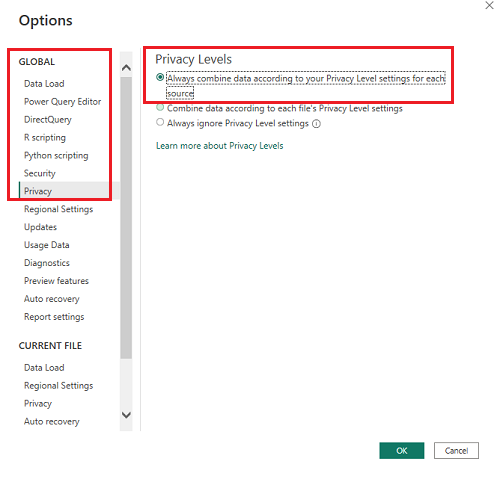
选择确定,然后再次选择文件>选项和设置>选项。
选择当前文件>隐私,将隐私级别设置为根据每个源的隐私级别设置组合数据。
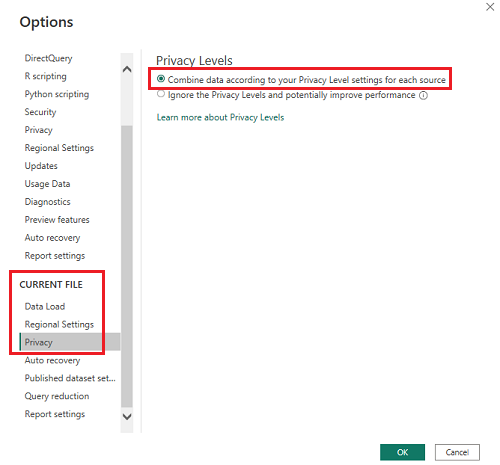
选择确定。
选择文件>选项和设置>数据源设置。
选择编辑权限,将两个数据源的隐私级别设置为组织。
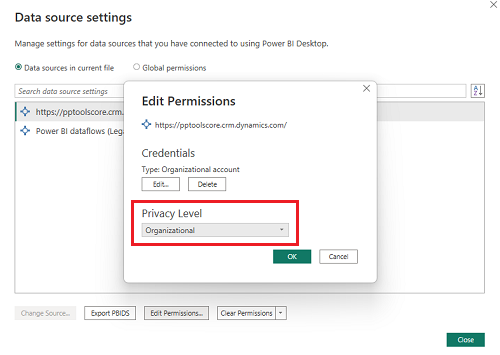
保存报表并在 Power BI Desktop 中刷新。
选择发布。
导航到 app.powerbi.com,选择您的工作区。
选择数据集 + 数据流。
在数据集上选择设置。
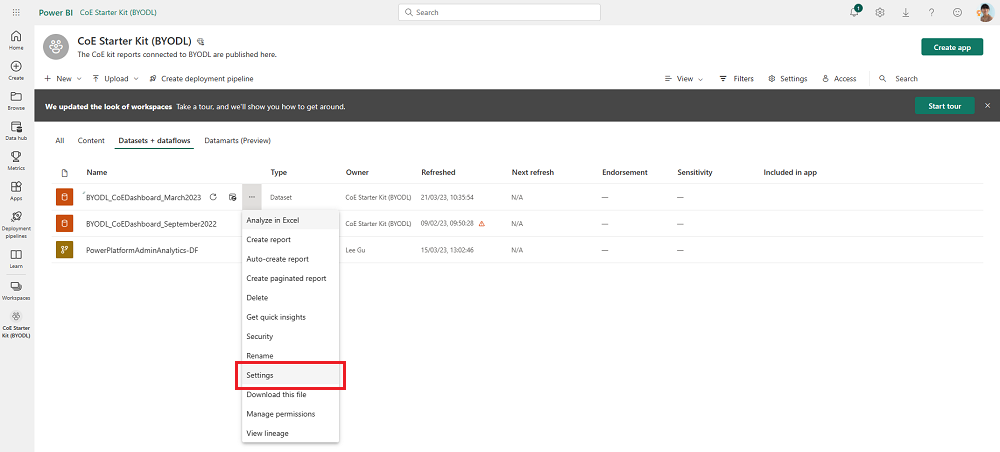
选择数据源凭据。
选择编辑凭据,将两个数据源的隐私级别设置为组织,然后为每个数据源选择登录。
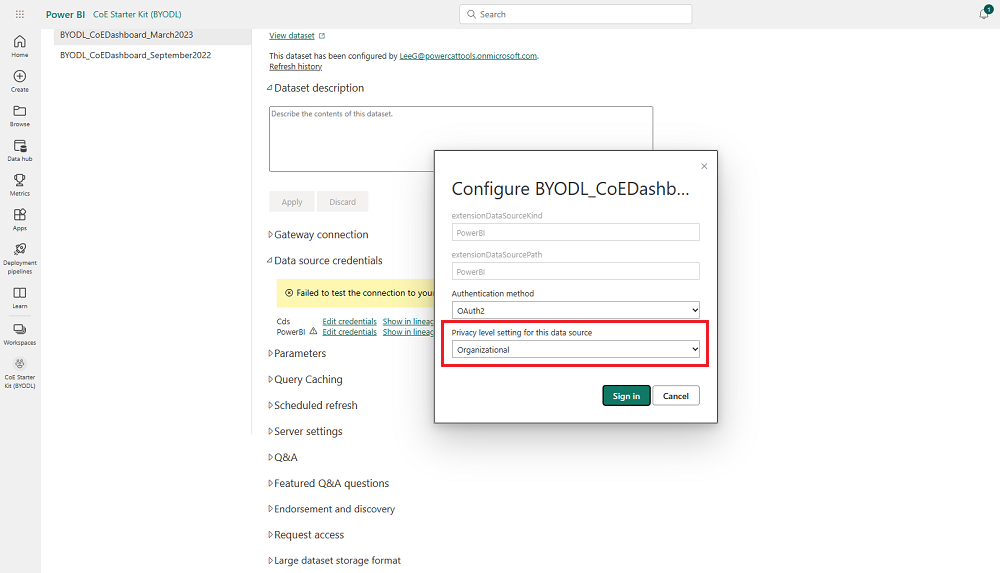
无法连接(提供程序命名管道提供程序,错误:40 – 无法打开到 SQL Server 的连接)错误消息表示连接器无法连接到 TDS 终结点。 当与连接器一起使用的 URL 包含 https:// 和/或结尾的 / 时,可能会发生此错误。 删除 https:// 和结尾的正斜线,让 URL 的格式为 orgname.crm.dynamics.com。
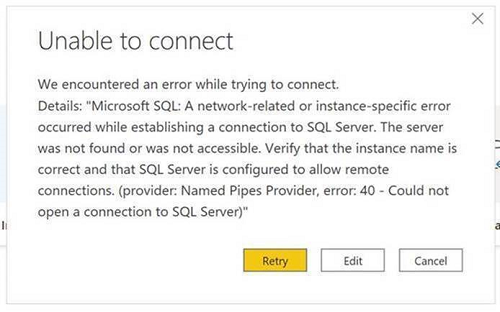
与服务器成功建立连接,但后来在登录前握手期间发生错误错误消息意味着连接器无法连接到 TDS 终结点。 如果 TDS 端点使用的端口被阻止,也会发生此错误。 了解详细信息:使用 SQL 查询数据所需的端口
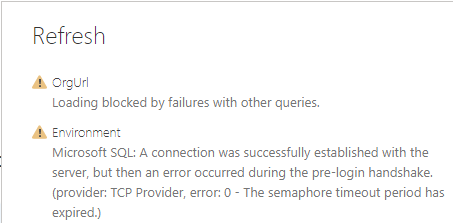
当您看到无法打开文档:查询使用较新版本的 Power BI Desktop 进行创作,可能不适用于您的版本错误消息,并且您使用的是当前版本的 Power BI Desktop 时,选择关闭继续,然后设置最新版本。
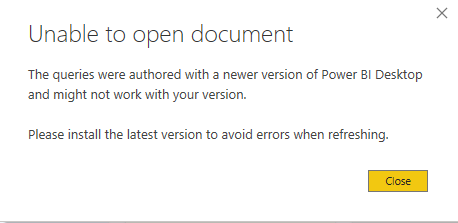
当您看到登录问题时,您可能会遇到数据源设置被缓存到错误用户或租户的问题。 下面是一些可能的错误示例:
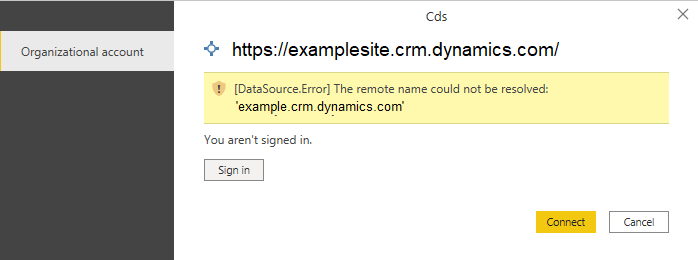
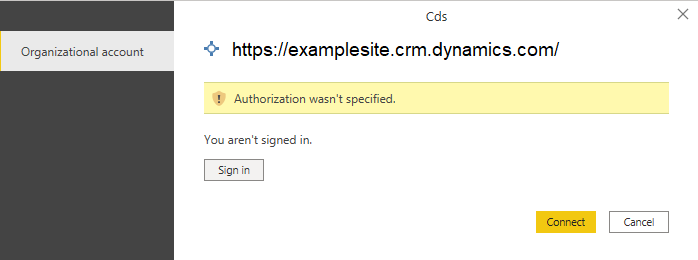
这种情况的解决方法是清除权限:
- 打开 Power BI Desktop。
- 选择文件>选项和设置>数据源设置。
- 选择您需要连接的数据源(例如,https://mycoe.crm.dynamics.com),并选择清除权限。
- 然后,尝试再次打开 Power BI 模板文件。
在 CoE 仪表板中配置嵌入式应用
可以将 Production_CoEDashboard_MMMYY.pbit 和 BYODL_CoEDashboard_MMMYY.pbit 仪表板配置为使用嵌入式应用,以便您可以根据找到的见解推动操作。 使用嵌入式应用,您可以通过电子邮件授予您自己对资源的访问权限,删除应用和流以及与制作者联系。 您必须先在 Power BI 仪表板中配置 Power Apps 视觉对象,然后才能使用这些视觉对象。
要配置嵌入式应用,您必须满足以下先决条件:
- 您必须是管理员 – 访问此应用和管理员 – 访问此流应用的负责人或共同负责人,才能嵌入它们。
- 由于此应用使用 Microsoft Dataverse,最终用户必须具有 Power Apps 每用户许可证,应用必须被分配 Power Apps 每应用许可证或环境必须按即用即付付费。
- 此应用仅供管理员使用。 需要 Power Platform 服务管理员或全局管理员权限。
满足这些要求后,嵌入应用。
在 Power BI Desktop 中打开 CoE Power BI 仪表板。
转到应用详细信息页。
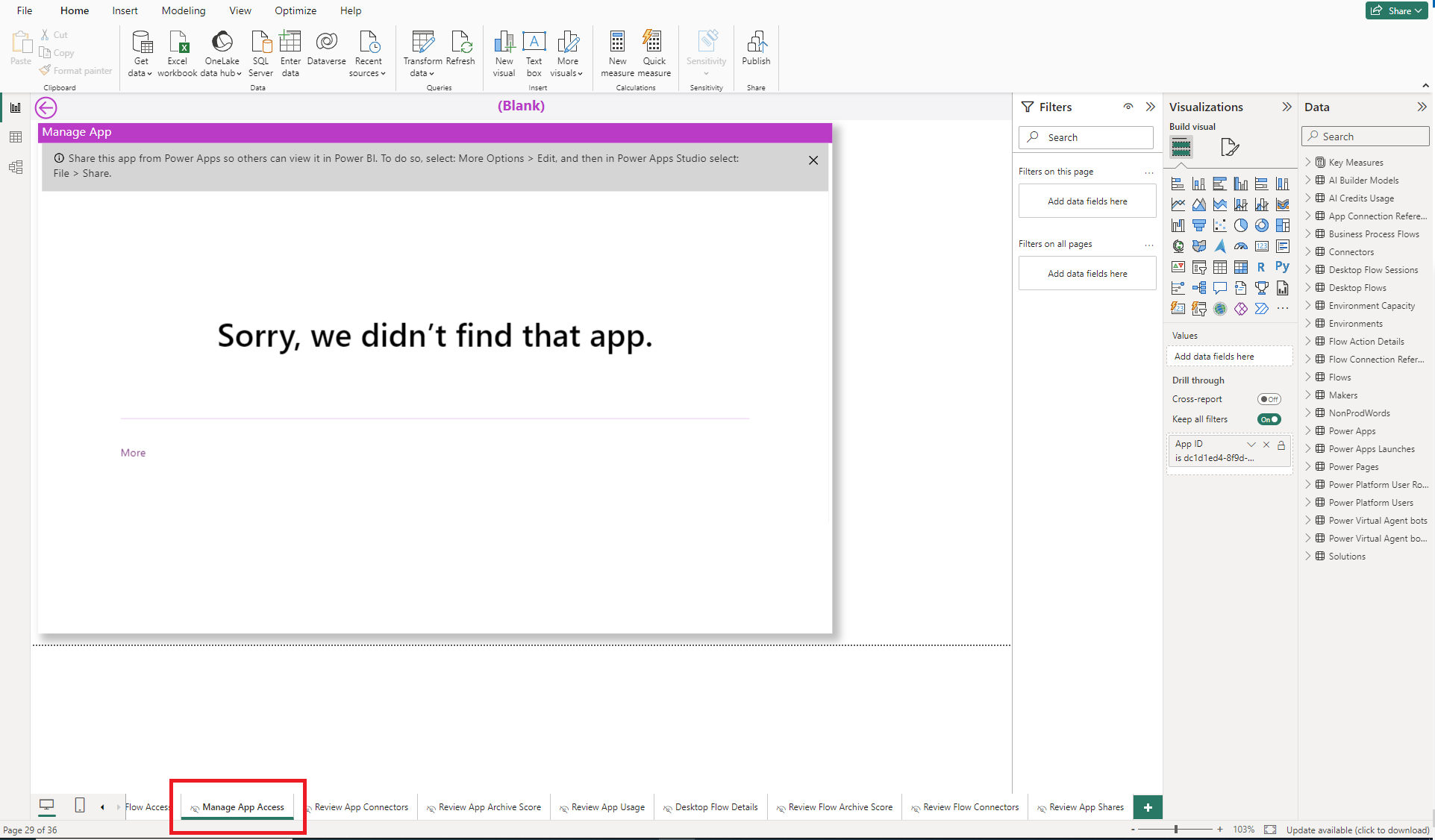
选择现有的 Power Apps 视觉对象,选择设置视觉对象格式,然后选择重置为默认设置。
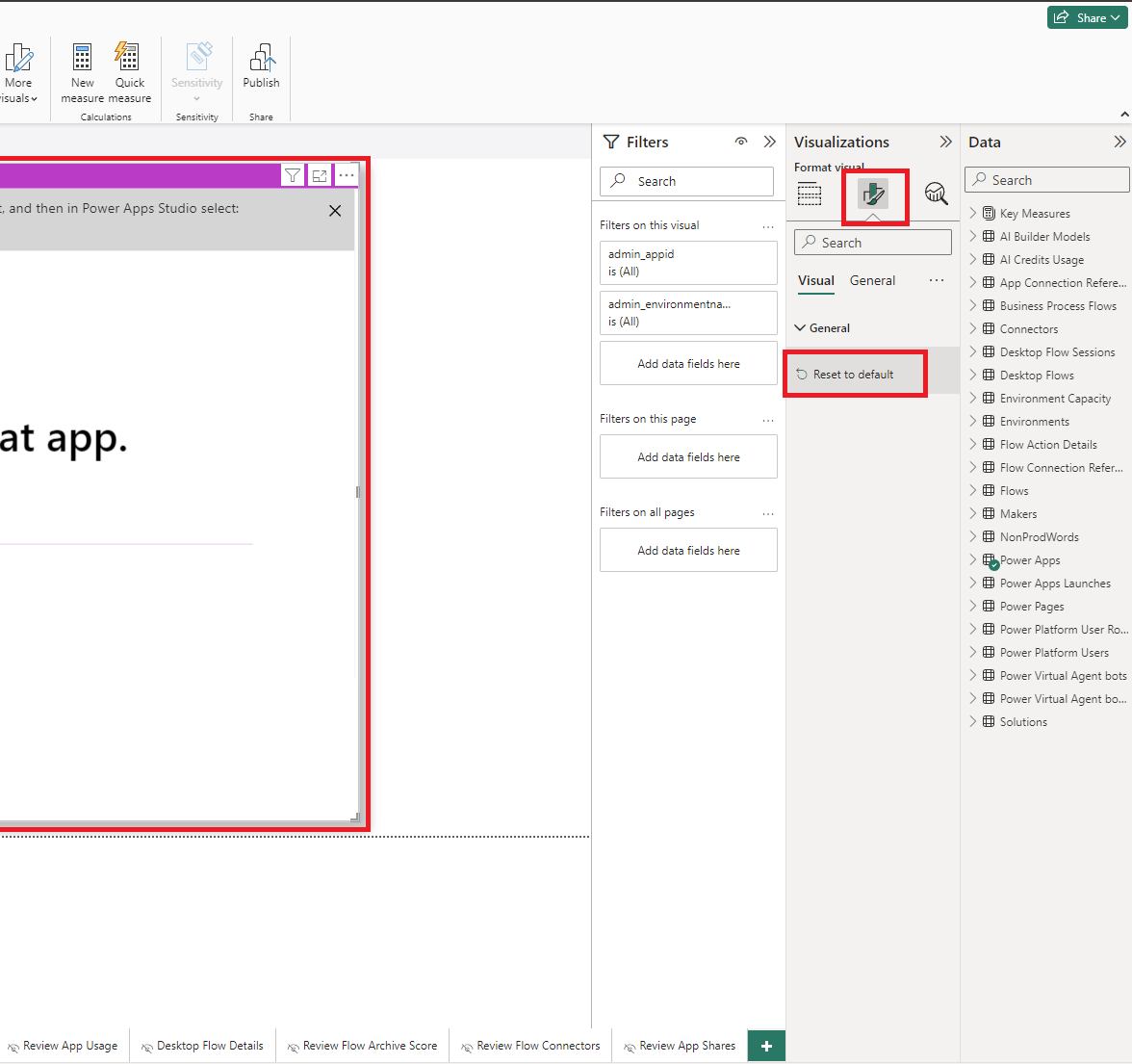
选择选择应用。
选择 CoE 的环境(您已向其中导入应用)。
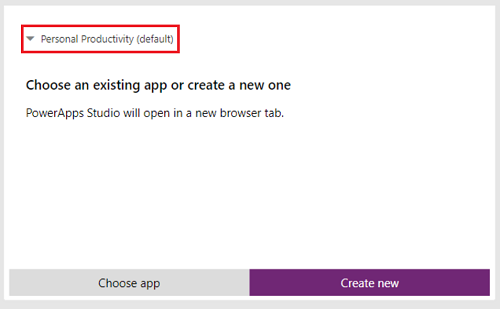
搜索并选择管理员 – 访问此应用。
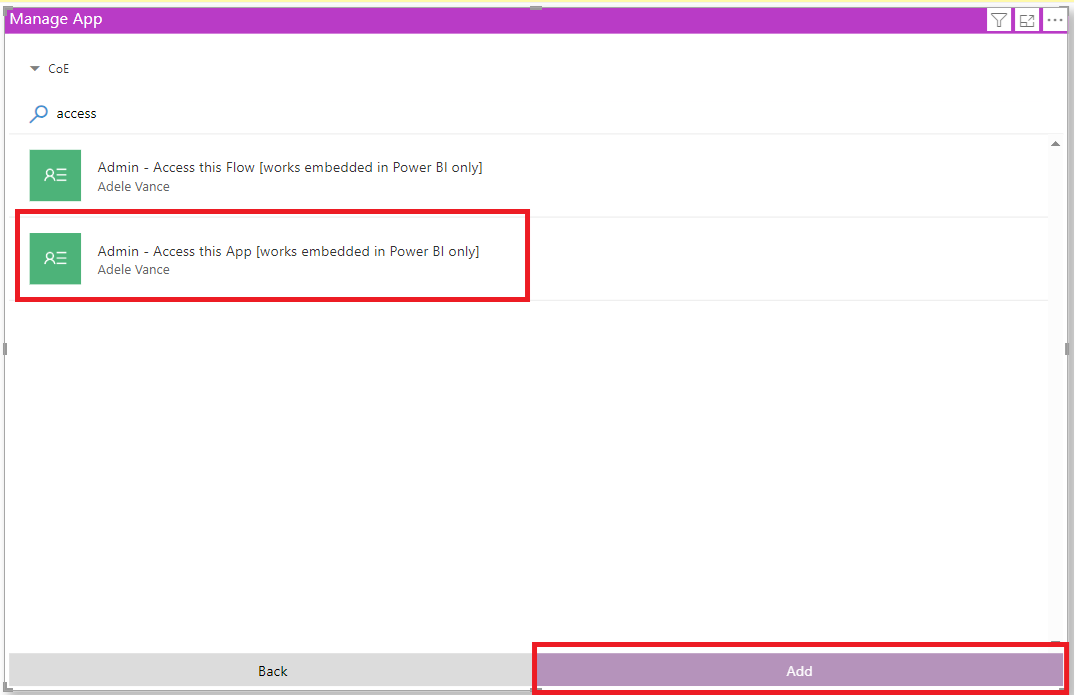
如果您看到类似这样的错误,请忽略。 应用会在直接浏览到此页面时无法工作(仅当通过钻取发送应用时)
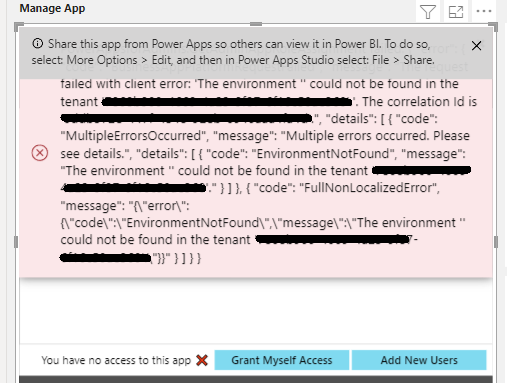
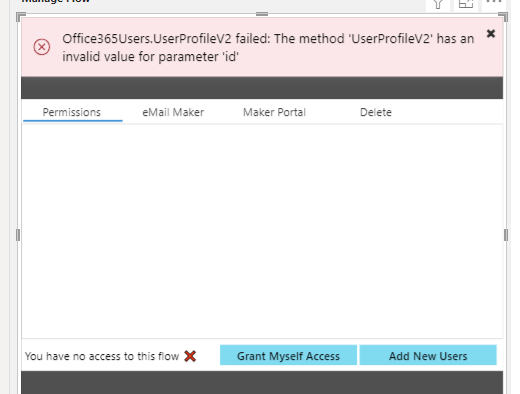
然后,转到云端流详细信息选项卡,重复上述步骤,这次选择管理员 - 访问此流应用。
重新发布仪表板,然后在 app.powerbi.com 中查看它。
我好像发现了 CoE 初学者工具包的 bug;我应该去哪里解决?
若要针对解决方案报告错误,请转到 aka.ms/coe-starter-kit-issues。
反馈
即将发布:在整个 2024 年,我们将逐步淘汰作为内容反馈机制的“GitHub 问题”,并将其取代为新的反馈系统。 有关详细信息,请参阅:https://aka.ms/ContentUserFeedback。
提交和查看相关反馈