Assemble Views
注意
以下连接器文章由 Autodesk 提供。Autodesk 是此连接器的所有者以及 Microsoft Power Query 连接器认证计划的成员。 如果对本文内容存有疑问或建议对本文进行更改,请访问 Autodesk 网站并利用此处的支持渠道。
总结
| 项目 | 说明 |
|---|---|
| 发布状态 | 正式版 |
| 产品 | Power BI(语义模型) Power BI(数据流) Fabric(数据流 Gen2) |
| 支持的身份验证类型 | Autodesk 帐户 |
| 函数参考文档 | — |
先决条件
要使用 Assemble Views 连接器,必须拥有带用户名和密码的 Autodesk 帐户,并且是 Assemble 中至少一个项目的成员。
此外,还需至少有一个与 Assemble 项目关联的视图。
支持的功能
- Import
从 Power Query Desktop 连接到 Assemble Views
要连接到 Assemble 数据:
从联机服务类别下的获取数据体验中选择 Assemble Views,然后选择连接。
在 Assemble Views 中,输入要登录的站点 URL。 例如,使用
https://example.tryassemble.com。a. (可选)选择要从当天开始加载数据的日期。 将此条目留空会导致每次刷新时拉取最新数据。
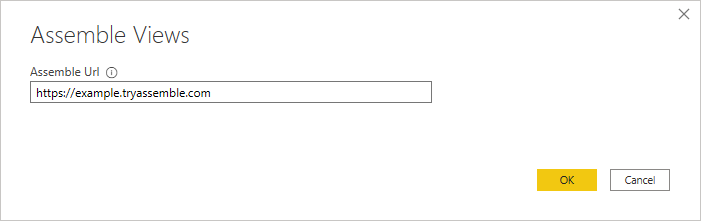
b. 输入 URL 后,选择确定以继续。
选择登录以登录到 Autodesk 帐户。
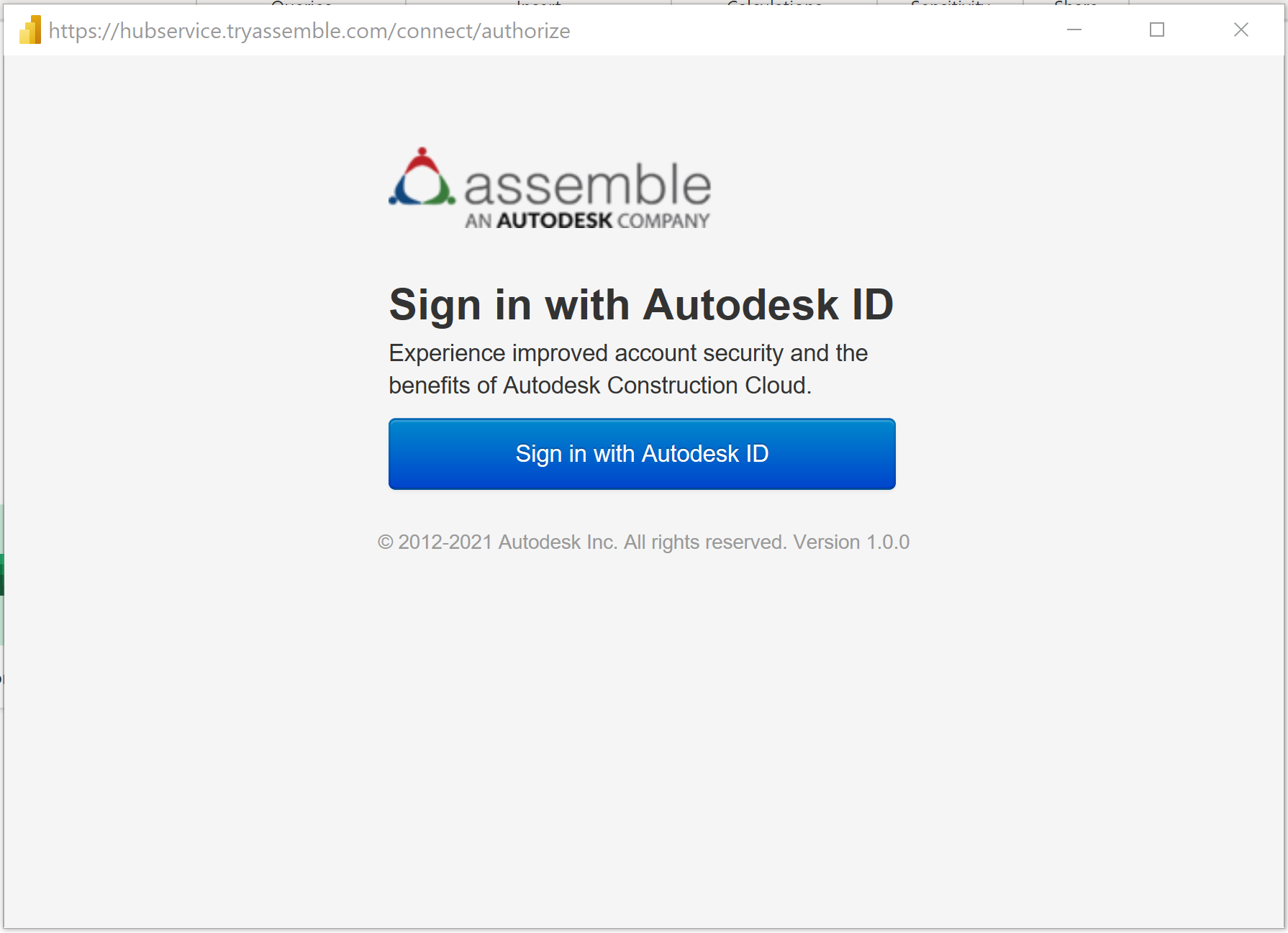
成功登录后,选择连接。
在导航器对话框中,搜索并展开要加载的项目。 对于每个项目,模型和视图都有一个文件夹。
模型(新增!)- 从模型的任何版本或所有版本中提取属性。
视图 - 提取以前保存的视图中的所有可见列。
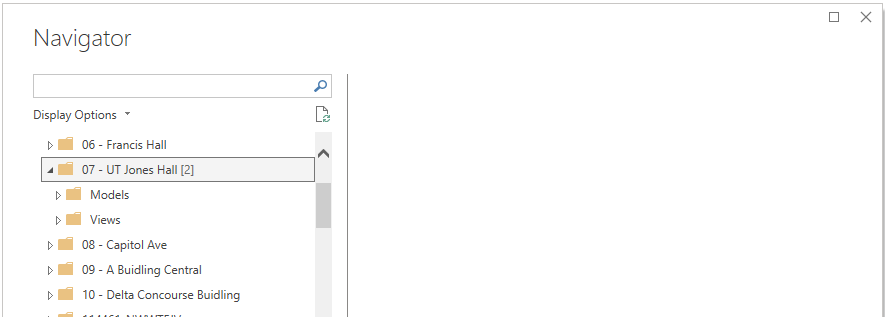
从模型加载数据
展开模型文件夹。 选择要包括的每个模型。 必须为每个所选模型完成以下步骤中概述的设置。
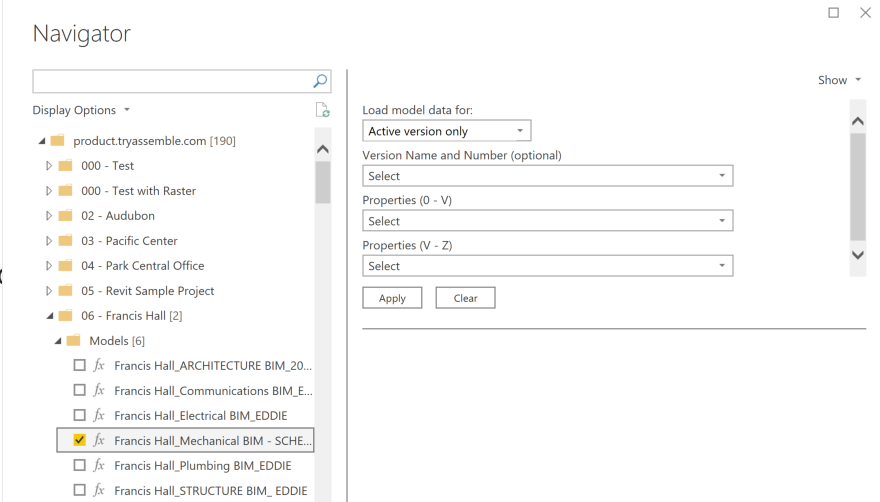
选择要加载的版本:
- 仅活动版本:仅加载模型的活动版本。
- 所有版本:加载模型的所有版本。
- 除活动版本之外的所有版本:在不加载活动版本的情况下加载模型的所有以前版本(适用于高级工作流,当以前的版本数据只需加载一次且不包含在刷新中时使用)。
- 特定版本:加载所选模型的所有特定版本(将在“版本名称和版本号”下拉列表中选择特定版本)。
使用搜索筛选器或滚动选择要提取的属性。 默认情况下,结果中始终包含模型 ID、模型名称、版本 ID、版本名称和版本号。
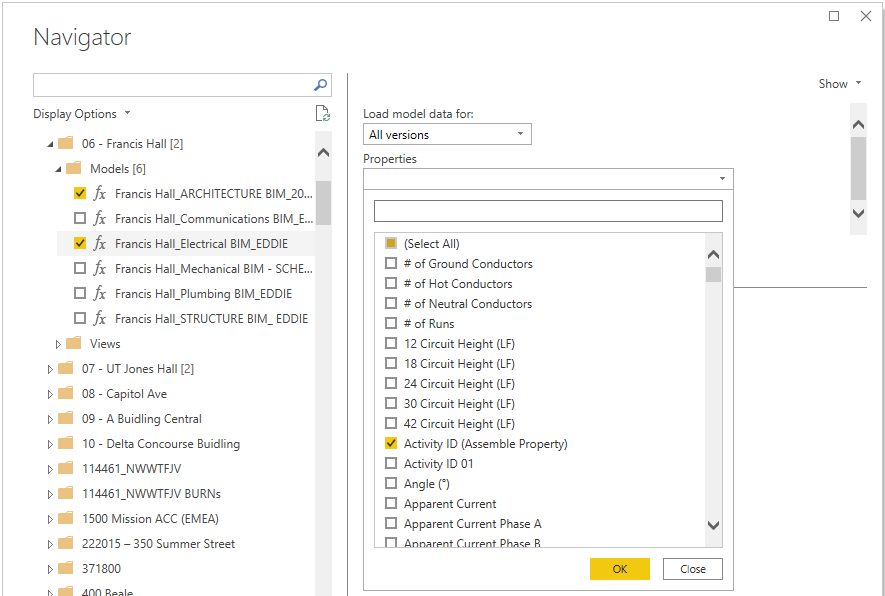
注意
使用搜索栏时,务必在选择“确定”之前清除选择并选择所有属性,否则将覆盖以前的选择。
如果使用“特定版本”,请在版本名称和版本号(可选)下拉列表中要加载的版本, 然后选择应用。 如果选择其他任何“加载模型数据”设置,则会忽略在此下拉列表中所做的选择。
显示数据预览后,可以选择转换数据以转到 Power Query 编辑器,也可以选择加载直接加载到仪表板。
如果要一次加载多个模型,确保在按照上述步骤设置每个模型后选择应用。
从视图加载数据
展开视图文件夹。 选择要包括的视图。 此外,如果要在报表中包含图像,请选择 [您的项目] 视图缩略图。 选择转换数据以继续转到 Power Query。
在 Power Query 中,将看到一个名为行的列。 在此列的标题上,选择两个箭头指向相反方向的按钮以展开行。
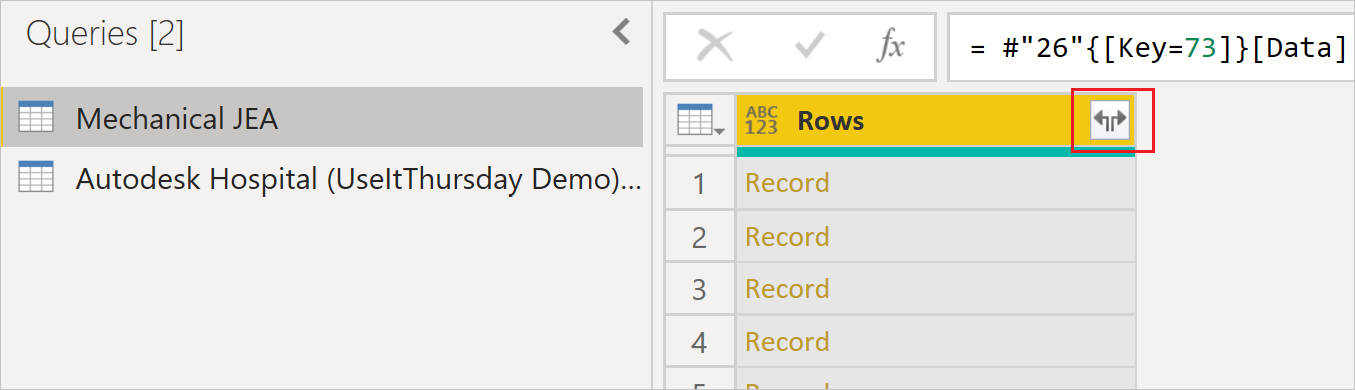
a. 取消选中使用原始列名称作为前缀,并为所选每个视图数据查询选择确定。
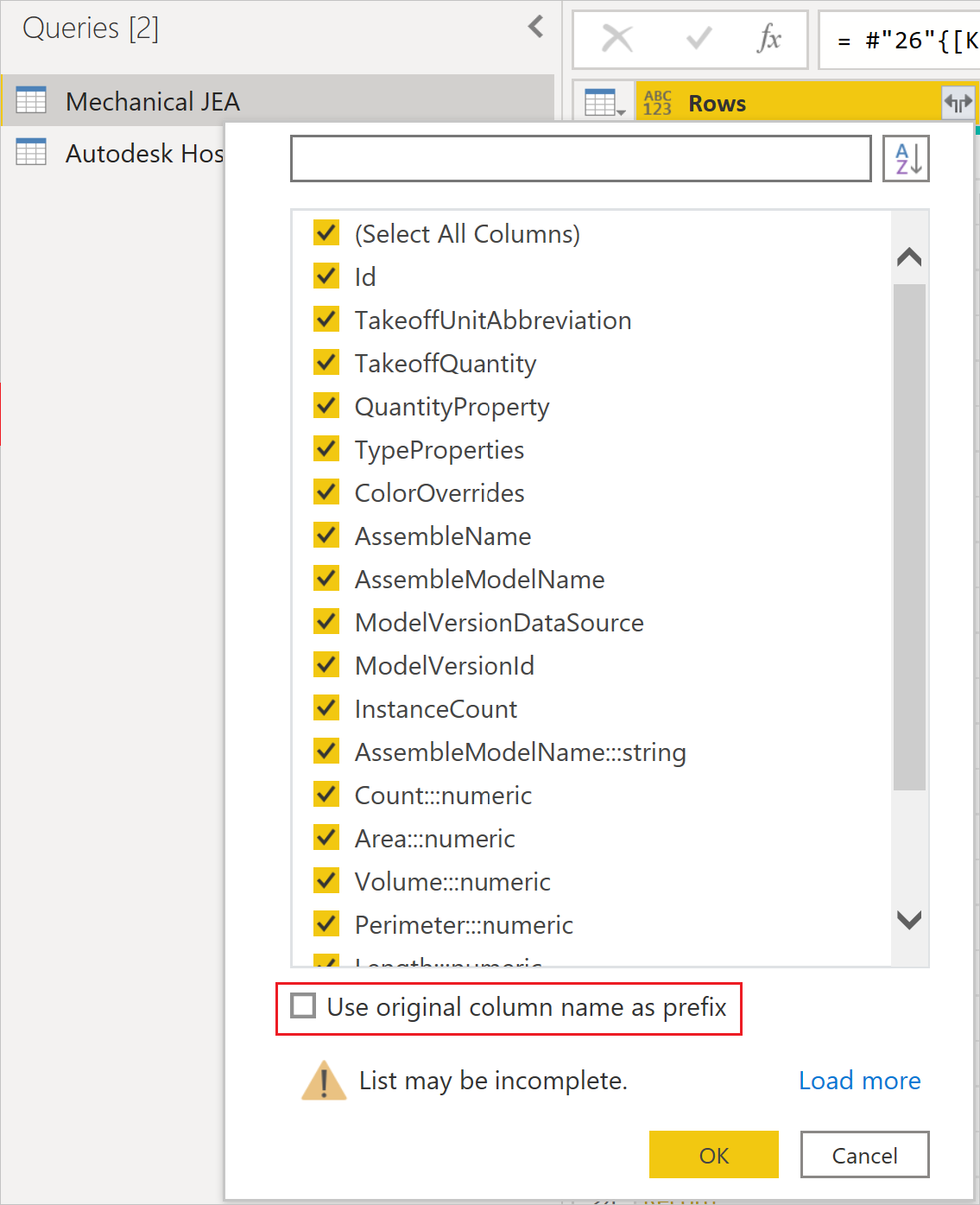
b. 选择关闭并应用以加载数据集。
(可选)如果选择加载图像,则需更新图像字段的数据类别。
a. 展开 [您的项目] 视图缩略图表,然后选择图像字段。 此选择将打开列工具选项卡。
b. 打开数据类别下拉列表,然后选择图像 URL。 现在,可将“图像”字段拖放到报表视觉对象中。
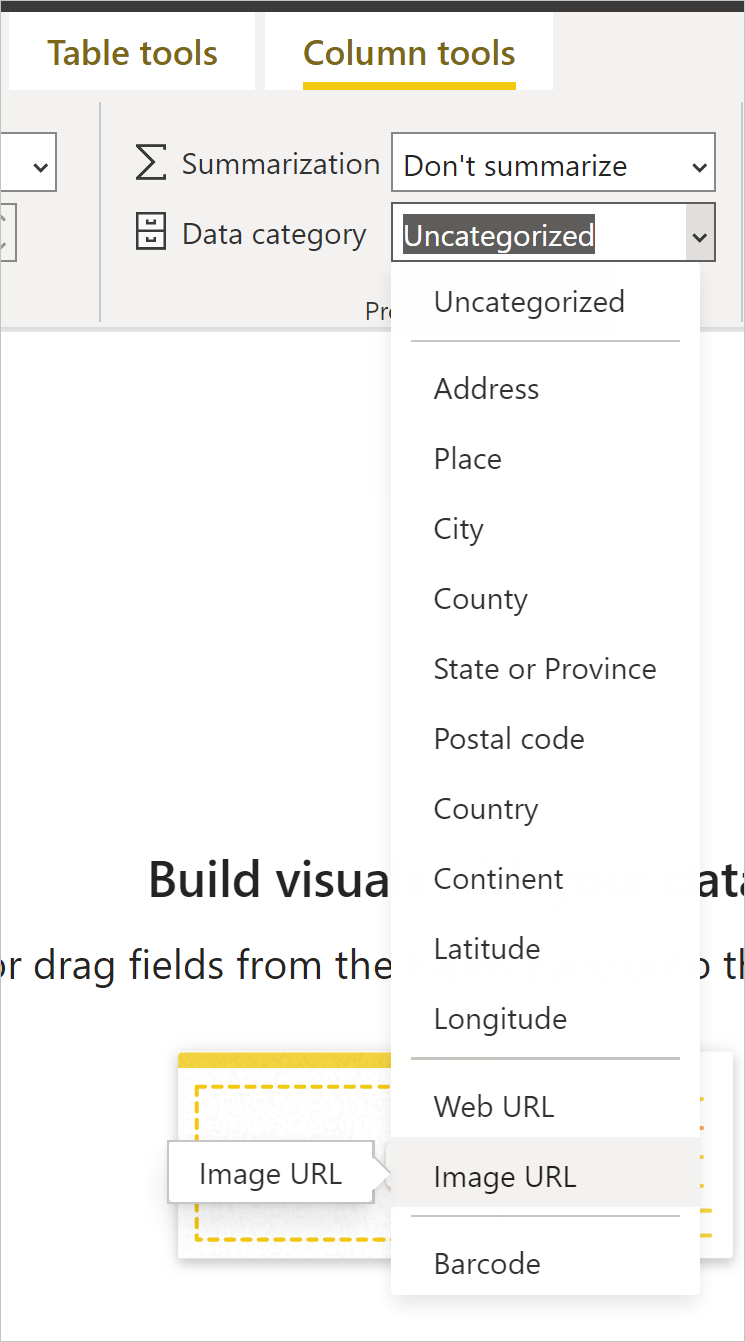
已知问题和限制
超过 100,000 行的视图可能无法加载,具体取决于视图中包含的字段数。 为避免此限制,建议将大型视图分解为多个较小的视图,并在报表中追加查询或在数据模型中创建关系。
由于 Power BI 中的行大小限制,视图图像功能目前仅支持缩略图大小的图像。
使用模型数据创建查询时,最多可以选择 200 个属性。
反馈
即将发布:在整个 2024 年,我们将逐步淘汰作为内容反馈机制的“GitHub 问题”,并将其取代为新的反馈系统。 有关详细信息,请参阅:https://aka.ms/ContentUserFeedback。
提交和查看相关反馈