Impala 数据库
总结
| 项 | 描述 |
|---|---|
| 发布状态 | 正式发布 |
| 产品 | Power BI (语义模型) Power BI (数据流) Fabric(数据流 Gen2) Power Apps(数据流) Dynamics 365 Customer Insights |
| 支持的身份验证类型 | 匿名 数据库 Windows |
| 函数参考文档 | — |
注意
由于部署计划和主机特定的功能,某些功能可能存在于一个产品中,但不是其他功能。
支持的功能
- 进口
- DirectQuery (Power BI 语义模型)
- 高级选项
- 连接超时持续时间
- 命令超时持续时间
从 Power Query Desktop 连接到 Impala 数据库
若要连接到 Impala 数据库,请执行以下步骤:
在 Power BI Desktop 的“主页”功能区中,选择“获取数据”。
从左侧的类别中选择“数据库”,然后在右侧选择“Impala”,最后选择“连接”。

在随即显示的“Impala”窗口中,将 Impala 服务器的名称键入或粘贴到框中。 可以直接将 导入 数据到 Power BI 中,也可以使用 DirectQuery。 详细了解如何使用 DirectQuery。 然后,选择“确定”。

出现提示时,输入凭据或匿名连接。 Impala 连接器支持匿名、数据库(用户名和密码)和 Windows 身份验证。
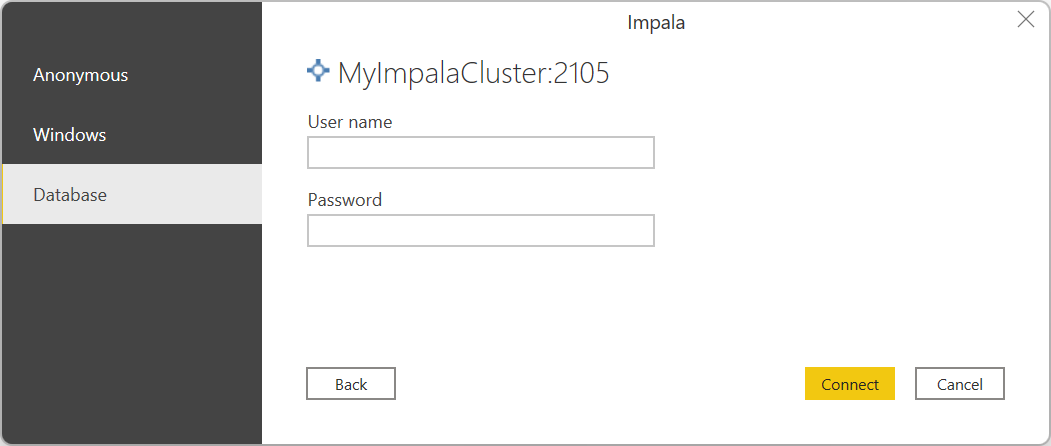
有关身份验证方法的详细信息,请参阅数据源的身份验证。
注意
如果未加密连接,系统会提示你输入以下消息。 如果要使用未加密的连接,请选择“确定”。
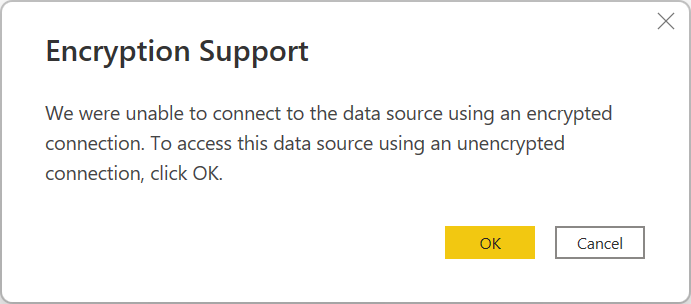
连接后,将显示 导航器 窗口,并显示服务器上可用的数据。 选择“加载”以加载数据,或选择“转换数据”,在 Power Query 编辑器中继续转换数据。
从 Power Query Online 连接到 Impala 数据库
若要连接到 Impala 数据库,请执行以下步骤:
在连接器选择中选择“Impala”选项。
在 连接到数据源中,根据需要提供服务器名称和端口号。

如果需要,请选择本地数据网关的名称。
如果这是你第一次连接到此 Impala 数据库,请在 身份验证类型中选择连接的凭据类型。
输入凭据。
如果要使用加密连接,请选择“使用加密连接;如果要使用未加密的连接,请清除该选项。
选择“下一步”继续操作。
在 导航器中,选择所需的数据,然后选择 转换数据 以在 Power Query 编辑器中转换数据。
使用高级选项进行连接
Power Query 提供了一组高级选项,可根据需要添加到查询。 下表列出了可在 Power Query 中设置的所有高级选项。
| 高级选项 | 描述 |
|---|---|
| 连接超时持续时间 | 指定 Power Query 等待连接完成的最长时间。 可以输入另一个值,使连接保持打开时间更长。 |
| 命令超时持续时间 | 指定在 Power Query 放弃调用之前允许命令运行的最大时间。 |
注意事项和限制
关于 Impala 连接器,需要注意以下注意事项和限制:
- 支持对本地数据网关使用 Impala 连接器(使用三种受支持的身份验证机制中的任意一种)。
- Impala 连接器使用 Impala 驱动程序,该驱动程序默认将字符串类型的大小限制为 32K。
- Impala 连接器不支持覆盖用于 Kerberos 身份验证的“领域”选项。
