与其他用户共享助手
您可以通过以下任一方式,与他人共享助手:
- 授予安全组或整个组织与助手聊天的权限。
- 邀请用户协作处理您的助手项目。 协作者始终具有与助手进行聊天的权限。
先决条件
- Copilot 的最终用户身份验证 必须配置为 手动身份验证,并使用 Azure Active Directory ID Microsoft Entra 作为提供程序。
- 必须启用必需用户登录 才能管理谁可以与组织中的 Copilot 聊天。
共享用于聊天的助手
对共享 Copilot 具有创作权限的协作者始终可以与它聊天。 但是,您还可以在 Copilot Studio 中向用户授予与助手进行聊天的权限,而不授予他们创作权限。
若要授予用户仅与助手聊天的权限,您可以:
- 与安全组共享您的助手。
- 与组织中的所有人共享您的助手。
备注
在聊天中共享助手时,您不能与以下人员共享:
- Microsoft 365 组。
- 直接共享的单个用户。 要管理单个用户访问,请在安全组中添加或删除用户。
与安全组共享助手
您可以与安全组共享您的助手,让组成员可以与助手聊天。
在 Copilot Studio 中,打开您想要共享的助手。
在顶部菜单栏上,选择更多图标 (…),然后选择共享。
输入您想与之共享助手的每个安全组的名称。
查看每个安全组的权限。
如果要让用户知道您已经与其共享助手,请选中向新用户发送电子邮件邀请。
备注
只有用户的安全组启用电子邮件后,用户才能收到电子邮件邀请。 或者,选择复制链接,然后直接与用户共享链接,通知他们现在可以与您的助手聊天了。
选择共享与指定的安全组共享助手。
与组织中的每个人共享助手
您可以共享您的助手,以允许与助手在同一组织中的每个人都可以与其聊天。
在 Copilot Studio 中,打开您想要共享的助手。
在顶部菜单栏上,选择更多图标 (…),然后选择共享。
选择 <OrganizationName> 中的每个人(其中 <OrganizationName> 是组织名称)。
选择用户 - 可以使用助手。
备注
Copilot Studio 不会向组织中的每个人发送电子邮件邀请。 您可选择复制链接,然后直接与用户共享链接,通知他们现在可以与您的助手聊天了。
选择共享与组织中的每个人共享助手。
共享用于协作创作的助手
与个人用户共享助手将授予他们查看、编辑、配置、共享和发布助手的权限。 他们不能删除助手。
备注
只能与拥有 Microsoft Copilot Studio 每用户许可证的用户共享助手。 没有许可证的用户可以注册免费试用。
在 Copilot Studio 中,打开您想要共享的助手。
在顶部菜单栏上,选择更多图标 (…),然后选择共享。
输入您要与其共享助手的每位用户的姓名或电子邮件地址。
备注
为协作创作共享助手时,您只能与您组织中的个人用户共享。
查看每位用户的权限。
如果您想让新协作者知道您与他们共享了助手,请选择向新用户发送电子邮件邀请。
选择共享与指定的用户共享助手。
重要提示
如果用户还不是共享助手环境的成员,则可能需要 10 分钟,助手才会在 Copilot Studio 中对该用户可用。
协作处理助手
与其他用户共享助手后,他们都可以编辑其主题。
在主题页面上,编辑栏显示谁在处理主题。 选择人员图标在 Teams 中快速与其聊天或向其发送电子邮件。
当多个创作者处理同一个主题时,这些信息有助于防止冲突。
备注
仅当加载页面时,才会刷新编辑列中的创作者列表。
当打开主题进行编辑时,创作画布顶部的图标还会显示谁正在处理这个主题。
如果创作者不对主题进行任何更改,或者断开自己的计算机或关闭浏览器窗口,将视其已放弃该主题。 不活动 30 分钟之后,不会将用户识别为正在编辑主题。
有时,可能多个创作者对一个主题进行更改,并且尝试并行保存其更改。 例如,您可以打开主题并开始编辑。 您的同事打开同一个主题,进行少量更改,然后保存。 然后,当您编辑完主题并试图保存时,Copilot Studio 检测到一个冲突。 当冲突发生时,Copilot Studio 通过提供两个选择来防止您覆盖同事的修改:
- 选择放弃更改用最新的更改重新加载您的助手(放弃您的工作)。
- 选择保存副本保存主题副本(将您的更改保留在主题副本中)。
如果保存对新主题的更改,可以检查同事的更改,然后合并这两个主题,并在您完成后删除副本。
停止共享助手
您可以停止与单个用户、安全组或组织中的每个人共享助手。
停止与安全组共享
在顶部菜单栏上,选择更多图标 (…),然后选择共享。
选择您希望停止与其共享助手的每个安全组旁边的 X 图标。
选择共享停止与这些安全组共享助手。
停止与组织中的每个人共享
在顶部菜单栏上,选择更多图标 (…),然后选择共享。
选择 <OrganizationName> 中的每个人(其中 <OrganizationName> 是组织名称)。
选择无。
选择共享停止与组织中的每个人共享助手。
停止与单个用户共享助手
您可以停止与用户共享助手,而任何共享用户都可以停止与除负责人之外的其他用户共享助手。 负责人始终可以访问其助手。
在顶部菜单栏上,选择更多图标 (…),然后选择共享。
选择您希望停止与其共享助手的每个用户旁边的 X 图标。
选择共享停止与这些用户共享助手。
共享助手中使用的 Power Automate 流
可以在 Power Automate 中使用流向助手添加操作。 但是,共享助手时,不会自动与其他用户共享助手中的流。
无法访问共享助手中的流的用户仍然可以通过使用 Copilot Studio 中的测试面板来运行这些流。
测试您的助手,以确保与他们聊天的用户拥有运行 Power Automate 流所需的权限。
若要让其他用户编辑或添加流,您必须在 Power Automate 中共享这些流。 您可以直接从使用流的主题打开流。
选择查看流详细信息在 Power Automate 中转到流的详细信息页。
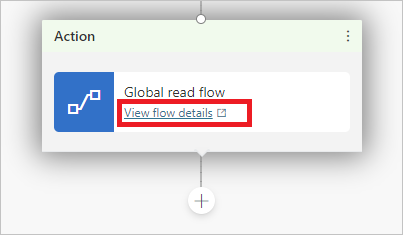
在负责人部分中选择编辑。
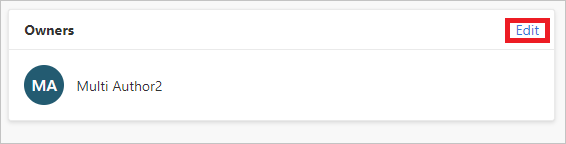
输入要为其提供编辑权限的用户的姓名或电子邮件地址。
分配环境安全角色
如果您是环境管理员,您可以在共享助手时分配和管理环境安全角色。
只有您是系统管理员时,才会在您共享助手时显示环境安全角色部分。 其用于与无使用 Copilot Studio 的充足环境权限的用户共享助手。
必须是助手所在环境的系统管理员,才能查看和添加安全角色。
备注
只能在共享助手时分配安全角色。 不能在共享时删除安全角色。 有关完全安全角色管理,请使用 Power Platform 管理中心。
助手共享期间分配环境制造者安全角色
共享助手时,如果用户没有足够的权限在环境中使用 Copilot Studio,系统会通知您环境创建者安全角色已分配给该用户,因此他们可以使用助手。
助手共享期间分配记录查看者安全角色
可以在共享助手时为没有对话记录访问权限的用户分配记录查看者安全角色。
根据助手的内容和目标受众,考虑仅向接受过适当隐私培训的用户授予记录访问权限。
重要提示
对话记录访问权限通过环境安全角色管理。 为用户分配记录查看者安全角色之后,该用户可以访问其创建的或在环境中共享的所有助手的对话记录。
默认情况下,只有管理员拥有记录查看者角色。 我们建议您为助手创建一个新环境,以控制哪些用户可以查看对话记录。
环境权限不足
环境中的用户必须具有环境制造者安全角色,才能与其共享助手。
在您与用户共享助手之前,环境的系统管理员必须为用户分配环境创建者安全角色。 如果您拥有系统管理员安全角色,则在共享助手时,您可以将环境创建者角色分配给用户。