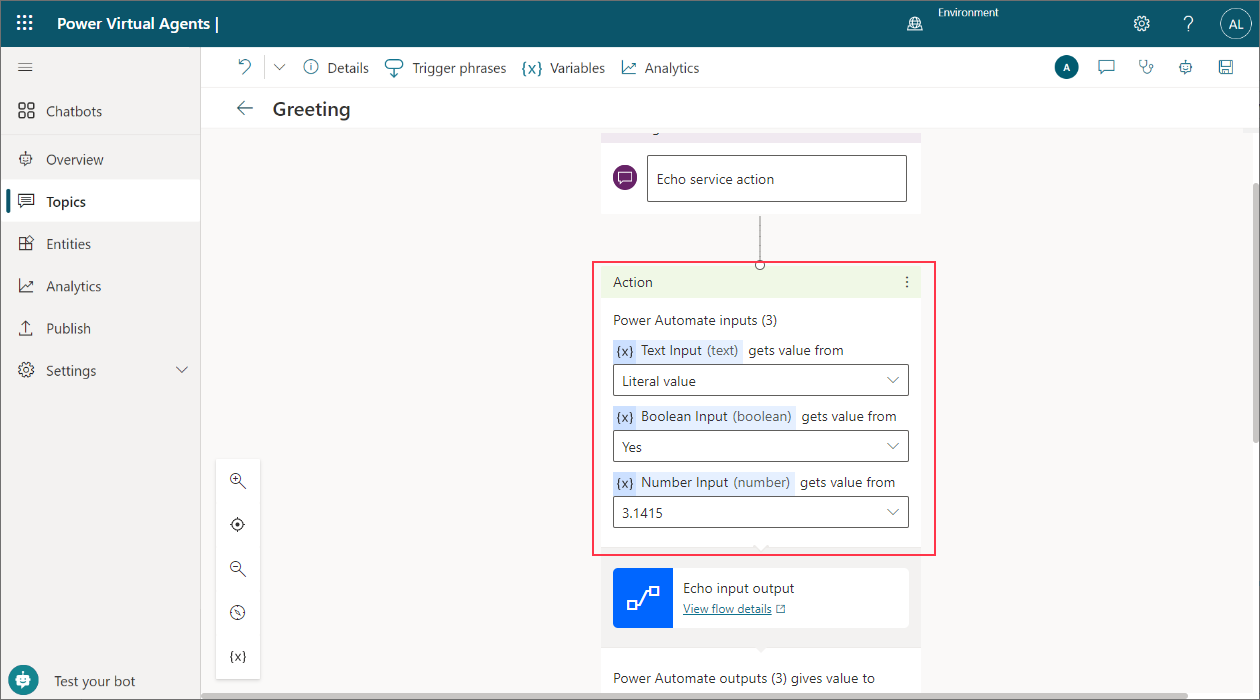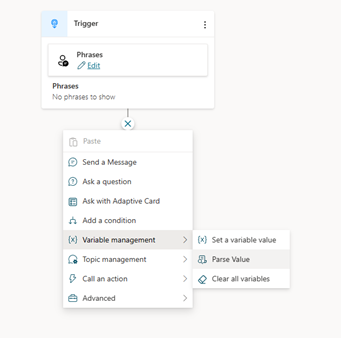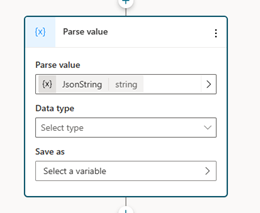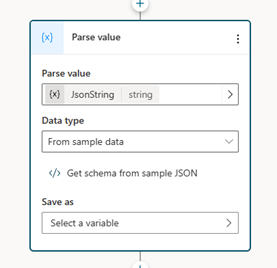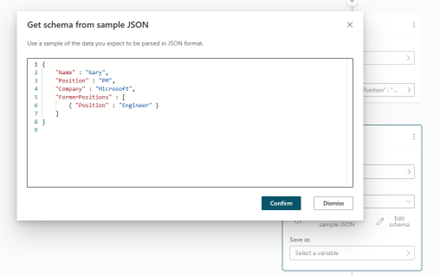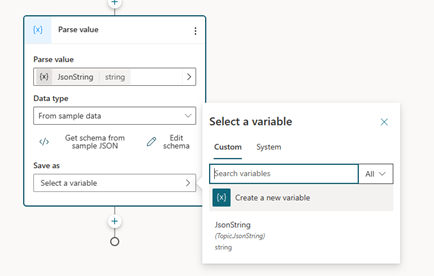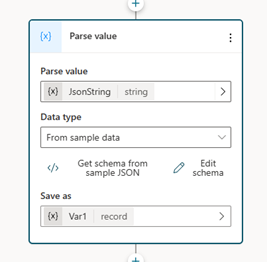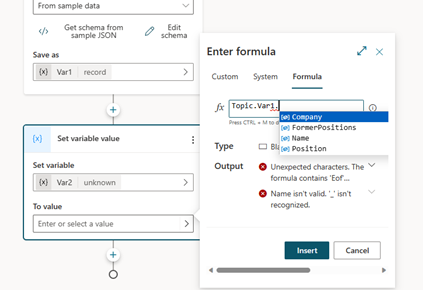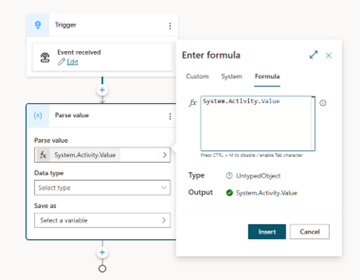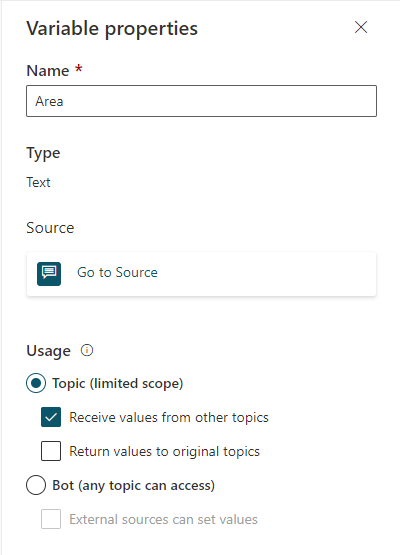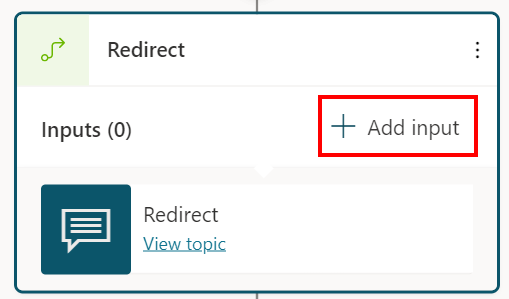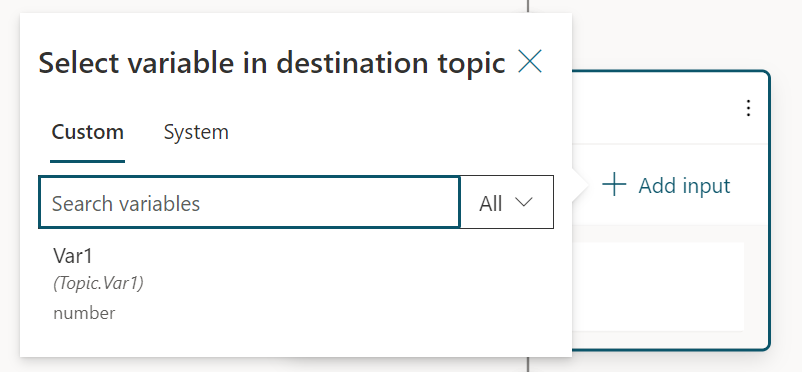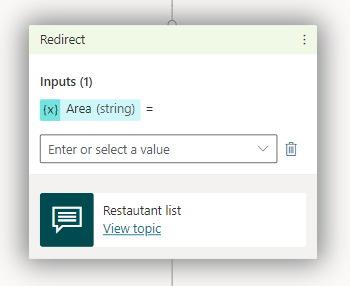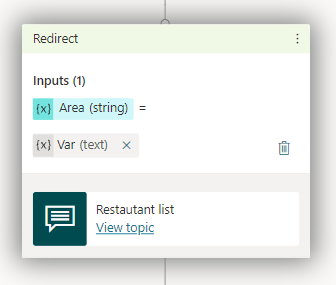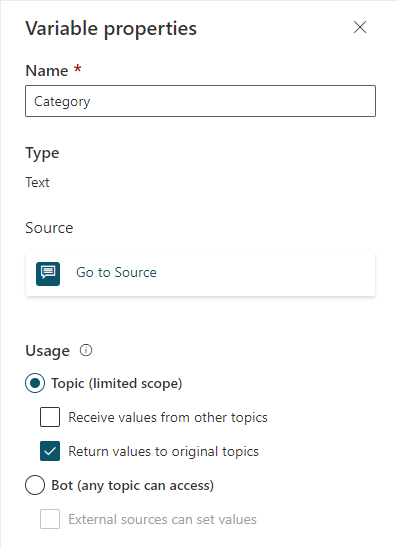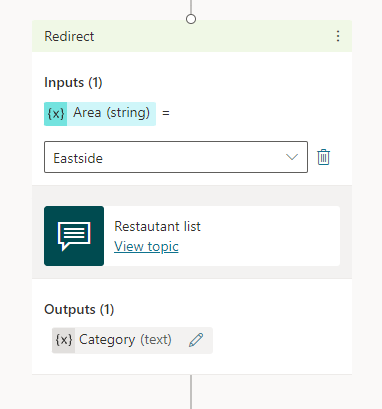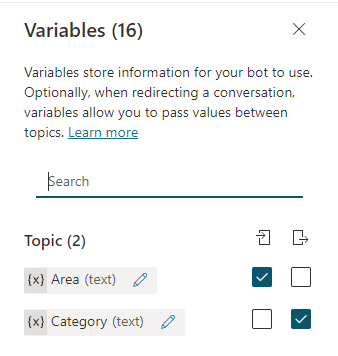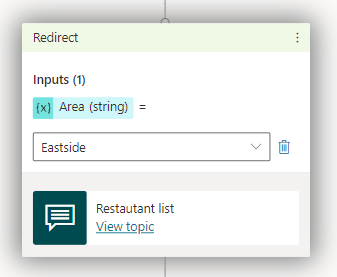使用变量
重要提示
继在生成式人工智能的重大投资和跨 Microsoft Copilot 的增强集成之后,Power Virtual Agents 功能和特性现已成为 Microsoft Copilot Studio 的一部分。
在我们更新文档和培训内容时,一些文章和截图可能会参考 Power Virtual Agents。
您可以使用变量来保存客户的回答,并在稍后的对话中重复使用他们的内容。
还可以使用变量创建逻辑表达式以沿着不同对话路径动态传递客户。 例如,将客户的姓名保存在名为 UserName 的变量中,助手可以在对话继续时按姓名处理该客户。
变量也可以传递到其他主题和Power Automate 流并从其中返回。
变量可以存在于以下三个级别或范围:
- 主题变量只能在创建变量所在的主题中使用。 此范围是您创建的变量的默认范围。
- 全局 变量可用于所有主题。 您可以更改主题变量的范围以使主题变量成为全局变量。
- 系统变量是使用助手自动创建的。 它们提供有关对话或用户的更多上下文信息。 它们可用于所有主题。
变量类型
变量与基本类型关联。 类型决定了变量可以包含哪些值,以及在使用变量构造逻辑表达式时可以使用的运算符。
| 类型 | 说明 |
|---|---|
| String | 用于表示文本的一系列字符 |
| 布尔型 | 只能为 true 或 false 的逻辑值 |
| 数字 | 任何实数 |
| 表 | 值列表,但所有值必须是相同类型 |
| 记录 | 名称-值对(其中的值可以是任意类型)的集合 |
| 日期/时间 | 与时间点相关的日期、时间、周中某一天或月份 |
| 单选 | 具有关联同义词的字符串值的列表 |
| 空白 | “无值”或“未知值”的占位符;有关详细信息,请参阅 Power Fx 中的空白 |
变量的类型是在首次为变量分配值时设置的。 此后,该变量的类型是固定的,它不能被赋予任何其他类型的值。 例如,给定起始值为 1 的变量会被分配数字类型。 尝试将其分配给字符串值 "apples" 将导致错误。
测试助手时,变量可能会暂时显示为未知类型。 尚未为未知变量分配值。
变量的顺序从创作画布的顶部向底部确定。 即,在底部节点之前先考虑创作画布顶部的节点。 当创建包含条件节点的分支时,分支按从左到右的顺序排序。 即,先考虑最左侧分支中的节点,然后考虑最右侧分支中的节点。
实体
Microsoft Copilot Studio 使用实体从用户的回复中识别特定类型的信息。 标识的信息保存在适合该信息的类型变量中。 下表列出了与预建实体相关联的变量基类型。
| Entity | 变量的基类型 |
|---|---|
| 多选选项 | 单选 |
| 用户的完整响应 | String |
| 年限 | 数字 |
| 布尔型 | 布尔型 |
| City | String |
| Color | String |
| 洲 | String |
| 国家或地区 | String |
| 日期和时间 | 日期/时间 |
| String | |
| 活动 | String |
| 整型 | 整型 |
| 语言 | String |
| 金钱 | 数字 |
| 数字 | 数字 |
| 顺序 | 数字 |
| 组织 | String |
| 百分比 | 数字 |
| 人员姓名 | String |
| 电话号码 | String |
| 兴趣点 | String |
| 速度 | 数 |
| 州 | String |
| 街道地址 | String |
| 温度 | 数字 |
| URL | String |
| 粗细 | 数字 |
| 邮政编码 | String |
| 自定义实体 | 单选 |
创建变量
提示您选择变量作为输出的任何节点,例如问题节点,都会自动创建一个合适类型的输出变量。
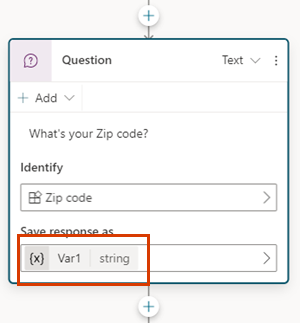
选取要使用的实体
默认情况下,将创建具有多选选项的问题节点。 若要使用不同的预建实体或自定义实体,请选择标识框,然后选择助手应侦听的信息类型。
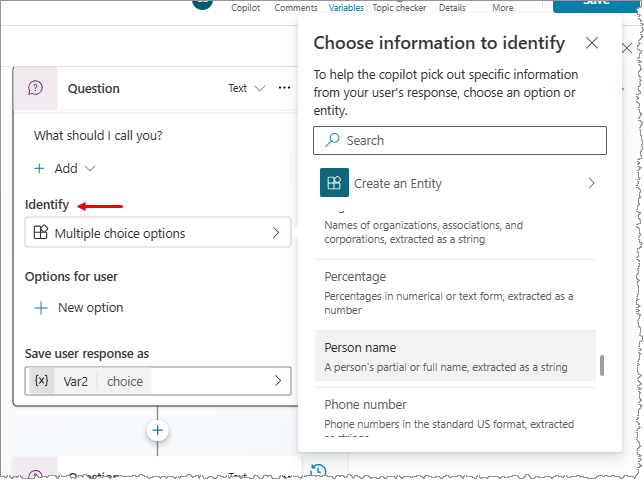
重命名变量
创建变量时会自动为变量分配一个名称。 最佳做法是为您的变量提供有意义的名称,以使必须维护您的助手的其他任何人都清楚它们的用途。
选择变量以在变量属性窗格中将其打开。
在变量名称下面,请为变量输入新名称。
设置变量
通常您将使用问题节点将用户输入保存到变量中。 不过,在某些情况下,您可能想要自己设置值。 在这种情况下,请使用设置变量值节点。
选择添加节点 (+) 以添加节点,然后选择设置变量值。
选中设置变量下面的方框,然后选择创建新变量。
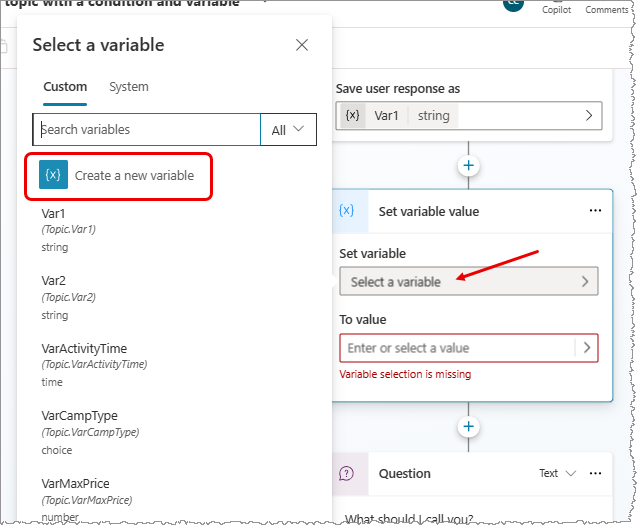
创建了新变量。 在为其赋值之前,其类型是未知。
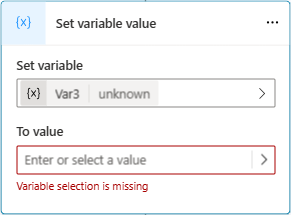
对于目标值,使用以下选项之一分配一个值:
- 键入文字值。
- 选择同一类型的现有变量。 此操作会将您的变量设置为与您选择的变量相同的值。
- 使用 Power Fx 公式。 Power Fx 公式对于不能使用文字值的更复杂类型很有用,例如表和记录类型。
使用文字值
您可以将文字值输入到任何变量中,而不是选择变量值。
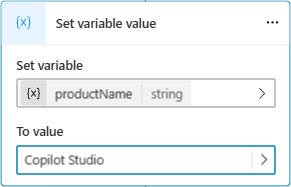
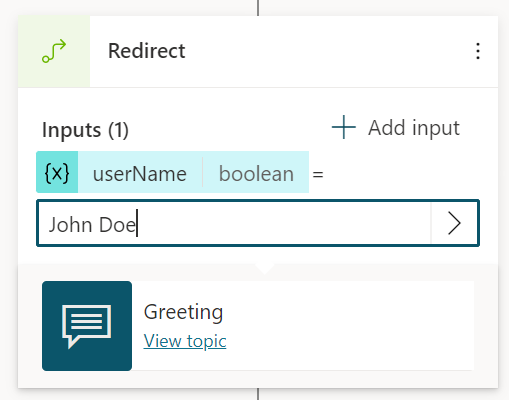
该节点会尝试将文字值解释为字符串、数字或布尔类型。 例如,123 将被解释为一个数字。 如果您希望将其解释为字符串值,您可以用双引号括住此值,如下所示:"123"。
对于某些情况下,或者如果您使用更复杂的类型,请使用 Power Fx 公式来设置特定类型。
变量窗格
变量窗格是您可以查看主题中可用的所有变量的地方,无论它们是在哪些节点中定义或使用的。 对于每个变量,您可以选择它是可以从其他主题接收其值、将其值返回给其他主题,还是两者均可。 您还可以在变量属性窗格中选择一个变量来编辑其属性。
要打开变量窗格,请在主题的菜单栏中选择变量。
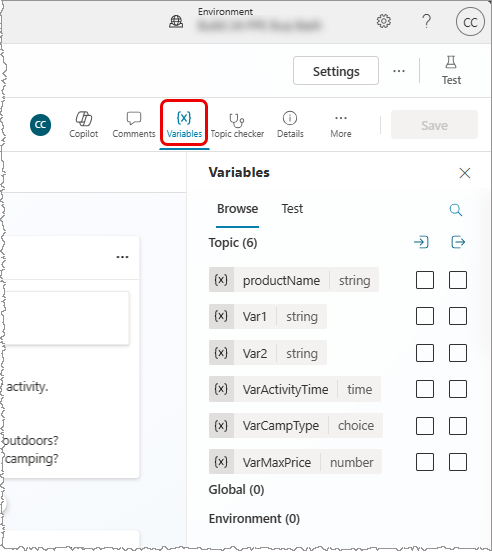
变量属性窗格
在变量属性窗格中,您可以重命名变量,查看变量使用位置,或者将变量转换为全局变量。 但是,不能将其从全局变量转换回主题变量。 您还可以选择它是可以接收值,还是可以将其值传递给其他主题。
要打开变量属性窗格,请在变量窗格中选择变量。 您还可以通过在任何节点中选择一个变量来打开变量属性窗格。
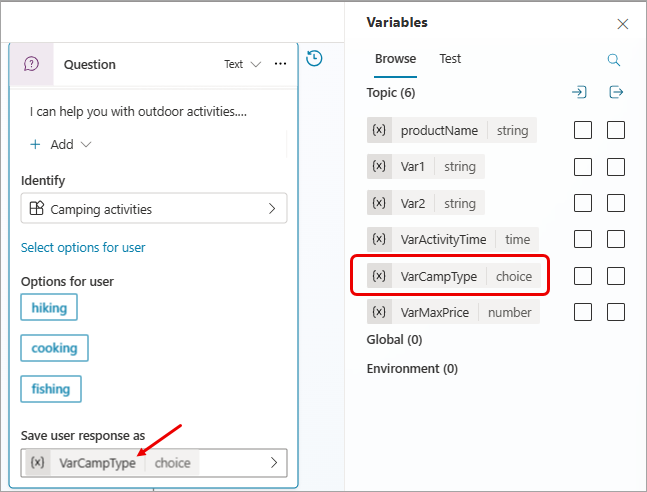
系统变量
每个助手均附带内置系统变量,这些变量可提供有关对话的附加信息。
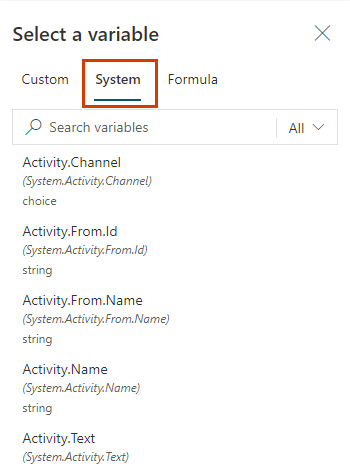
并非所有系统变量都会显示在列表中。 您必须使用 Power Fx 公式来访问这些隐藏的系统变量。
要在 Power Fx 公式中使用系统变量,则必须在变量名称前面添加 System.。 例如,要在公式中包含系统变量 User.DisplayName,您需要将其引用为 System.User.DisplayName。
| 客户 | 类型 | 已隐藏 | 定义 |
|---|---|---|---|
| Activity.Channel | 选项 | 可见 | 当前对话的渠道 ID |
| Activity.ChannelData | 任意 | 已隐藏 | 一个包含渠道特定内容的对象 |
| Activity.ChannelId | string | 已隐藏 | 字符串形式的当前对话的渠道 ID |
| Activity.From.Id | string | 已隐藏 | 发件人的特定于渠道的唯一 ID |
| Activity.From.Name | string | 已隐藏 | 发件人的特定于渠道的用户友好名称 |
| Activity.Name | string | 可见 | 事件的名称 |
| Activity.Text | string | 可见 | 用户发送的最新消息 |
| Activity.Type | 选项 | 可见 | 活动的类型 |
| Activity.TypeId | string | 已隐藏 | 字符串形式的活动类型 |
| Activity.Value | 任意 | 已隐藏 | 开放式值 |
| Bot.Name | string | 可见 | 您助手的名称 |
| Channel.DisplayName | string | 已隐藏 | 渠道名称显示 |
| Conversation.Id | string | 可见 | 当前对话的唯一 ID |
| LastActivity.Id | string | 可见 | 先前发送的活动的 ID |
| LastMessage.Id | string | 可见 | 用户发送的上一条消息的 ID |
| LastMessage.Text | string | 可见 | 用户发送的上一条消息 |
| Recognizer.TriggerMessage.Id | string | 可见 | 触发当前主题的用户消息的 ID |
| Recognizer.TriggerMessage.Text | string | 可见 | 触发当前主题的用户消息 |
| User.DisplayName | string | 可见 | 登录用户的显示名称 |
在主题之间传递变量
当您将一个主题重新定向到另一个主题时,可以在原始主题与目标主题之间传递变量值。 当前面的主题已经收集了后面的主题需要的信息时,在主题之间传递变量特别有用。 您的用户会很高兴不必再次回答相同的问题。
接收其他主题中的值
当主题定义变量时(例如,在“问题”节点中),助手会询问用户问题来填写变量值。 如果助手在前面的主题中已获取值,则没有理由再次提问。 在这些情况下,您可以将变量设置为接收其他主题中的值。 当另一个主题重定向到此主题时,它可以将任一变量值(或文字值)传递给此变量,并会跳过问题。 用户与助手的交谈体验可以达到无缝状态。
在此示例中,我们将使用“问候语”和“与客户交谈”这两个主题。 这两个主题都询问客户的名称。 但是,如果“问候语”主题先运行,“与客户交谈”主题会跳过它的问题。 相反,它使用从“问候语”主题传递的变量的值。
下面是“与客户交谈”主题的流:
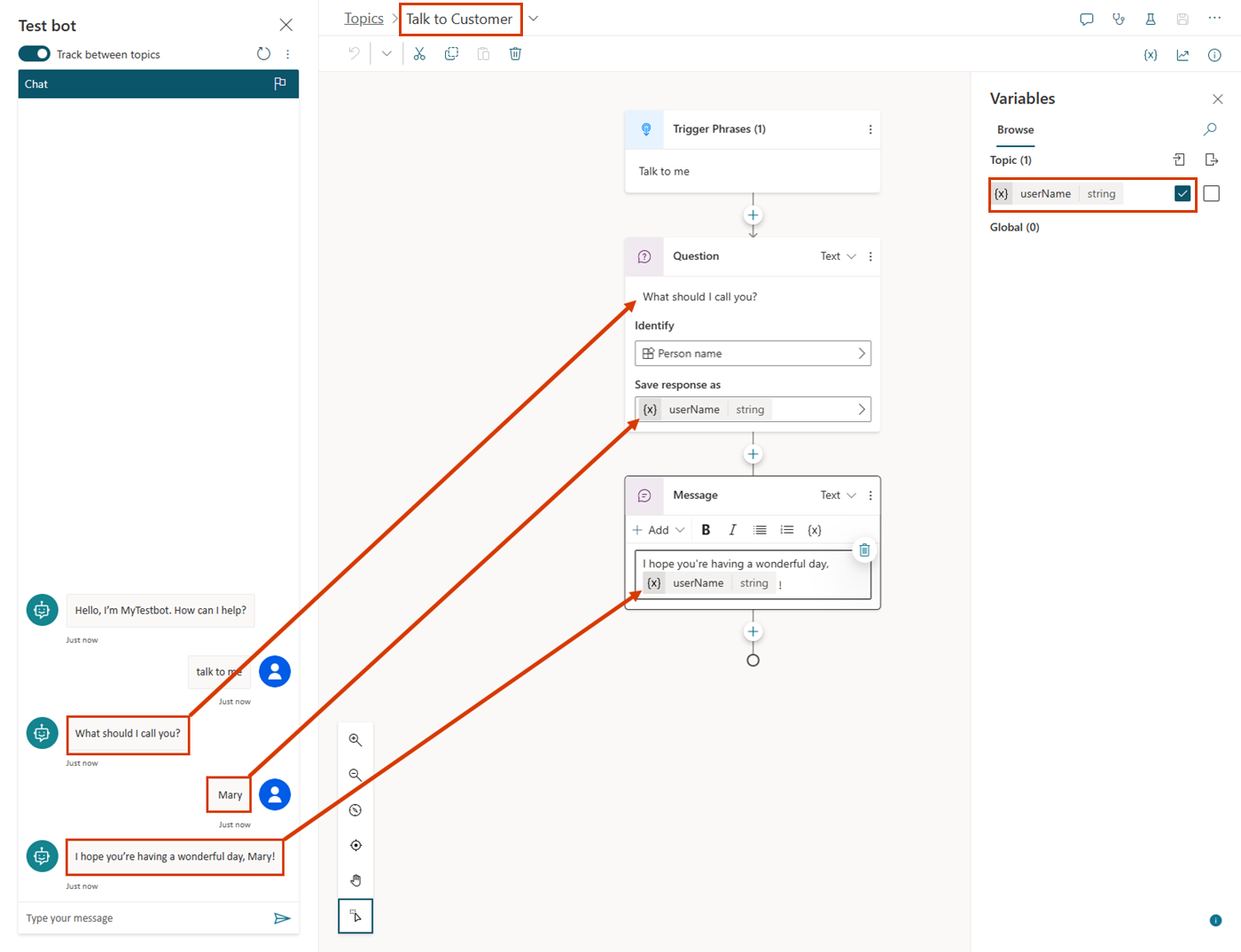
如“测试助手”窗格中所示,如果首先触发此主题,则它会询问用户“我应该怎么称呼你?”它会将值存储在名为 userName 的字符串变量中。 userName 变量也可以设置为从其他主题获取其值。 该主题以消息“我希望你今天过得愉快,{userName}!”结束
下面是“问候语”主题的流:
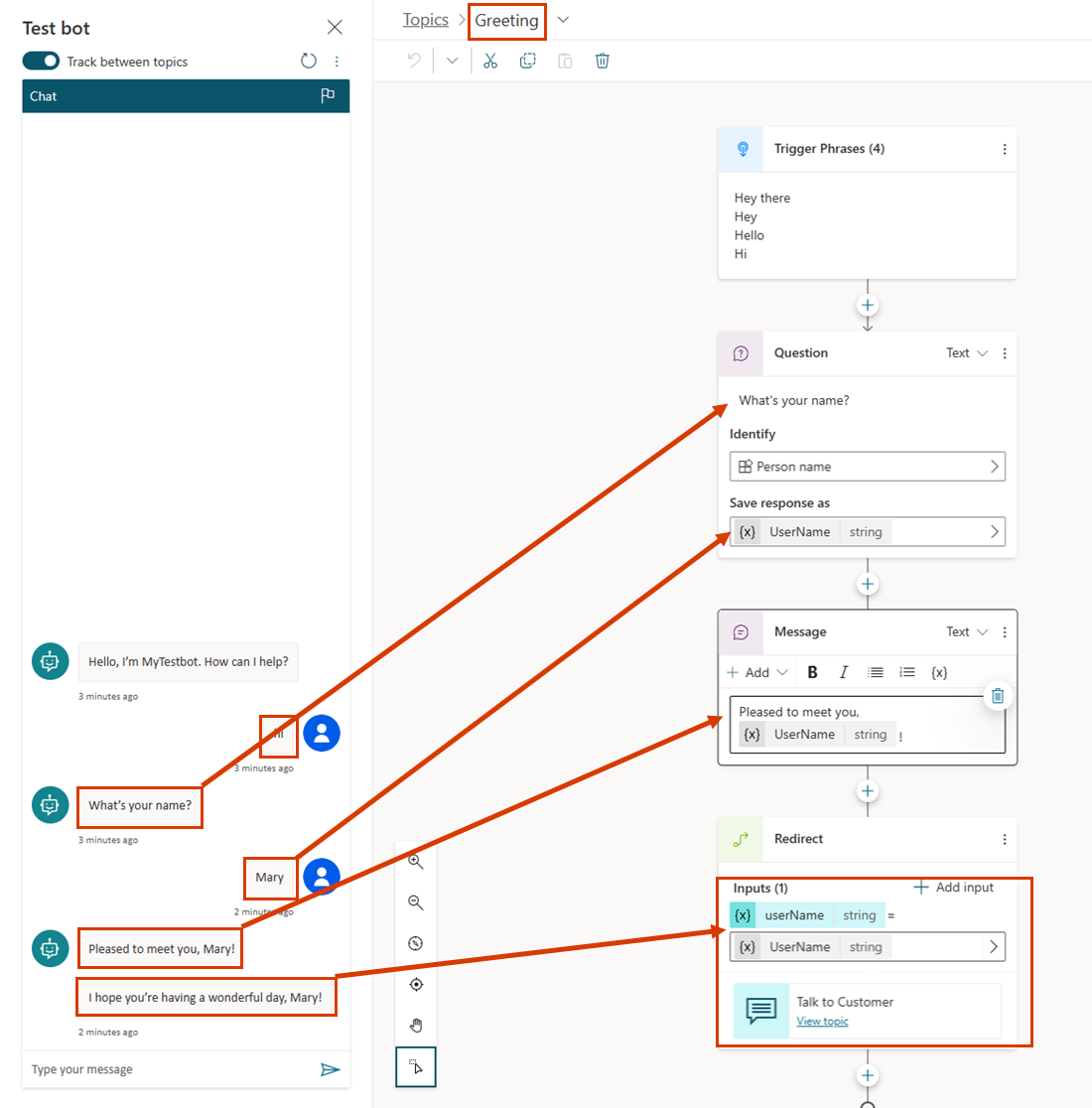
如“测试助手”窗格中所示,如果首先触发此主题,则它会询问用户“你叫什么名字?”它会将值存储在名为 UserName 的字符串变量中。 此主题发送消息“很高兴认识你,{UserName}!”,然后它重定向到“与客户交谈”主题,该主题发送消息“我希望你今天过得愉快,{userName}!”但是请注意,“与客户交谈”主题跳过了再次询问用户姓名这一步骤。 相反,它使用从“问候语”主题传递的 UserName 变量的值。
最后,再次进行第二次对话,这次是从“与客户交谈”主题的角度出发:
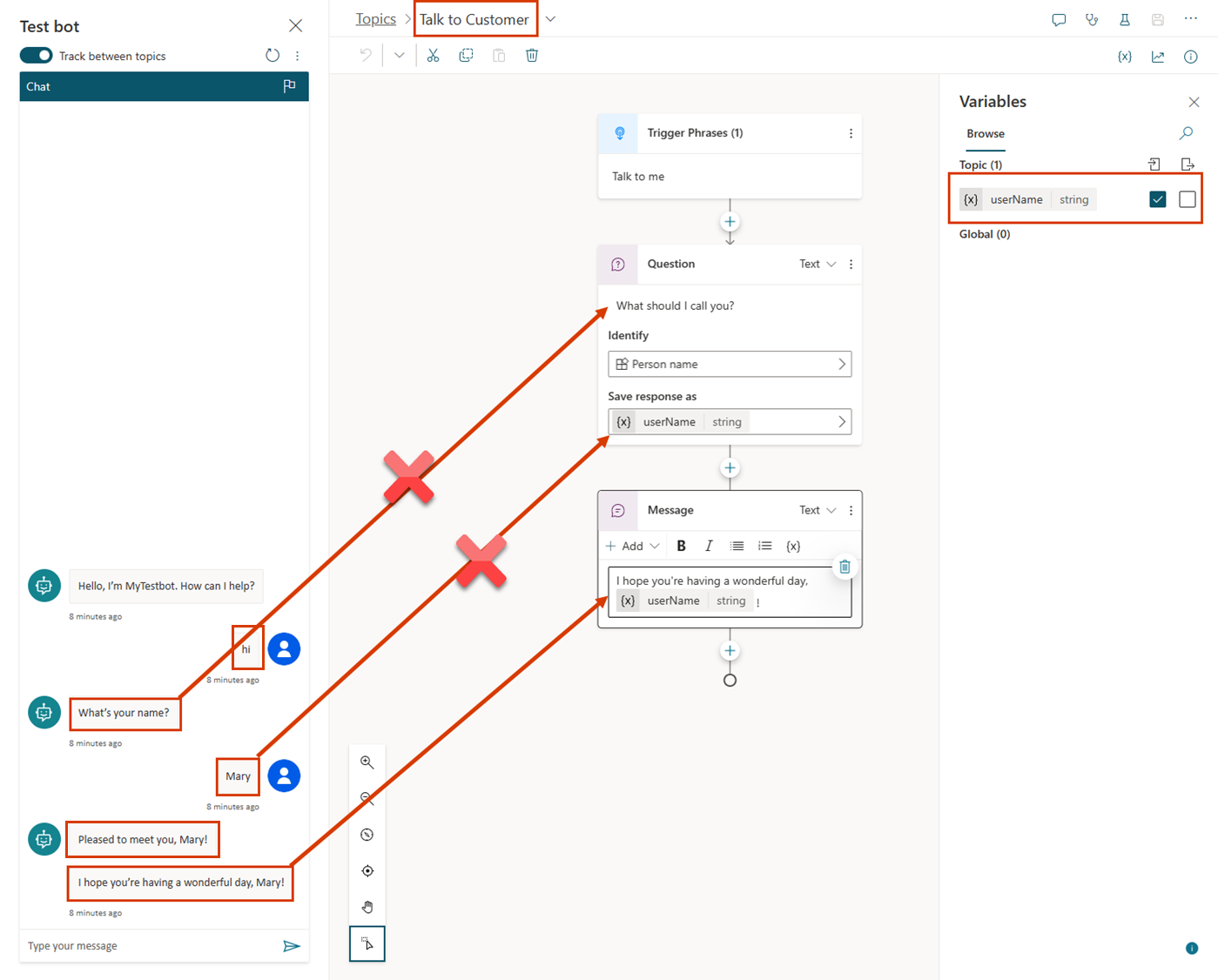
我们来演练一下设置主题以从其他主题接收值的步骤。 我们将使用当前的示例,但只要主题需要从较早的主题中获取值,相同的步骤就会起作用。
设置目标主题
目标主题是被重定向到的主题,该主题将从其他主题接收值。 在我们的示例中,它是“与客户交谈”。
创建或转到目标主题。
添加问题节点并输入消息
What should I call you?。在识别下面,选择预生成的实体人员姓名。
选择变量以打开变量属性窗格。 将其命名为
userName,然后选择接收其他主题中的值。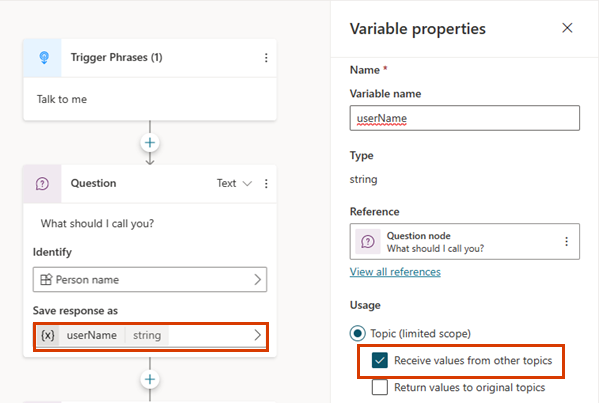
在消息框中,键入
I hope you're having a wonderful day,。选择插入变量图标 ({x}),然后选择 userName。
选择变量后面的空格并键入
!。保存主题。
设置源主题
源主题是进行重定向的主题,它提供将传递给目标主题的值。 在本示例中,此主题为“问候语”。
转到源主题。
添加重定向节点并选择目标主题。
选择 + 添加输入,然后从要向其传递值的目标主题中选择变量。
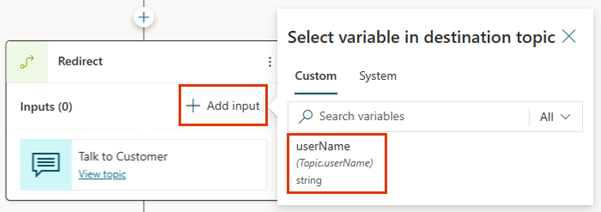
选择 > 图标,然后选择要传递其值的变量。
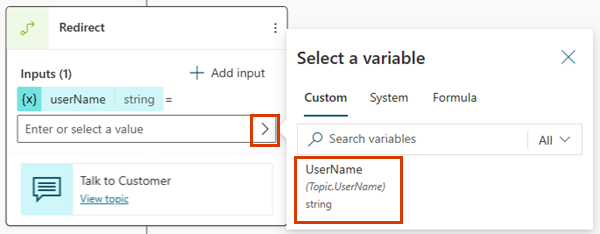
“重定向”节点应如下所示:
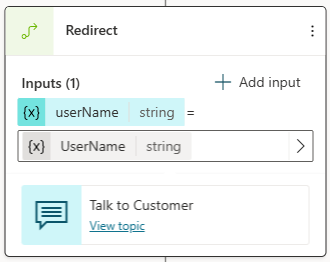
保存主题。
将值返回到原始主题
当一个主题通过提问或其他方式被重定向到并获取一个变量时,该变量可以返回到原始主题。 此变量会成为原始主题的一部分,可以像任何其他变量一样使用。 因此,助手获取的信息可跨主题提供,从而减少对全局变量的需要。
我们继续上一节中的示例。 我们将在“与客户交谈”主题中提出一个新问题,然后将答案返回到“问候语”主题。
为返回的变量设置源主题
当您将变量返回到主题时,源主题是被重定向到的主题,即提供将传递回原始主题的值的主题。 在此示例中,它是“与客户交谈”。
转到源主题。
添加问题节点并输入消息
What city do you live in?。在识别下面,选择预生成的实体城市。
选择变量以打开变量属性窗格。 将其命名为
userCity,然后选择将值返回到原始主题。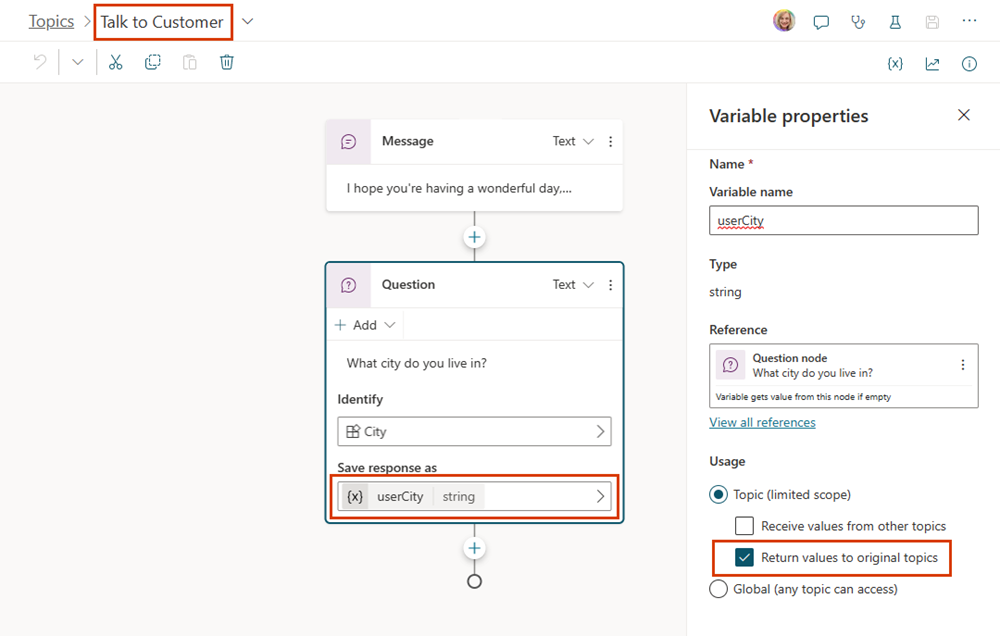
保存主题。
为返回的变量设置目标主题
当您将变量返回给主题时,目标主题是进行重定向的主题,即将从其他主题接收值的主题。 在本示例中,此主题为“问候语”。
转到目标主题。
您在源主题中选择的变量应该作为输出变量出现在“重定向”节点中。
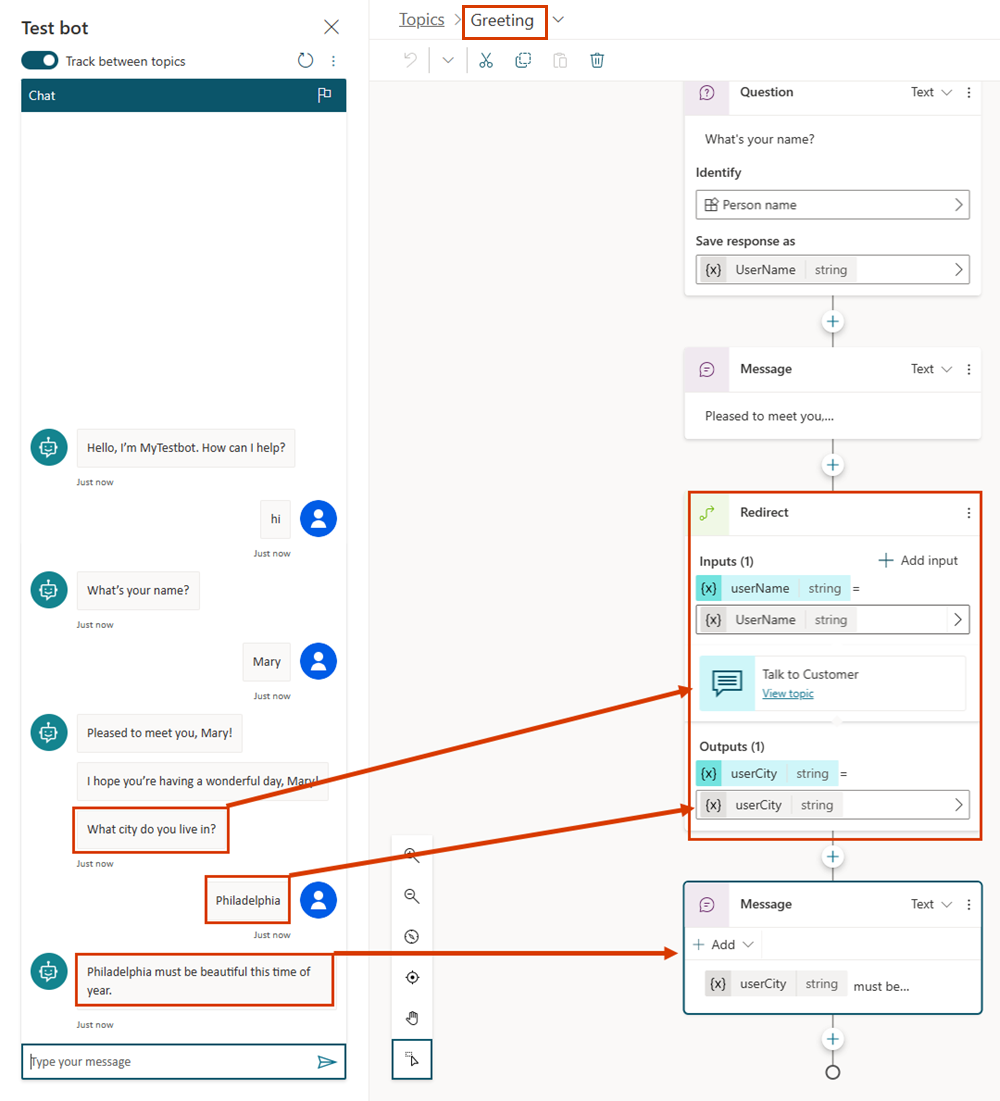
保存主题。
相关主题
反馈
即将发布:在整个 2024 年,我们将逐步淘汰作为内容反馈机制的“GitHub 问题”,并将其取代为新的反馈系统。 有关详细信息,请参阅:https://aka.ms/ContentUserFeedback。
提交和查看相关反馈
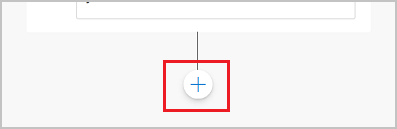
.png)
.png)
.png)
.png)