使用 Microsoft HPC Pack 和按需 Azure PaaS 计算节点设置混合高性能计算 (HPC) 群集
使用 Microsoft HPC Pack 2016 Update 1 (或更高版本) 和 Azure 设置小型混合高性能计算 (HPC) 群集。 本文中所示的群集包含一个本地 HPC Pack 头节点和一些在 Azure 云服务中按需部署的计算节点。 可以在混合群集上运行计算作业。
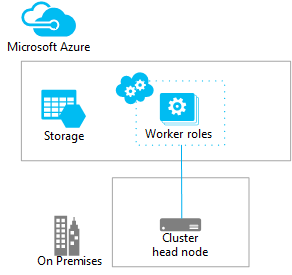
本教程展示了一种方法(有时称作群集“迸发至云”)来使用可伸缩的按需 Azure 资源运行计算密集型应用程序。
本教程假定你之前未使用过计算群集或 HPC Pack。 它只是为了出于演示目的帮助你快速部署混合群集。 有关在生产环境中大规模部署混合 HPC Pack 群集的注意事项和步骤,请参阅 详细指南。 如果要使用早期版本的 HPC Pack,请参阅 HPC Pack 2012 R2 文档
先决条件
Azure 订阅 - 如果没有 Azure 订阅,只需几分钟就能创建一个免费帐户。
运行 Windows Server 2012 R2 或 Windows Server 2016 的本地计算机 - 将此计算机用作 HPC 群集的头节点。 如果尚未运行 Windows Server,可下载并安装评估版。
- 计算机应加入 Active Directory 域。 出于测试目的,可将头节点计算机配置为域控制器。 若要添加 Active Directory 域服务服务器角色并将头节点计算机提升为域控制器,请参阅 Windows Server 文档。
- 为了支持 HPC Pack,必须采用以下语言之一安装操作系统:英语、日语或简体中文。
- 确认安装了重要更新和关键更新。
HPC Pack 2016 - 免费下载最新版本的安装包,并将文件复制到头节点计算机。
域帐户 - 必须为此帐户配置头节点上的本地管理员权限,才能安装 HPC Pack。
端口 443 上 从头节点到 Azure 的 TCP 连接 (边界外) 。
在头节点上安装 HPC Pack
首先将 Microsoft HPC Pack 安装到运行着 Windows Server 的本地计算机上。 此计算机便成为群集的头节点。
通过使用具有本地管理员权限的域帐户登录到头节点。
通过从 HPC Pack 安装文件运行 Setup.exe 启动 HPC Pack 安装向导。
在 “HPC Pack 2016 安装” 屏幕上,单击“ 新建安装”或向现有安装添加新功能。
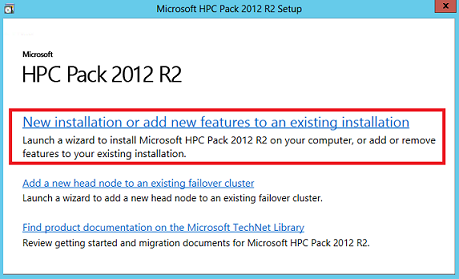
在“Microsoft 软件用户协议”页上,单击“下一步”。
在“选择安装类型”页上,单击“通过创建头节点来创建新的 HPC 群集”,并单击“下一步”。
该向导会运行若干个安装前测试。 如果通过了全部测试,则在“安装规则”页上单击“下一步”。 否则,请查看提供的信息并在环境中进行必需的更改。 然后再次运行测试或者根据需要再次启动安装向导。
在“HPC DB 配置”页上,确保对于所有 HPC 数据库都选择了“头节点”,并单击“下一步”。
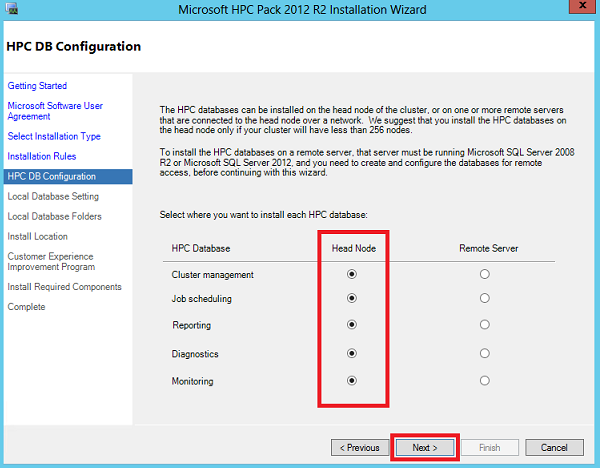
在其余向导页上接受默认选择。 在“安装所需的组件”页上,单击“安装”。
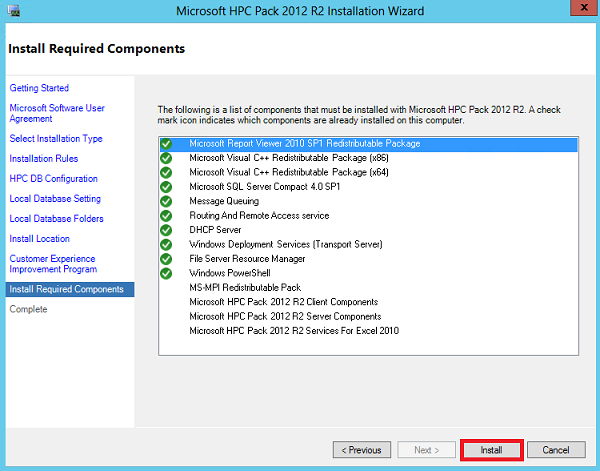
安装完成后,取消选中 “启动 HPC 群集管理器 ”,然后单击“ 完成”。 (可在后面的步骤中启动 HPC 群集管理器。)
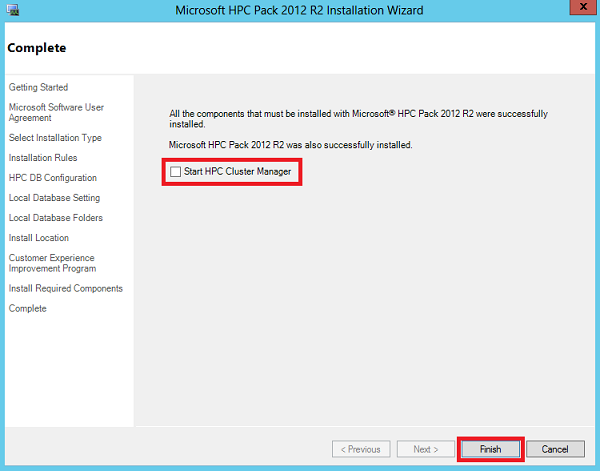
准备 Azure 订阅
在 Azure 门户中执行以下 Azure 订阅步骤。 完成这些步骤后,可从本地头节点部署 Azure 节点。
注意
另外请记下 Azure 订阅 ID,后面将需要用到它。 在门户的“订阅”中查找此 ID。
上传默认管理证书
以前的 HPC Pack 版本在头节点上安装一个自签名证书(称为默认 Microsoft HPC Azure 管理证书),你可以将其作为 Azure 管理证书上传。 但从 HPC Pack 2016 Update 1 起,默认情况下不提供此证书,因此需要在头节点上使用 命令准备自签名证书,并将证书导出为 tmpfolder\hpccert.cer:
New-SelfSignedCertificate -Subject "CN=HPC Pack Management" -KeySpec KeyExchange -TextExtension @("2.5.29.37={text}1.3.6.1.5.5.7.3.1,1.3.6.1.5.5.7.3.2") -CertStoreLocation cert:\LocalMachine\My -KeyExportPolicy Exportable -NotAfter (Get-Date).AddYears(5) -NotBefore (get-Date).AddDays(-1)
从头节点计算机中,将证书从
tmpfolder\hpccert.cer导入到LocalMachine\My。 请注意,与以前的 HPC Pack 版本不一样,无需再将证书导入到LocalMachine\Trusted Root任何版本。登录 Azure 门户。
单击“ 订阅>your_subscription_name”。
在文件的
tmpfolder\hpccert.cer头节点上单击“管理证书>上传”、“浏览”。 然后单击“上传”。
管理证书列表中将出现“默认 HPC Azure 管理”证书。
创建 Azure 云服务
注意
为了获得最佳性能,请在同一地理区域中创建云服务和存储帐户(在后面的步骤中)。
在门户中,单击“ 云服务 (经典) >+添加”。
键入服务的 DNS 名称,选择资源组和位置,然后单击“创建”。
创建 Azure 存储帐户
在门户中,单击“ 存储帐户 (经典) >+添加”。
键入该帐户的名称,然后选择“经典”部署模型。
选择资源组和位置,并将其他设置保留为默认值。 然后单击“创建”。 在这里,必须新建或选择带有前缀
Default-Storage-<your_picked_Location>的资源组,否则服务将无法找到存储帐户。
配置头节点
若要使用 HPC 群集管理器部署 Azure 节点和提交作业,必须首先执行一些必需的群集配置步骤。
在头节点上,启动 HPC 群集管理器。 如果出现“选择头节点”对话框,则单击“本地计算机”。 这时会出现“待执行部署任务列表”。
在“需完成的部署任务”下,单击“配置网络”。
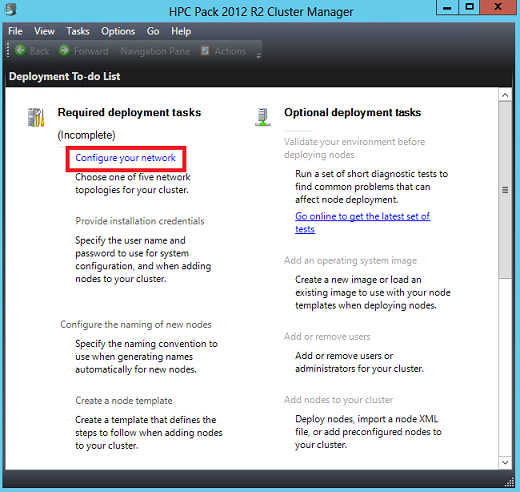
在网络配置向导中,选择“仅在企业网络上的所有节点”(拓扑 5)。 此网络配置是用于演示目的的最简单配置。
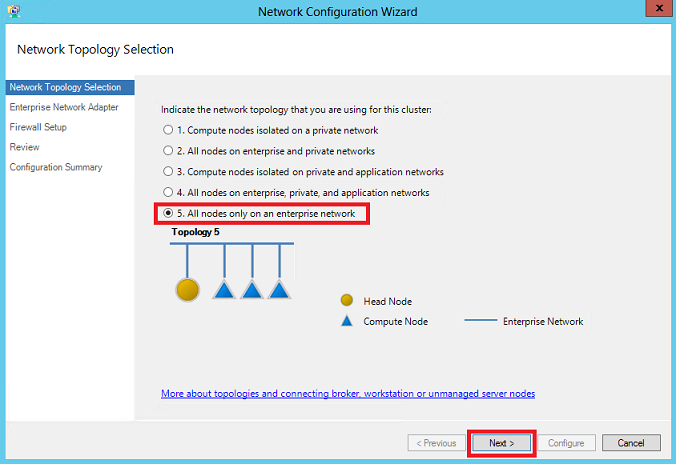
单击“下一步”,接受向导其余页上的默认值。 然后,在“审阅”选项卡上,单击“配置”,完成网络配置。
在“待执行部署任务列表”中,单击“提供安装帐号”。
在“安装帐号”对话框中,键入用于安装 HPC Pack 的域帐户的凭据。 然后单击“确定” 。
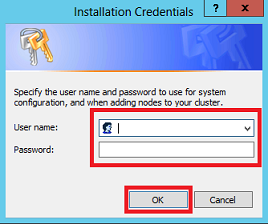
在“待执行部署任务列表”中,单击“配置新节点的命名规则”。
在“指定节点命名序列”对话框中,接受默认命名系列,并单击“确定”。 完成此步骤,即使已自动命名在本教程中添加的 Azure 节点。
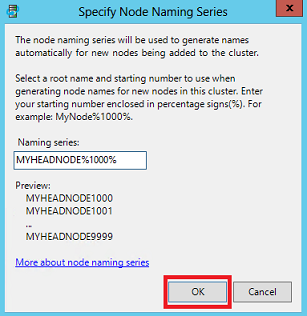
在“待执行部署任务列表”中,单击“创建节点模板”。 稍后本教程中将使用节点模板向群集添加 Azure 节点。
在创建节点模板向导中,执行以下操作:
a. 在“选择节点模板类型”页上,单击“Microsoft Azure 节点模板”,并单击“下一步”。
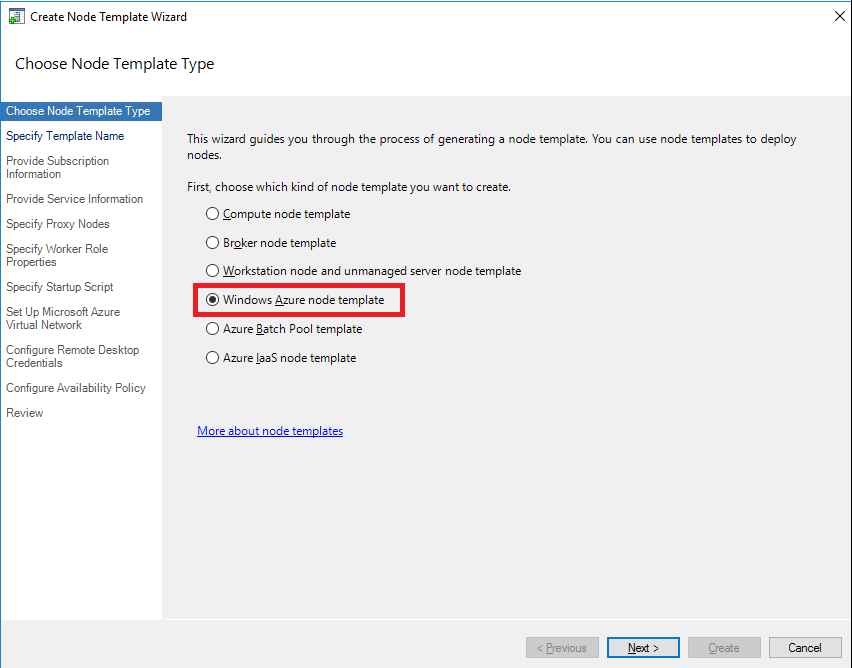
b. 单击“下一步”以接受默认模板名称。
c. 在“提供订阅信息”页上,输入 Azure 订阅 ID(在 Azure 帐户信息中提供)。 然后,在 “管理证书”中,浏览 “默认 Microsoft HPC Azure 管理”。 然后单击“ 下一步”。
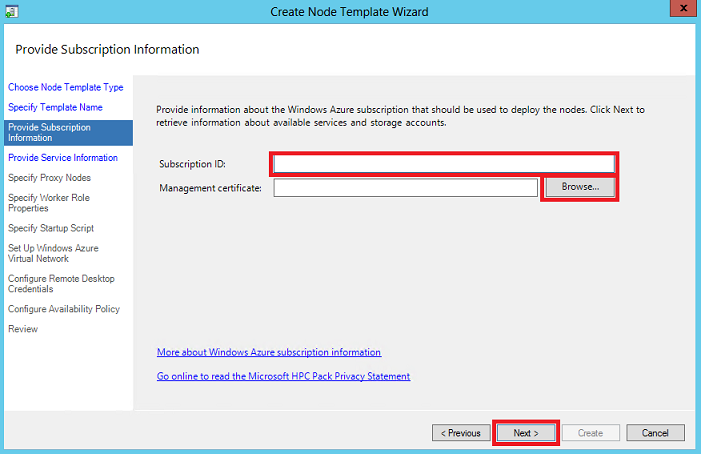
d. 在“提供服务信息”页上,选择你在前一步中创建的云服务和存储帐户。 然后单击“下一步”。
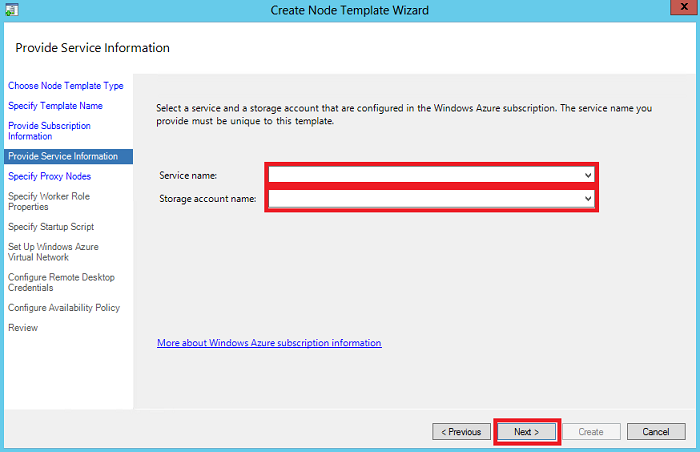
e. 单击“ 下一步 ”,接受向导的“ 指定代理节点”、“ 指定辅助角色 ”和“ 指定启动脚本 ”页上的默认值。 请注意,此脚本将在节点准备为
offline之前在预配期间执行。 有两个注册表可供你优化默认行为。 例如,如果管理员将注册表项Microsoft.Hpc.Azure.AzureStartupTaskFailureEnable设置为1,则部署将等到启动脚本完成执行,然后再设置作业可访问的节点:HKEY_LOCAL_MACHINE\SOFTWARE\Microsoft\HPC Name:Microsoft.Hpc.Azure.AzureStartupTaskFailureEnable Type:REG_DWORD; (default is 0)和HKEY_LOCAL_MACHINE\SOFTWARE\Microsoft\HPC Name:Microsoft.Hpc.Azure.AzureStartupTaskTimeoutSec Type:REG_DWORD; (default is 1800)f. 单击“下一步”,接受“设置 Microsoft Azure 虚拟网络”页上的默认值。 如果使用带强制隧道的 Azure VPN 或 快速路由 ,则必须使用 Azure 内部负载均衡,应从子网中选取一个有效且免费的静态 IP。
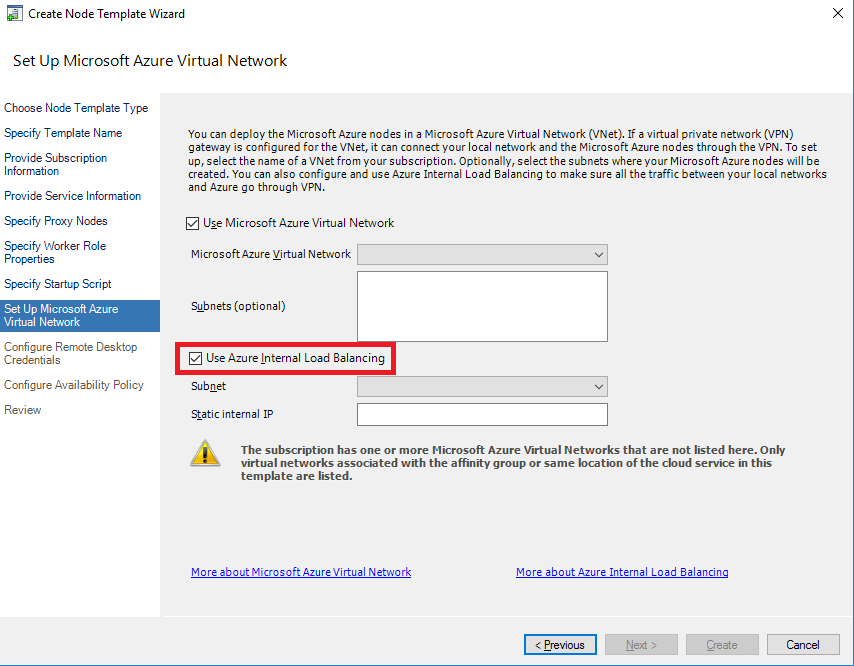
g. 单击“ 下一步 ”,在 “配置远程桌面凭据”页上提供凭据。 单击“ 下一步 ”配置可用性策略。 如果要在以后启用自动增长收缩,只需选择
Start and stop nodes manually。 然后,在“审查”选项卡上,单击“创建”,以创建节点模板。注意
默认情况下,Azure 节点模板包含设置,用于启动 (预配) ,并使用 HPC 群集管理器手动停止节点,稍后可以配置 自动增长收缩。 可以选择配置计划以便自动启动和停止 Azure 节点。
向群集添加 Azure 节点
现在,使用节点模板向群集添加 Azure 节点。 将节点添加到群集可存储其配置信息,使你能够随时在云服务中对其进行启动(设置)。 在云服务中运行实例后,仅针对 Azure 节点向订阅收费。
请按照以下步骤添加两个小型节点。
在 HPC 群集管理器中,单击“ 节点管理 ” (当前版本的 HPC Pack 中称为 “资源管理 ”) >“添加节点”。
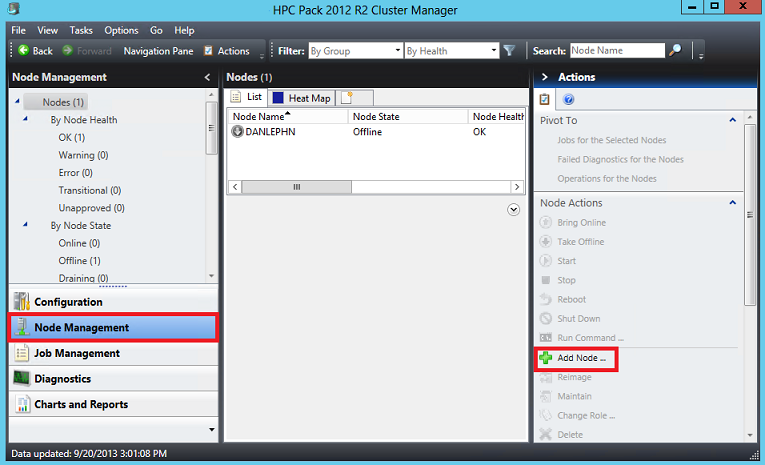
在“添加节点”向导的“选择部署方法”页上,单击“添加 Windows Azure 节点”,并单击“下一步”。
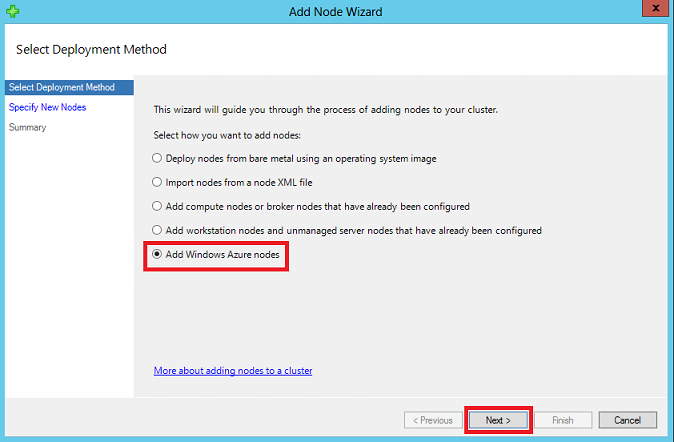
在“指定新节点”页上,选择你之前创建的 Azure 节点模板(默认称作“默认 AzureNode 模板”)。 然后指定大小为“小”的 2 个节点,并单击“下一步”。
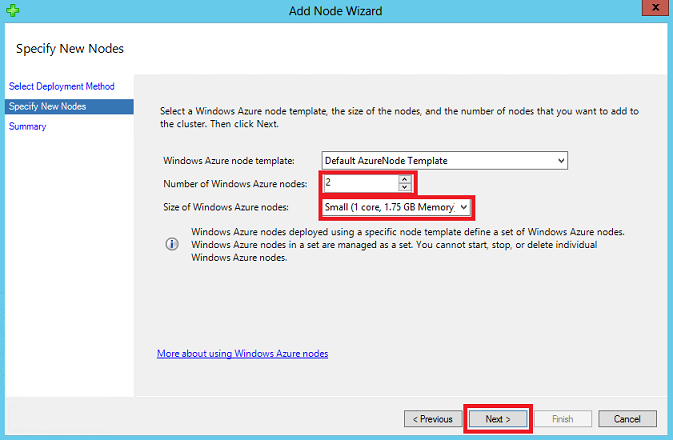
在“完成添加节点向导”页上,单击“完成”。
现在,HPC 群集管理器中会出现名为“AzureCN-0001”和“AzureCN-0002”的两个 Azure 节点。 它们的状态都是“未部署”。
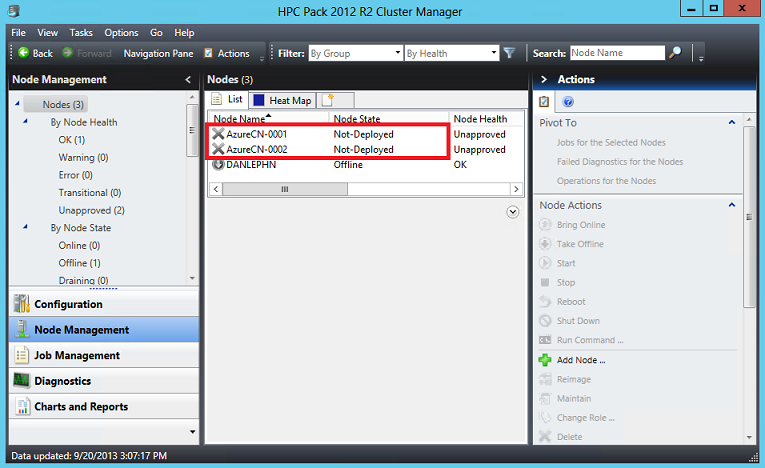
启动 Azure 节点
当希望在 Azure 中使用群集资源时,请使用 HPC 群集管理器启动(设置)Azure 节点并使它们联机。
在 HPC 群集管理器中,单击“节点管理”(在当前版本的 HPC Pack 中称为“资源管理”),并选择 Azure 节点。
单击“开始”,然后单击“确定”。
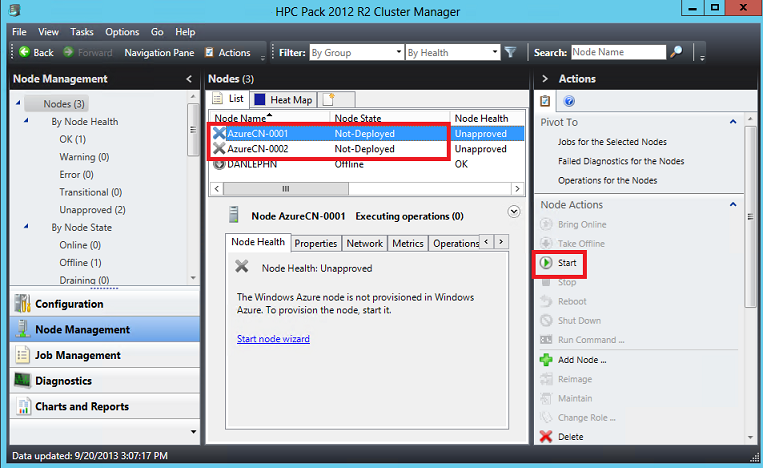
该节点将转换到“正在预配”状态。 查看预配日志可跟踪预配进度。
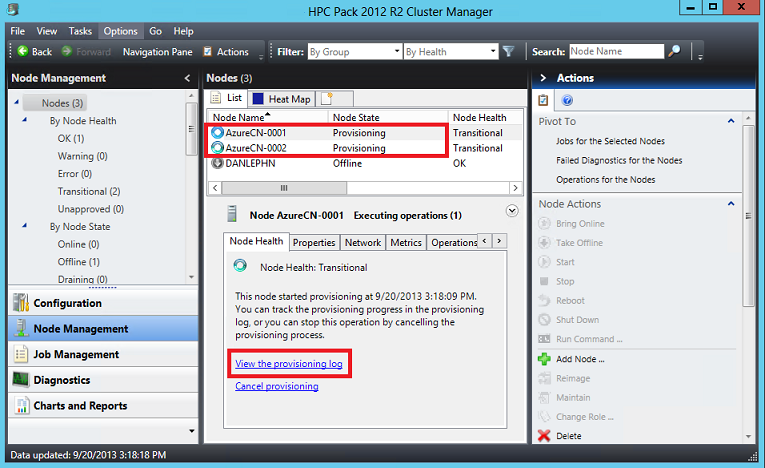
几分钟后,Azure 节点将完成预配并且处于“脱机”状态。 在此状态下,角色实例尽管在运行,但不会接受群集作业。
若要确认角色实例正在运行,请在Azure 门户中单击“云服务 (经典) >your_cloud_service_name。
应会看到服务中正在运行两个“HpcWorkerRole”实例(节点)。 HPC Pack 还会自动部署两个 HpcProxy 实例(中等大小),以便处理头节点和 Azure 之间的通信。
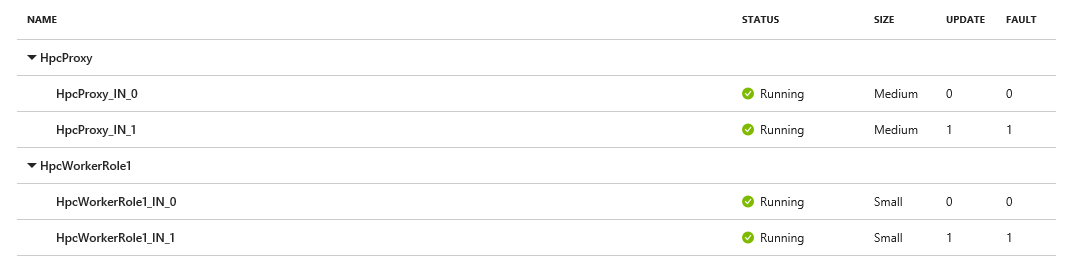
要使 Azure 节点联机以运行群集作业,请选择这些节点,右键单击,并单击“联机”。
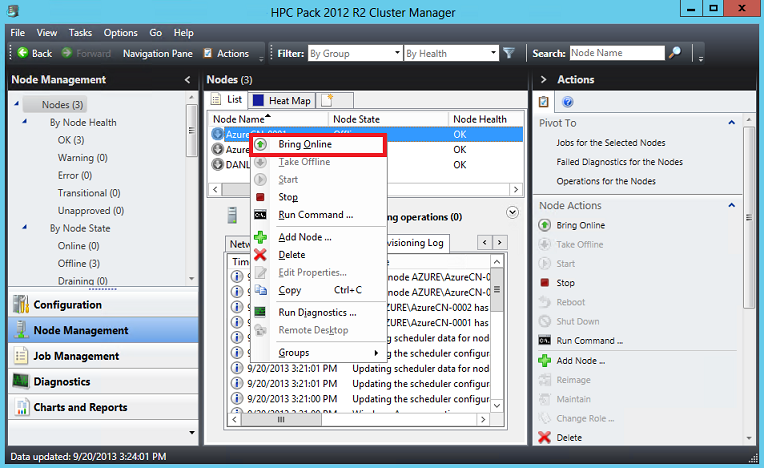
HPC 群集管理器指示节点处于“联机”状态。
跨群集运行命令
若要检查安装,可使用 HPC Pack 的 clusrun 命令在一个或多个群集节点上运行命令或应用程序。 下面举一个简单的例子,介绍如何使用 clusrun 获取 Azure 节点的 IP 配置。
在头节点上,以管理员身份打开命令提示符。
输入以下命令:
clusrun /nodes:azurecn* ipconfig如果出现提示,输入群集管理员密码。 应该会看到与下面类似的命令输出。
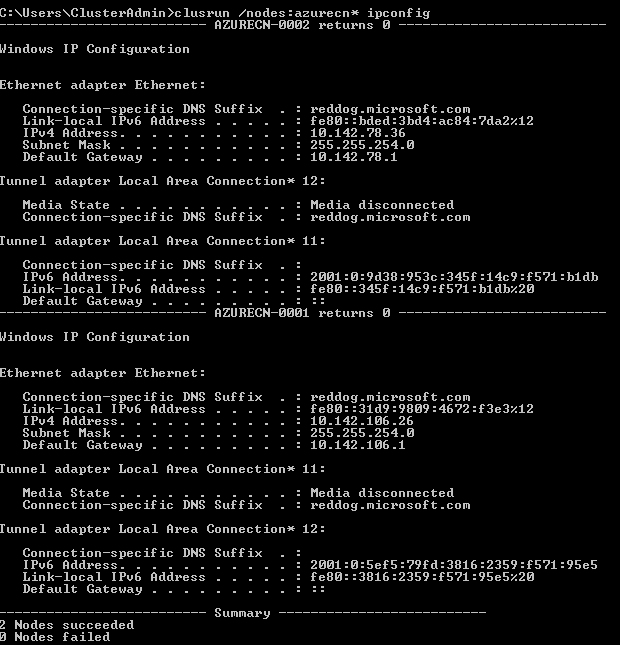
运行测试作业
现在,提交在混合群集上运行的测试作业。 此示例是一个简单的参数扫描作业(一种固有的并行计算)。 此示例将运行多个子任务,这些子任务通过使用 set /a 命令向其本身添加整数。 群集中的所有节点都参与完成针对 1 到 100 的整数的子任务。
在 HPC 群集管理器中,单击“ 作业管理>”“新建参数扫描作业”。
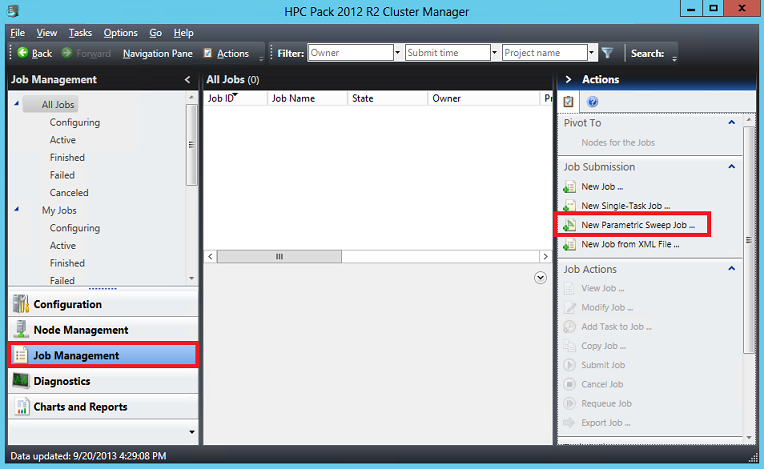
在“新建参数扫描作业”对话框的“命令行”中,键入
set /a *+*(覆盖出现的默认命令行)。 对于其余设置保留使用默认值,并单击“提交”,提交作业。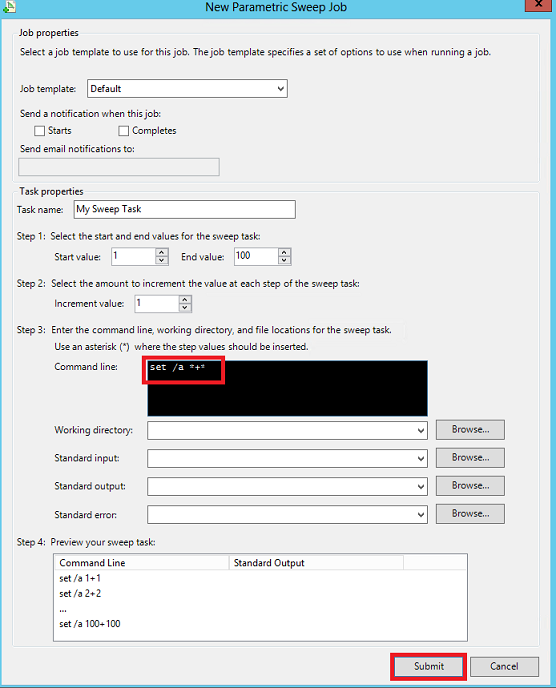
在该作业完成后,双击“我的扫描任务”作业。
单击“查看任务”,并单击某一子任务,查看该子任务的计算输出。
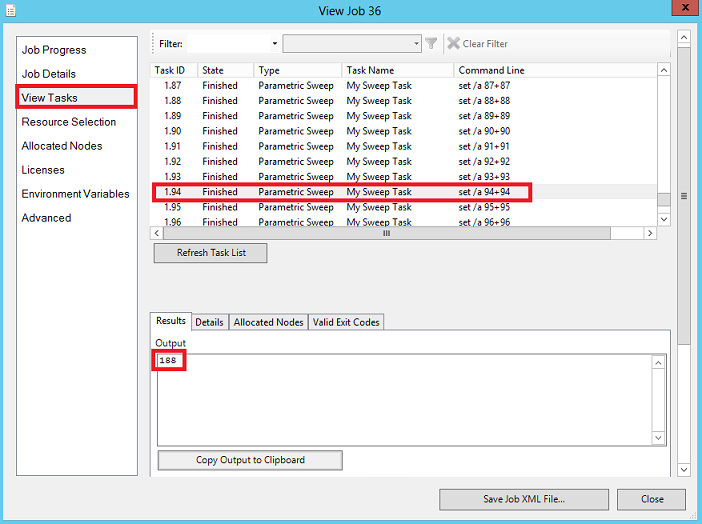
若要查看哪一节点执行了针对该子任务的计算,请单击“已分配节点数”。 (群集可能会显示一个不同的节点名称。)
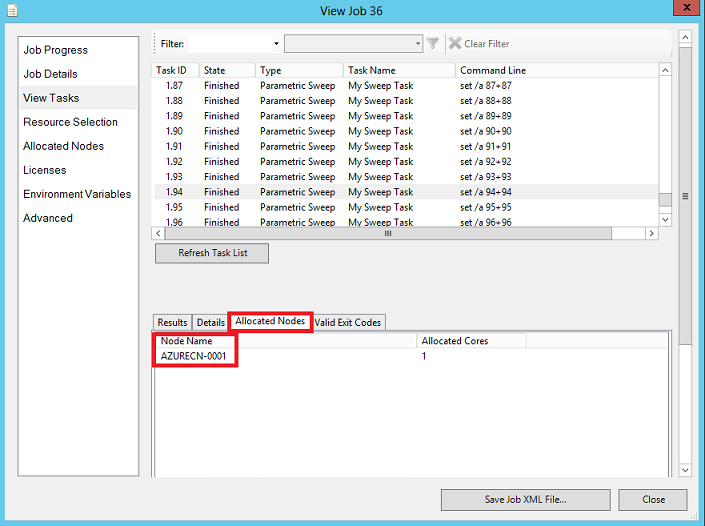
停止 Azure 节点
在试用群集后,可停止 Azure 节点,以免向帐户收取不必要的费用。 此步骤将停止云服务并且删除 Azure 角色实例。
在 HPC 群集管理器中的“节点管理”(在以前版本的 HPC Pack 中称为“资源管理”)中,选择这两个 Azure 节点。 然后单击“停止”。
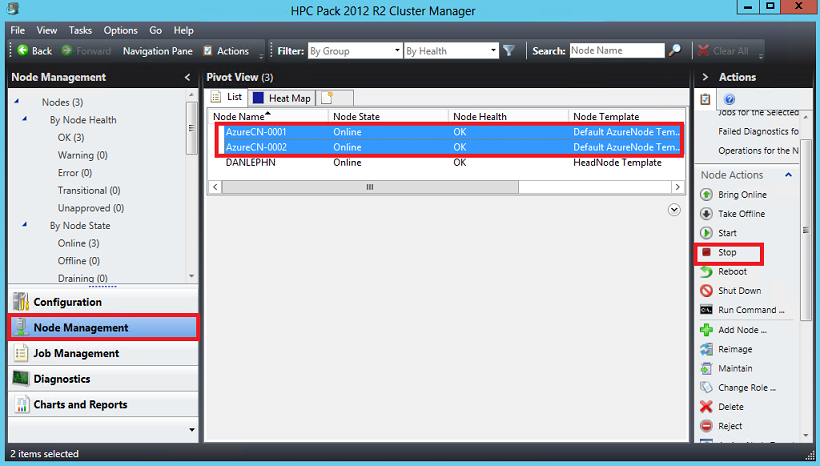
在“停止 Windows Azure 节点”对话框中,单击“停止”。
节点将转换到“正在停止”状态。 几分钟后,HPC 群集管理器会显示节点处于“未部署”状态。
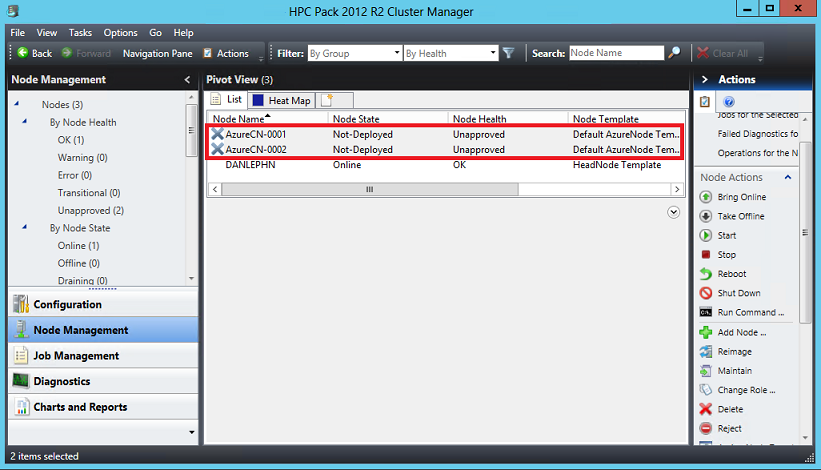
若要确认角色实例不再在 Azure 中运行,请在Azure 门户中单击“云服务” (经典) >your_cloud_service_name。 将不会有任何实例部署在生产环境中。
本教程至此完毕。
为 Azure 辅助角色节点启用自动增长收缩
如果不想手动启动和停止 Azure 辅助角色节点,可以启用自动增长收缩,以便在队列中有作业时自动启动节点,并在节点空闲时自动停止节点。
启用 AutoGrowShrink 属性
Set-HpcClusterProperty –EnableGrowShrink 1
启用此属性后,可以再次提交作业,并检查 Azure 辅助角色节点是否自动启动。 打开 HPC 群集管理器并转到“资源管理窗格”,选择“AzureOperations”操作>视图,你将看到所有 azure 增长收缩操作。 有关更多详细信息,另请查看 hpcpack 自动增长收缩 。
后续步骤
- 了解 将数据 移动到云节点 hpcpack.exe和hpcsync.exe 。
- 若要以更大的规模设置混合 HPC Pack 群集部署,请参阅使用 Microsoft HPC Pack 迸发到 Azure 辅助角色实例。
- 有关在 Azure 中创建 HPC Pack 群集的其他方法(包括使用 Azure 资源管理器模板),请参阅 Azure 中的 HPC Pack 群集入门。