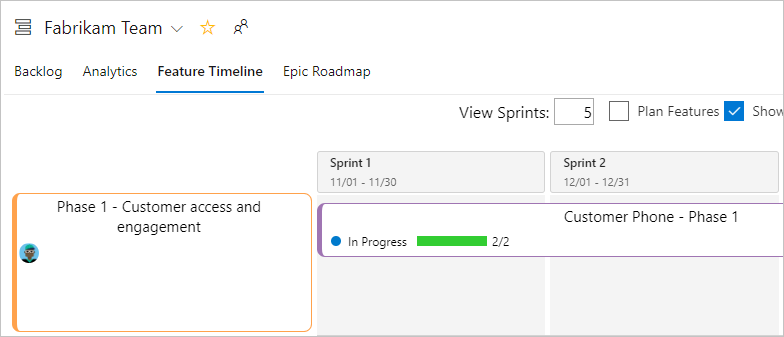View portfolio progress with the Feature Timeline
Azure DevOps Services | Azure DevOps Server 2022 - Azure DevOps Server 2019 | TFS 2018
The Feature Timeline supports portfolio management. It provides an all-up progress view of features grouped by their epic parents. This view provides you with calendar views of feature progress with the ability to drill down to see details at the requirements level.
To see the full image, click the image to expand. Choose the ![]() close icon to close.
close icon to close.
Note
The Feature Timeline and Epic Roadmap extension has been deprecated. We recommend that you use Delivery Plans instead.
The Feature Timeline and Epic Roadmap extension is not a supported feature of Azure Boards and therefore not supported by the product team. For questions, suggestions, or issues you have when using the extension, visit the extension page.
Use the Feature Timeline to support the following tasks:
- Support roadmap planning
- Produce reports at each business level to show high and low-level progress views
- Adjust sprint assignments to child work items
Note
You can install the Feature Timeline and Epic Roadmap extension from the Marketplace for Azure DevOps, Feature Timeline and Epic Roadmap.
Portfolio backlog requirements
Both Feature Time and Epic Roadmap require at least two levels of portfolio backlogs to be useful. These levels typically correspond to Features and Epics, as defined by the Agile, Scrum, and CMMI default processes. The Basic process only defines the Epics portfolio backlog.
If you customize your portfolio backlogs to remove or disable a portfolio backlogs, then you may find that you have limited usage of the Feature Time and Epic Roadmap views.
If you rename or edit the work items defined for a portfolio backlog, the Feature Timeline and Epic Roadmap views still work. Note the labels on each view remain Features and Epics.
- The label for the first portfolio backlog level remains as Features, for example, Closed Features.
- The label for the second portfolio backlog level remains as Epics, for example Epic drop-down menu.
In order to define Epics and Features from the team backlogs or boards, they must be selected through the team settings. For details, see Select backlog navigation levels for your team.
Prerequisites
- Install the Feature Timeline and Epic Roadmap extension for the organization or collection for which you want to track progress at the epic and feature level. To install an extension, you must be a member of the Project Collection Administrator Group. To learn more, see Install extensions.
- To view the Feature Timeline, you must be a member of the project. You must also have view permissions to work items under the area path they're assigned to.
- To modify work items, you must have permissions to edit work items under the area path they're assigned to.
Define your features and requirements
The Feature Timeline is designed to display features and the progress made to their child requirements. The Feature Timeline displays features grouped under epics when they're linked to parent epics. Ungrouped features appear at the bottom of the view.
Note
Requirements specify expectations of users for a software product. In Azure Boards, requirements are defined by work items that appear on your product backlog. They correspond to User Stories (Agile), Product Backlog Items (Scrum), Issues (Basic), or Requirements (CMMI) based on the process selected for your project. They also belong to the Requirements Category which manages which work item types appear on the product backlog.
To gain the most from the Feature Timeline view, make the following definitions:
- Define teams and area paths to support the rollup of the team's work into features and epics.
- Define sprints with dates for the project. Select sprints for the team.
Note
Make sure you assign work items to a flat set of sprints. Assigning features to one hierarchy of sprints and child items to another won't display correctly in the Feature Timeline view.
- For work to be completed in some future iteration, you can leave the dates unset for the iteration and it will appear as the last sprint in the roadmap.
- Make sure the team is subscribed to the sprints of interest.
- Define features and child work items. If no child work items are defined, then assign the feature to a sprint.
- When child work items are defined, assign the child items to sprints.
- To view progress by Effort, Story Points, or Size, assign values to those fields to the child requirements.
- Once all child requirements are completed, set the State of the parent feature or epic to Done or Completed. Closed epics and features no longer appear in the Feature Timeline.
Tip
To support roadmap planning, make sure your team has subscribed to several future iterations.
To learn more, review the following articles:
- Create your backlog (Requirements)
- Define features and epics
- Configure a hierarchy of teams
- Define area paths & assign to a team
- Define iteration paths (sprints) & assign team iterations
Open boards or backlogs
You can access the Feature Timeline from either your team's Kanban board or backlog.
Here we open Boards.
Azure DevOps Server 2020 and later versions
Check that you selected the right project, and select Boards > Boards. Then select the correct team from the team selector menu.
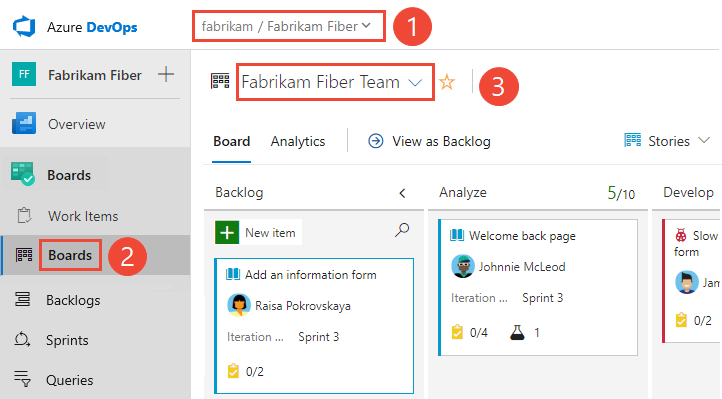
To select another team's board, open the selector. Then select a different team, or select the
 Browse all team boards option. Or, you can enter a keyword in the search box to filter the list of team backlogs for the project.
Browse all team boards option. Or, you can enter a keyword in the search box to filter the list of team backlogs for the project.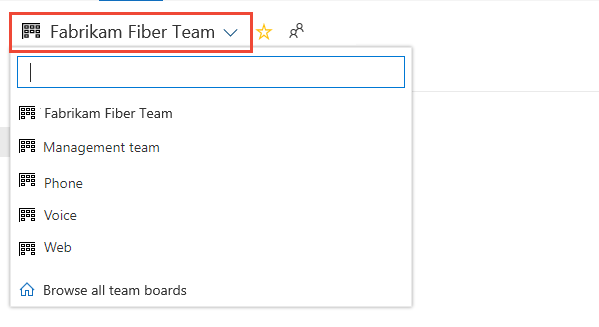
Azure DevOps Server 2019
Check that you selected the right project, and select Boards > Boards. Then select the correct team from the team selector menu.
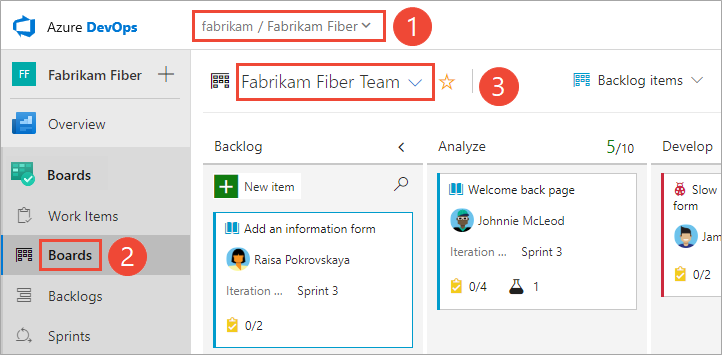
To select another team's board, open the selector. Then select a different team, or select the
 Browse all team boards option. Or, you can enter a keyword in the search box to filter the list of team backlogs for the project.
Browse all team boards option. Or, you can enter a keyword in the search box to filter the list of team backlogs for the project.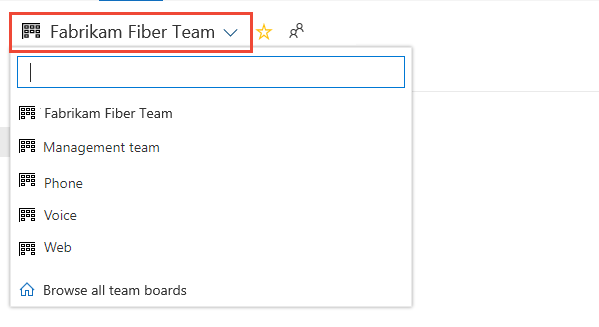
TFS 2018
To view your Kanban board, open your project from a web browser. Select Work > Backlogs > Stories, and then select Board.
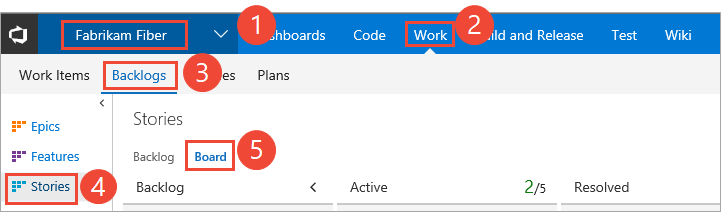
If you don't see Work, your screen size might be reduced. Select the three dots (
 ) icon. Then select Work > Backlogs > Board.
) icon. Then select Work > Backlogs > Board.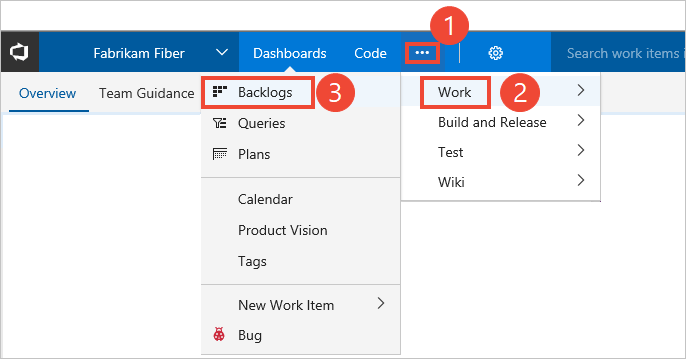
To select another team, open the project and team selector. Select a different team, or select the Browse option.
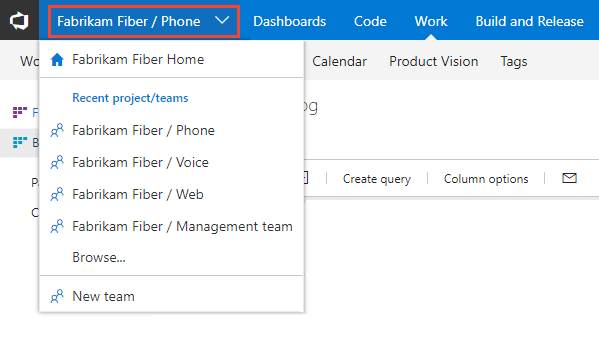
Your Kanban board appears.
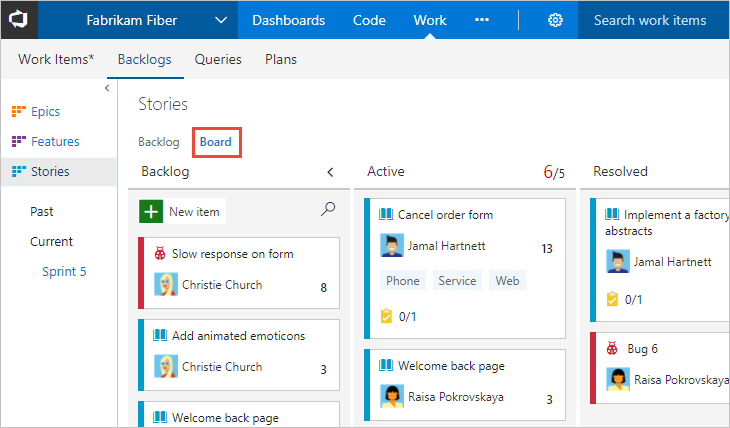
Open the Feature Timeline
Choose Feature Timeline.

If you don't see the Feature Timeline link, then the Feature Timeline and Epic Roadmap extension isn't installed or enabled. Check with your Project Collection Administrator to request to have it installed. To learn more, Request and approve extensions.
Customize your view
You can customize your view of the Feature Timeline with the controls shown in the following image:

- View Sprints: Enter the number of iterations to show. The maximum number is 11.
Sprint labels may not display for iterations above six, however, the calendar view represents those iterations.
Note
- Plan Features: Opens a side panel of other features participating in a Portfolio Plan.
- Show Details: Displays progress bars of Feature child items
- Track Progress Using: Progress bars indicate completion based on child requirements or overall total effort.
- Closed Features: Filters the Features based on those features closed within the selected time frame.
Note
The Plan Features is in preview and available for Azure DevOps Services only at this time. Use of this feature integrates with Portfolio plans. Portfolio Plans are not yet documented.
Drill down and change Start and End iterations
To view the requirements linked to a feature, choose the
 info icon for that feature.
info icon for that feature.
A dialog opens showing the child items of the feature.
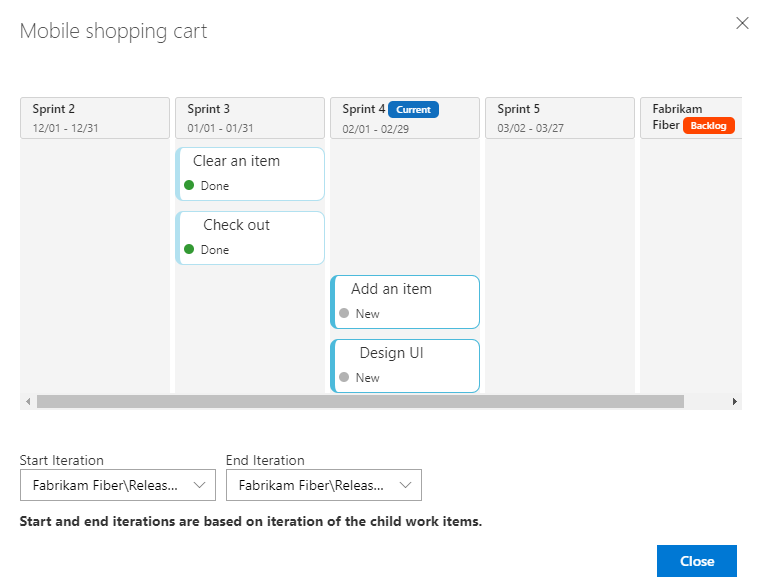
The Start and End iterations are derived from the iteration paths assigned to the child work items. You can change those values by selecting new Start and End iterations from the drop-down path.
Or, you can also drag and drop a child item to a new iteration.
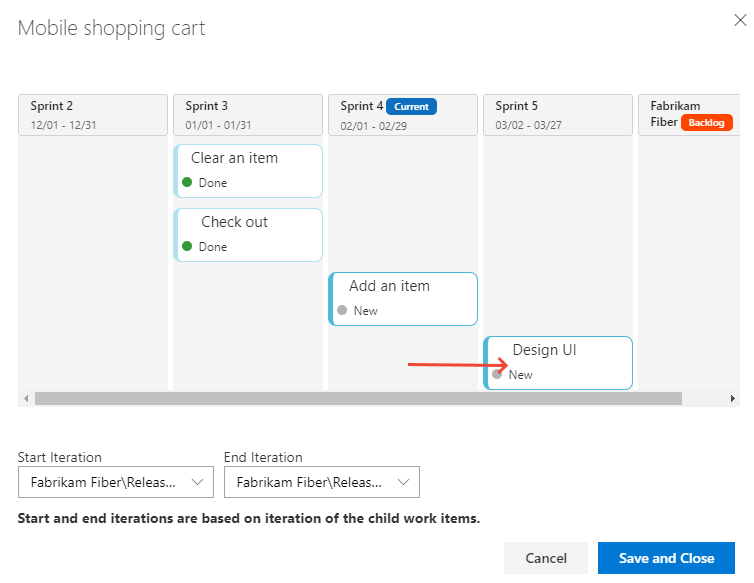
Q & A
How can I view the roadmap, the next three sprints?
A: Make sure you enter sufficient number of sprints to display the next three sprints, and assign work items to the next three sprints. Use the Planning pane to assign work items to sprints through drag-and-drop. To learn how, see Assign backlog items to a sprint.
Related articles
- Configure and customize Azure Boards
- Review team delivery plans
- View progress using the Epic Roadmap