Get started with search
TFS 2017
You can quickly find work items and code files based on a keyword, wildcards, and other supported search filters with the search function.
Take an at-a-glance look at all of the search features further in this article.
Prerequisites
- Every project member can use the search functions, including project members granted Stakeholder, Basic, and higher levels of access.
- When searching across the organization or collection, only results for which a project member has access are listed.
- Stakeholder wiki search results are limited to provisioned wikis. Because published wikis require access to regular repositories, which Stakeholders don't have access to, results for published wikis don't appear in the search results. Similarly, Code search results don't appear for Stakeholders.
Important
For Code search, a Collection Administrator must Install and configure search.
Start your search with a keyword
Start your search using a keyword. You can then apply other options, as needed, to broaden or narrow your search results.
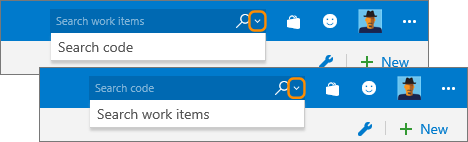
- If you get no results matching the input, try removing filters and retry the search. Broadening the search and after you view the search results, you can apply appropriate filters again and search again for relevant results.
- Check for the spelling of your search terms. Currently Work item search doesn't support ignoring of users' spelling mistakes.
- If there are lots of hits when you're using a wildcard search, such as when you're using a simple wildcard search string, you may see a message that no matching files are found. In this case, narrow your search to reduce the number of matches. Specify more characters of the word or words that you want to find, or add a condition or filter to limit the number of possible matches.
- Searches aren't case-sensitive.
Search features, usage, and examples
The following features apply to all searches, including work items, code, and packages.
Search feature
Usage
Example
Keyword
Search based on one or more keywords.
validate finds instances that contain the word validate.
Exact match
Search based on an exact match, enclosed in double-quotes.
"Client not found" finds instances that contain the exact phrase match Client not found.
Wildcard
- Add wildcard characters,
*and?, to keywords to extend the search criteria. - Add
*at the end of a keyword to find items that start with the keyword. - Add
?in the middle to represent any alphanumeric character. - Use wildcard characters anywhere in your search string except as a prefix. You can use prefix wildcards with the other search filter functions.
- You can use more than one wildcard to match more than one character.
alpha?versionfinds instances of alpha1version and alphaXversion.Browser*finds instances of BrowserEdge, BrowserIE, and BrowserFirefox.CodeSenseHttp*finds files containing words that start with CodeSenseHttp, such as CodeSenseHttpClient and CodeSenseHttpClientTest.
Boolean operators
- Find two or more keywords using Boolean operators:
AND,OR, andNOT(must be uppercase). - Add parenthesis to clauses to support logical groupings.
- Because
ANDis the default operator, an entry of two keywords with no operator is the same as anANDsearch.
Validate AND revisitfinds files that contain both the words validate and revisit.Validate OR revisitfinds files that contain either of the words validate or revisit.Validate NOT revisitfinds files that contain the word validate but not the word revisit.(Validate NOT revisit) OR "release delayed"finds files that contain the word validate but not the word revisit or files that contain the phrase release delayed.
Special characters
- Escape the special characters
(,),[,],:,*, and?by enclosing them in a phrase delimited with double-quotes. - Include special characters in a search string, or search specifically for special characters, according to the following rules:
- CodeA23?R finds files containing words that start with CodeA23
- Have any alphanumeric character next, and end with R. For example, CodeA234R and CodeA23QR.
- Search for any special character that isn't a part of the query language.
"flatten()"finds the literal string flatten(). Search for a literal occurrence of the double-quote character " by preceding it with the escape character\and enclosing the search string in double-quotes."\"react-redux\""finds the literal string "react-redux".
Search from a different page
You can search from any of the following pages:
- The Projects page for the organization: starts a search across all projects.
- The Project overview page: automatically applies a filter to search within the selected project.
- The Boards page for a project: automatically displays recent work items and backlogs accessed by the user.
- Azure Repos, Pipelines, Test Plans, or an Artifacts page for a project: automatically displays functional filters for code searches.
- The wiki page for a project: automatically go to a wiki page you recently opened.
Tip
Use the content type filter to access a page that you recently accessed.
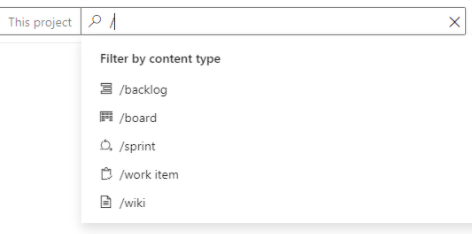
For more information about searching and filtering in Azure Boards, see Filter backlogs, boards, and plans.
For more information about searching wikis, see Provisioned vs. published wiki.
Tip
No results found for ...
If there's a large number of hits when using a wildcard search, such as when using a very simple wildcard search string, you may see a message that no matching files were found. In this case, narrow your search to reduce the number of matches. For example, specify more characters of the word(s) you want to find, or add a condition or filter to limit the number of possible matches.
Additional search functions
To search for various settings, users, projects, and more, see the following table for other types of search tasks and corresponding actions.
Search task
Action
Go to your project and select Project settings.
Go to your User settings page.
Find a user
Go to your organization and select Organization settings > Users, and then enter the name in the filter box.
Find an organization
Scroll through the left side of your screen, which lists all organizations.
Find a project
Go to your organization, and then enter the project name in the Filter projects box.
View file history and compare versions
Go to Repos > Files, highlight your file, and then select History.
Search re-index requirements
Search for Azure DevOps Server has the following limitation:
- If you do a disaster recovery (DR) operation and move your server back to an earlier snapshot of your SQL database, re-index all your collections.
Marketplace extensions
- Code search - Extends search with fast, flexible, and precise search results across all your code. Required for searching repositories.
- Azure Paths Search - Adds a special search hub to Boards for searching within iterations and area paths without having to create and maintain custom queries.
Note
Some extensions aren't supported features of Azure DevOps and therefore aren't supported by the product team. For questions, suggestions, or issues you have when using these extensions, visit their corresponding extension page on the Visual Studio Marketplace.