在 Azure 门户中创建运行 Windows 的虚拟机
重要
经典 VM 将于 2023 年 3 月 1 日停用。
如果从 ASM 使用 IaaS 资源,请在 2023 年 3 月 1 日之前完成迁移。 我们建议你尽快进行切换,以利用 Azure 资源管理器中的许多增强功能。
有关详细信息,请参阅在 2023 年 3 月 1 日之前将 IaaS 资源迁移到 Azure 资源管理器。
重要
Azure 具有用于创建和处理资源的两个不同的部署模型:资源管理器部署模型和经典部署模型。 本文介绍如何使用经典部署模型。 Microsoft 建议大多数新部署使用资源管理器模型。 了解如何通过 Azure 门户使用 Resource Manager 部署模型执行这些步骤。
自 2017 年 11 月 15 日起,仅在 Azure 门户中提供虚拟机。
本教程演示如何在 Azure 门户中创建运行 Windows 的 Azure 虚拟机 (VM)。 我们会使用 Windows Server 映像作为示例,但这只是 Azure 提供的众多映像的其中一个。 请注意,映像的选择取决于订阅。 例如,Windows 桌面映像适用于 MSDN 订户。
本部分演示如何使用 Azure 门户中的“仪表板”选择并创建虚拟机。
也可以使用自己的映像创建 VM。 若要了解此方法和其他方法,请参阅创建 Windows 虚拟机的不同方式。
创建虚拟机
登录 Azure 门户。
从左上角开始,单击“创建资源>计算>”Windows Server 2016 Datacenter。
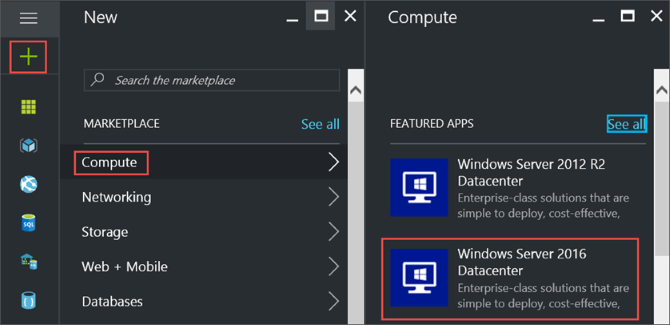
在 Windows Server 2016 Datacenter 上,选择经典部署模型。 单击“创建”。
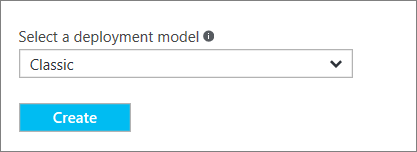
1.“基本信息”边栏选项卡
“基本信息”边栏选项卡请求虚拟机的管理信息。
输入虚拟机 的名称 。 在本示例中,HeroVM 是虚拟机的名称。 名称必须为 1-15 个字符,不能包含特殊字符。
输入用于在 VM 上创建本地帐户的“用户名”和强“密码”。 该本地帐户用于登录和管理 VM。 在本示例中,azureuser 是用户名。
密码长度必须为 8 到 123 个字符,并且必须满足以下 4 个复杂性要求的其中 3 个:1 个小写字符、1 个大写字符、1 个数字和 1 个特殊字符。 查看更多关于 用户名和密码要求。
“订阅”可选。 常用的一个设置是“即用即付”。
选择现有资源组或键入新 资源组 的名称。 在本示例中,HeroVMRG 是资源组的名称。
选择想要在其中运行 VM 的 Azure 数据中心“位置”。 在本示例中,位置为“美国东部”。
完成后,单击“下一步”转到下一个边栏选项卡。
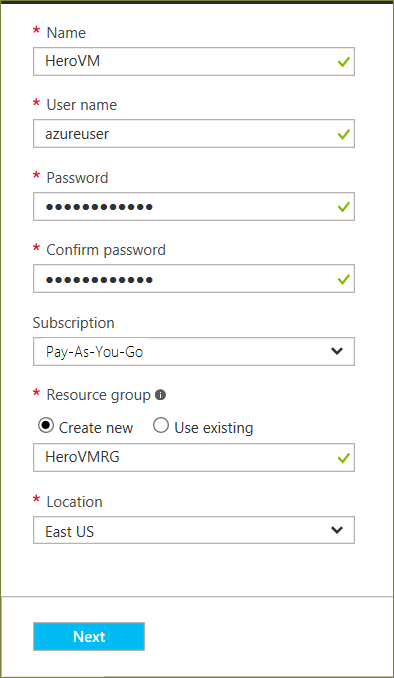
2. 大小边栏选项卡
“大小”边栏选项卡标识 VM 的配置详情,并列出操作系统、处理器数量、磁盘存储类型和每月估计使用成本等各种选项。
选择 VM 大小,然后单击 “选择 ”以继续。 在此示例中, DS1_V2 Standard 是 VM 大小。
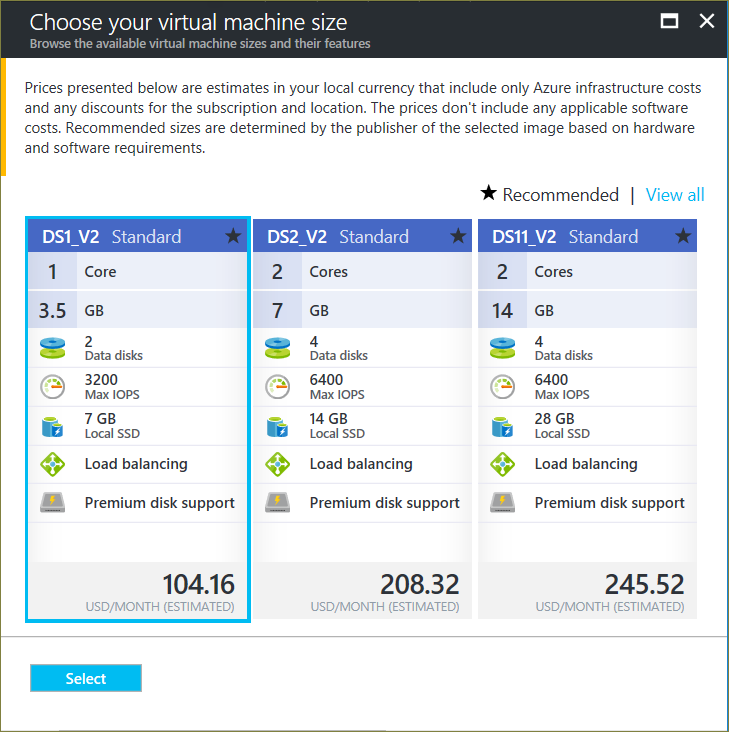
3. 设置边栏选项卡
“设置”边栏选项卡请求存储和网络选项。 可接受默认设置。 必要时,Azure 会创建相应的条目。
如果选择了支持它的虚拟机大小,则可通过在“磁盘类型”中选择“高级(SSD)”来试用 Azure 高级存储。
完成更改后,单击“ 确定”。
4. 摘要边栏选项卡
“摘要”边栏选项卡列出在之前的边栏选项卡中指定的设置。 准备好制作映像时,请单击“确定”。
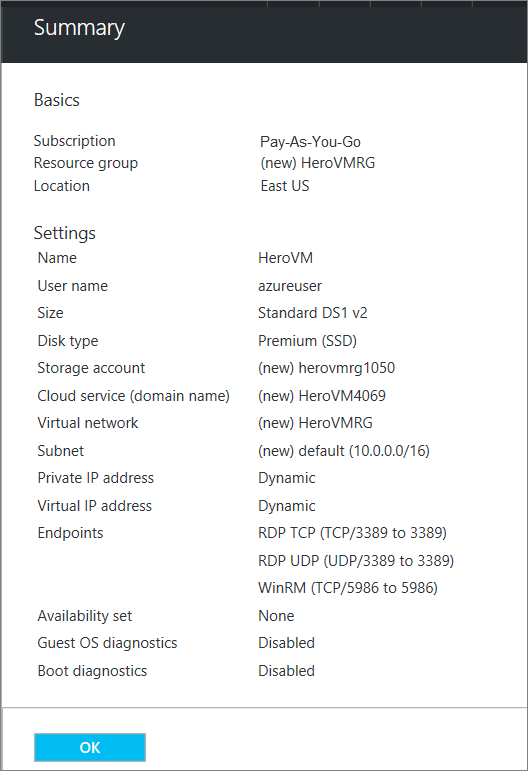
创建虚拟机后,门户会在“所有资源”下列出新的虚拟机,并在仪表板上显示虚拟机的磁贴。 此外,还会创建和列出相应的云服务和存储帐户。 虚拟机和云服务都会自动启动,其状态会显示为“正在运行”。
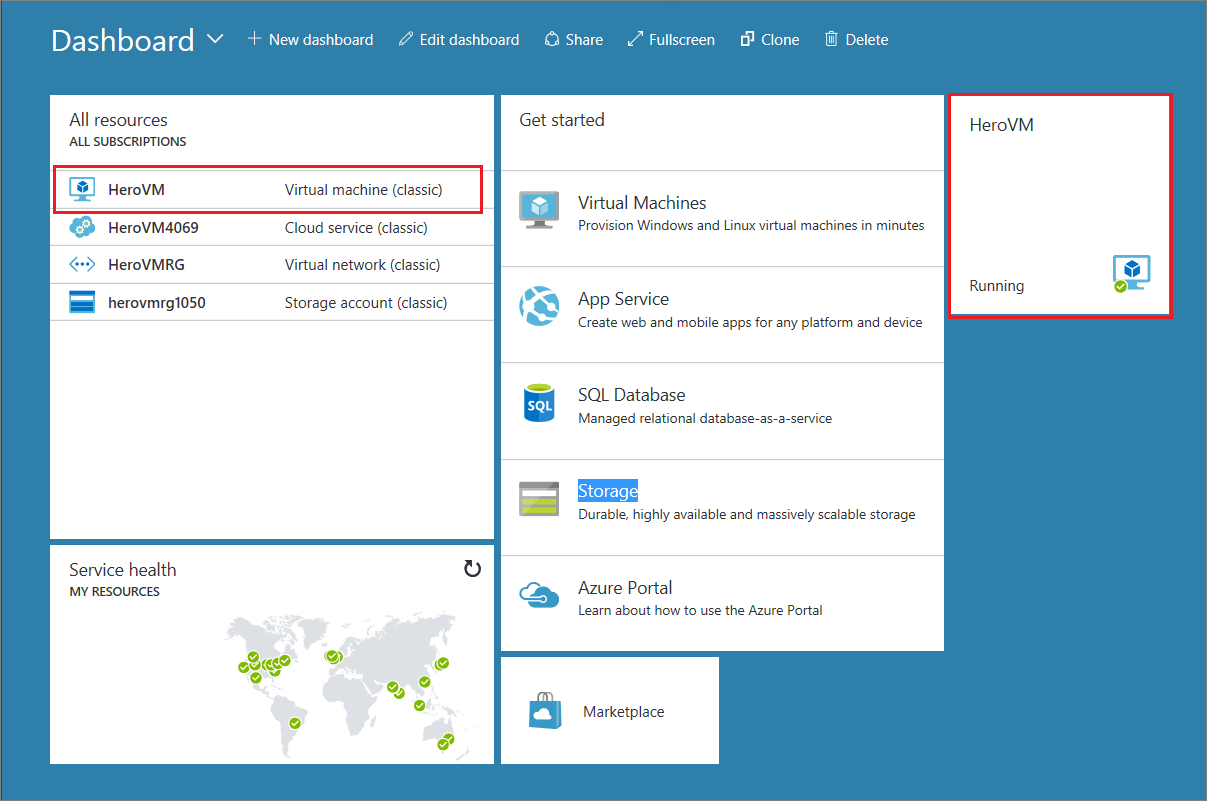
后续步骤
- 了解如何在 Azure 门户中使用 Resource Manager 部署模型创建 VM。
- 登录到虚拟机。 有关说明,请参阅登录到运行 Windows Server 的虚拟机。
- 附加磁盘以存储数据。 可以附加空磁盘和包含数据的磁盘。 有关说明,请参阅将数据磁盘附加到使用经典部署模型创建的 Windows 虚拟机。