教程:监视 Azure 中的 Windows 虚拟机
适用于:✔️ Windows VM ✔️ 灵活规模集
Azure 监视使用代理从 Azure VM 收集启动和性能数据,将此数据存储在 Azure 存储中,并使其可供通过门户、Azure PowerShell 模块和 Azure CLI 进行访问。 用于 VM 的 Azure Monitor 通过收集性能指标、发现 VM 上安装的应用程序组件来提供高级监视,并包括性能图表和依赖关系图。
本教程介绍如何执行下列操作:
- 在 VM 上启用启动诊断
- 查看启动诊断
- 查看 VM 主机指标
- 启用用于 VM 的 Azure Monitor
- 查看 VM 性能指标
- 创建警报
启动 Azure Cloud Shell
Azure Cloud Shell 是免费的交互式 shell,可以使用它运行本文中的步骤。 它预安装有常用 Azure 工具并将其配置与帐户一起使用。
若要打开 Cloud Shell,只需要从代码块的右上角选择“试一试”。 也可以通过转到 https://shell.azure.com/powershell 在单独的浏览器标签页中启动 Cloud Shell。 选择“复制”以复制代码块,将其粘贴到 Cloud Shell 中,然后按 Enter 来运行它。
创建虚拟机
若要在本教程中配置 Azure 监视和更新管理,需要 Azure 中的 Windows VM。 首先,使用 Get-Credential 设置 VM 的管理员用户名和密码:
$cred = Get-Credential
现在,使用 New-AzVM 创建 VM。 以下示例在“EastUS”位置创建一个名为 myVM 的 VM。 如果资源组 myResourceGroupMonitorMonitor 和支持的网络资源不存在,则会创建它们:
New-AzVm `
-ResourceGroupName "myResourceGroupMonitor" `
-Name "myVM" `
-Location "East US" `
-Credential $cred
创建资源和 VM 需要几分钟的时间。
查看启动诊断
当 Windows 虚拟机启动时,启动诊断代理将捕获屏幕输出,可以使用该输出进行故障排除。 此功能是默认启用的。 捕获的屏幕截图存储在一个 Azure 存储帐户中,该帐户也是默认创建的。
可以使用 Get-AzureRmVMBootDiagnosticsData 命令获取启动诊断数据。 在下面的示例中,启动诊断下载到了 *c:* 驱动器的根目录中。
Get-AzVMBootDiagnosticsData -ResourceGroupName "myResourceGroupMonitor" -Name "myVM" -Windows -LocalPath "c:\"
查看主机指标
Windows VM 在 Azure 中有一个与它交互的专用主机 VM。 系统会自动收集该主机的指标,可以在 Azure 门户中查看这些指标。
在 Azure 门户中单击“资源组”,选择“myResourceGroupMonitor”,并在资源列表中选择“myVM”。
要查看主机 VM 的性能情况,请在 VM 边栏选项卡上单击“指标”,并选择“可用指标”下的任一主机指标。
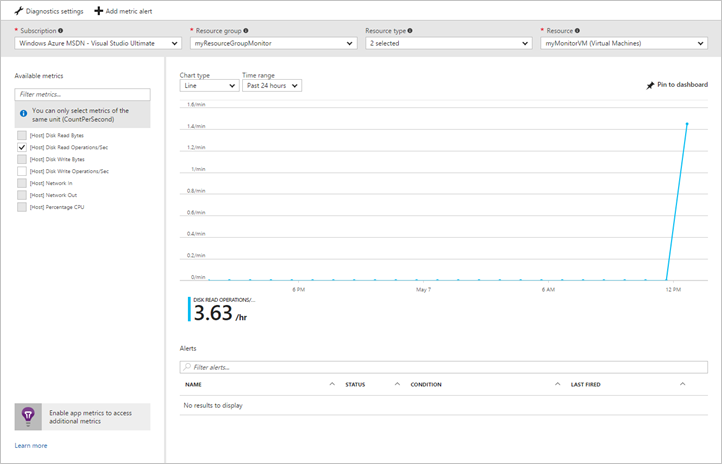
启用高级监视
若要使用用于 VM 的 Azure Monitor 启用对Azure VM 的监视,请执行以下操作:
在 Azure 门户中单击“资源组”,选择“myResourceGroupMonitor”,并在资源列表中选择“myVM”。
在“VM”页上的“监视”部分,选择“见解(预览版)”。
在“见解(预览版)”页上,选择“立即试用”。
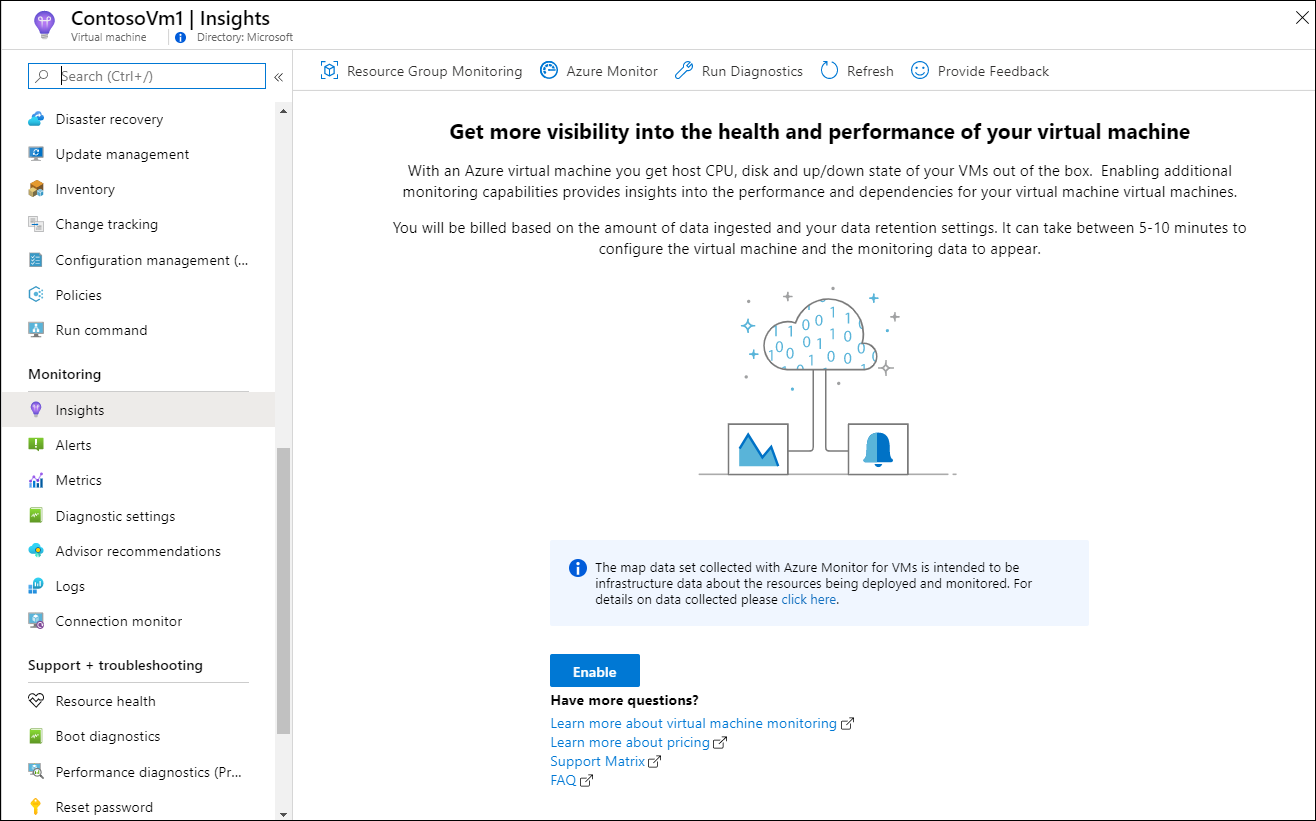
在“Azure Monitor Insights 载入”页上,如果现有的 Log Analytics 工作区与群集在同一订阅中,请从下拉列表中选择该工作区。
该列表预先选择了默认工作区和 VM 在订阅中部署的位置。
注意
若要创建新的 Log Analytics 工作区以存储 VM 中的监视数据,请参阅创建 Log Analytics 工作区。 该工作区必须属于支持的区域之一。
启用监视后,可能需要等待几分钟,然后才能查看 VM 的性能指标。
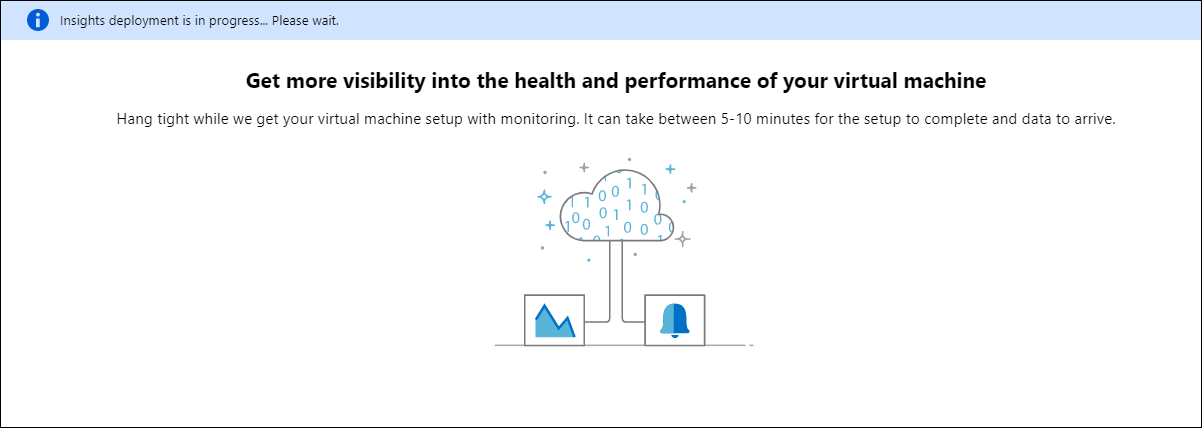
查看 VM 性能指标
用于 VM 的 Azure Monitor 包含一组针对几项关键性能指标 (KPI) 的性能图表,帮助你确定虚拟机的性能状况。 若要从 VM 访问,请执行以下步骤。
在 Azure 门户中单击“资源组”,选择“myResourceGroupMonitor”,并在资源列表中选择“myVM”。
在“VM”页上的“监视”部分,选择“见解(预览版)”。
选择“性能”选项卡。
此页面不仅包含性能利用率图表,而且还包含一个表格,其中显示了发现的每个逻辑磁盘、其容量、利用率,以及按每个度量列出的总平均值。
创建警报
可以根据特定的性能指标创建警报。 例如,当平均 CPU 使用率超过特定的阈值或者可用磁盘空间低于特定的空间量时,警报可用于发出通知。 警报显示在 Azure 门户中,也可以通过电子邮件发送。 还可以触发 Azure 自动化 Runbook 或 Azure 逻辑应用来响应生成的警报。
以下示例针对平均 CPU 使用率创建警报。
在 Azure 门户中单击“资源组”,选择“myResourceGroupMonitor”,并在资源列表中选择“myVM”。
在 VM 边栏选项卡上单击“警报规则”,然后单击警报边栏选项卡顶部的“添加指标警报”。
为警报提供名称,例如 myAlertRule
若要在 CPU 百分比持续 5 分钟超过 1.0 时触发警报,请选中其他所有默认值。
(可选)选中“电子邮件所有者、参与者和读者”对应的框,以便向他们发送电子邮件通知。 默认操作是在门户中显示通知。
单击“确定”按钮。
后续步骤
在本教程中,你配置并查看了 VM 的性能。 你已了解如何:
- 创建资源组和 VM
- 在 VM 上启用启动诊断
- 查看启动诊断
- 查看主机指标
- 启用用于 VM 的 Azure Monitor
- 查看 VM 指标
- 创建警报
请继续学习下一教程,了解 Microsoft Defender for Cloud。