Share your Eclipse projects
Connect Eclipse to your Visual Studio account to share your code with your team.
If you don't have a team project that uses Git in your Visual Studio account, create one.
Enable alternate credentials
To use Git with your Visual Studio Online account, enable alternate credentials so that you can sign in from Eclipse.
Go to your team project's home page and open your profile.
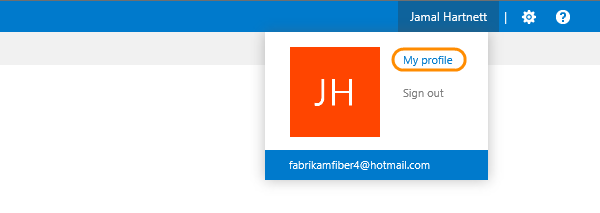
Allow alternate credentials for this account.
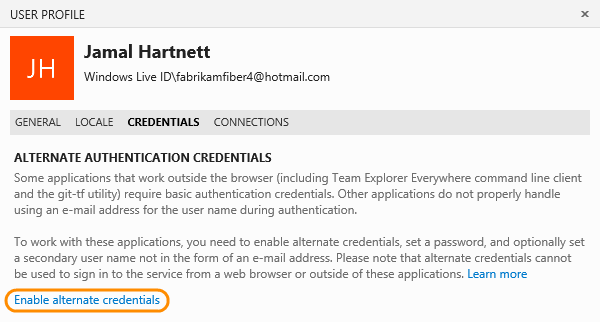
Set the password for the user name that you use to sign in to Visual Studio Online.
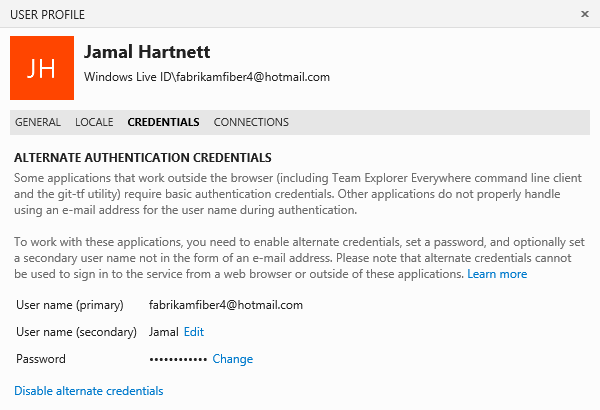
Clone the repository
Show the Git views.
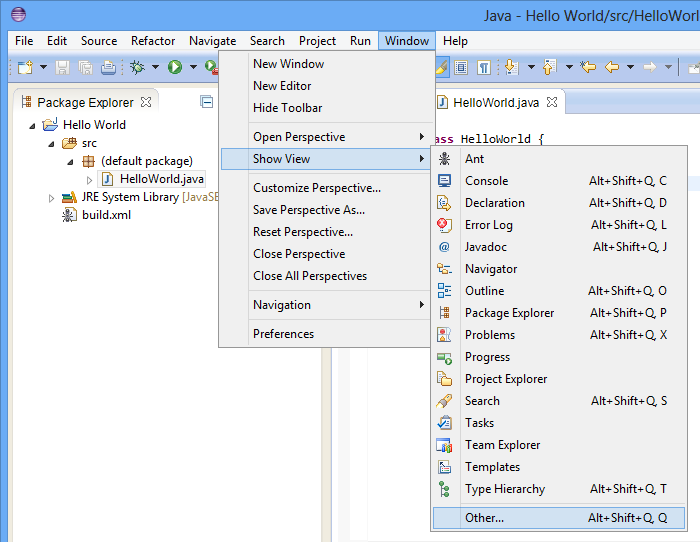
You'll use the repositories and staging views here.
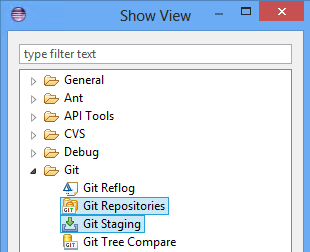
If you don't have the Git views, you can get them by downloading EGit.
Use the Git repositories view to clone the Git repository for your team project.
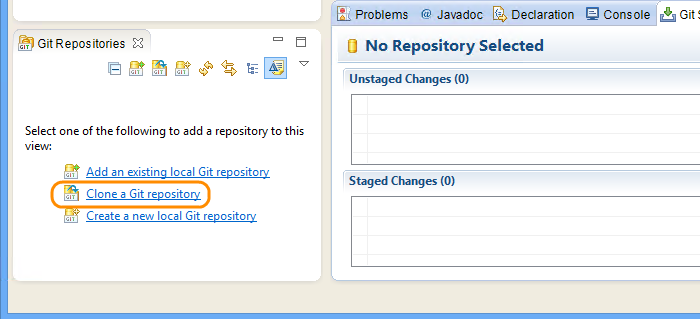
Specify the URL for your team project (https://[account].visualstudio.com/DefaultCollection/_git/[team project]). Use the alternate credentials that you added for authentication.
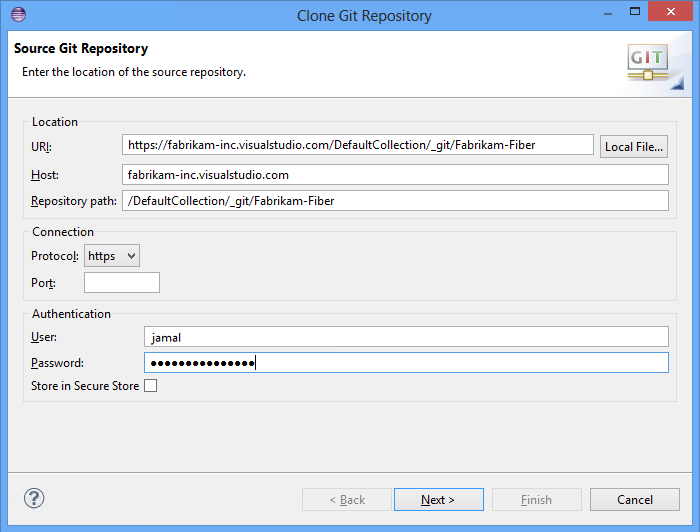
If you just created your team project, the Git repository will be empty. That's OK.
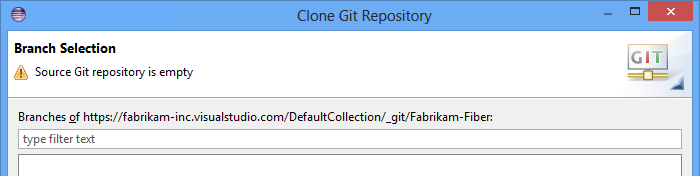
Specify where you'll keep the cloned repository on your machine.
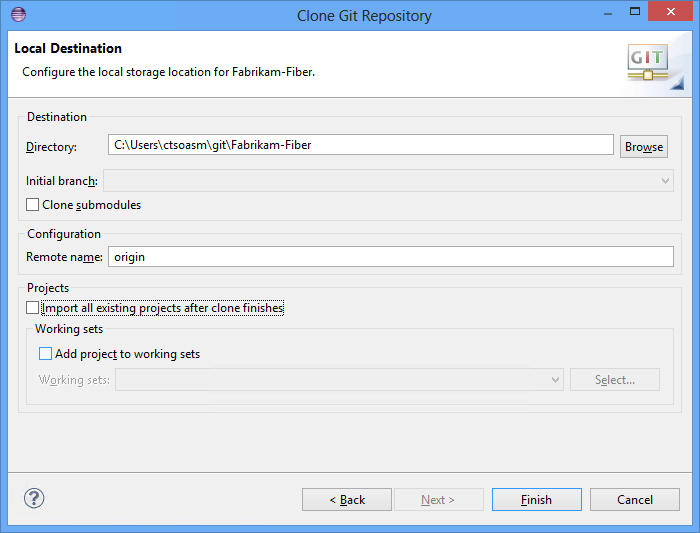
The repository for your team project shows up in the Git repositories view.
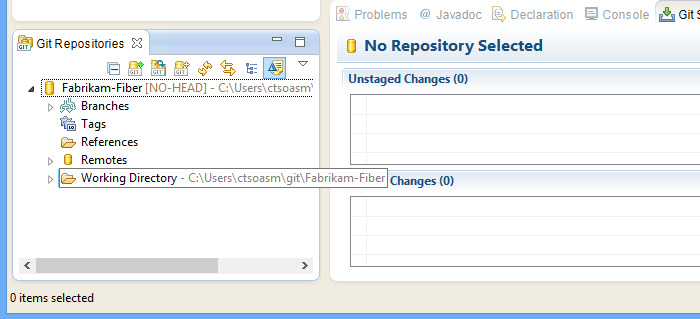
Push your code to the remote repository
In the package explorer, share your project.
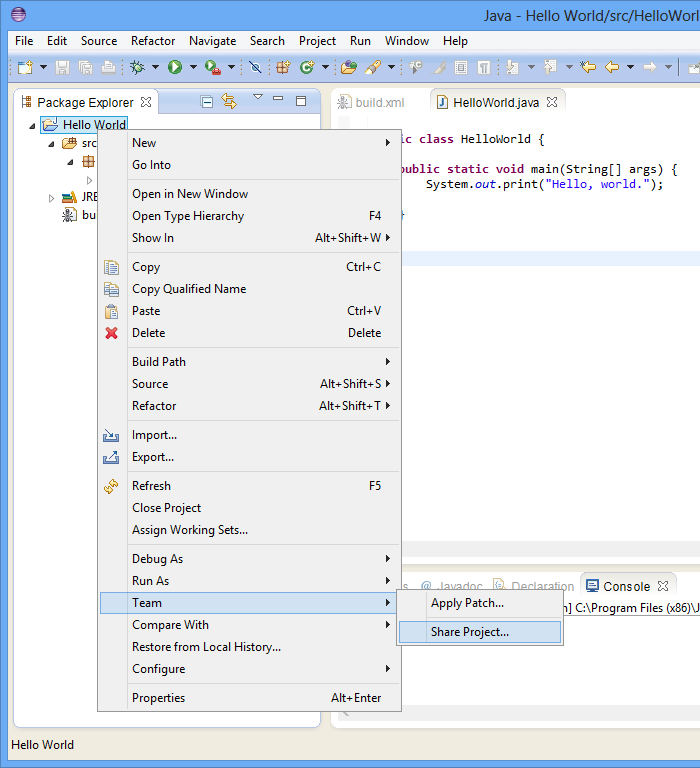
Make sure you share it to Git.
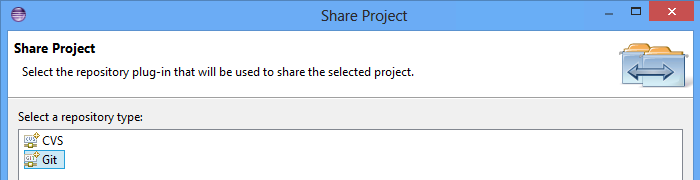
You'll see how the remote repository is mapped to your working directory.
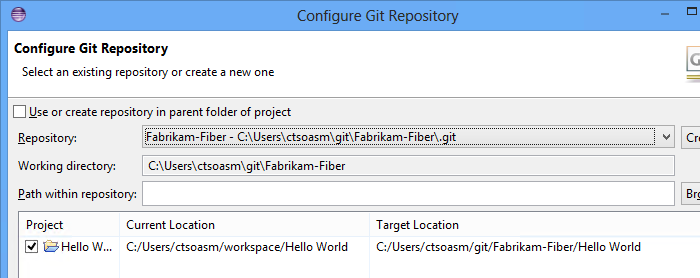
Add your files to the Git index to stage your changes.
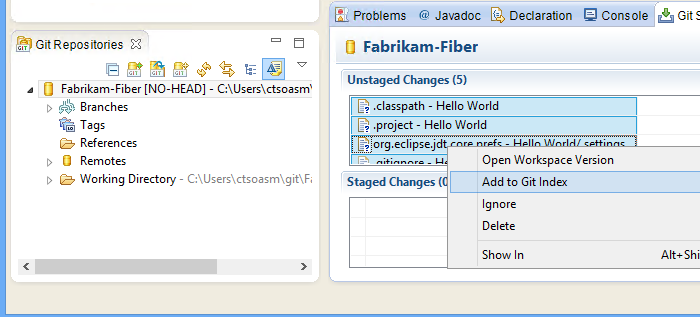
Push the source to the remote repository using the alternate credentials.
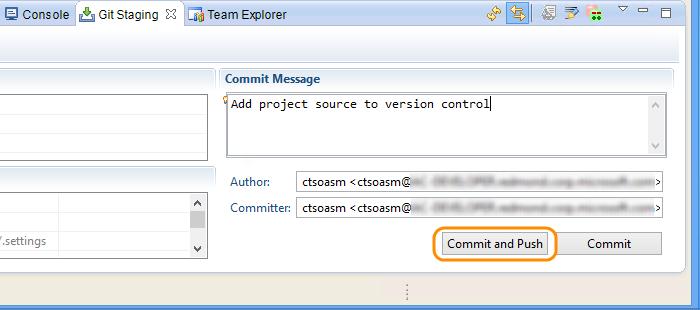
Your code is in your team project's Git repository now. You can open your team project's code page and see the code there.
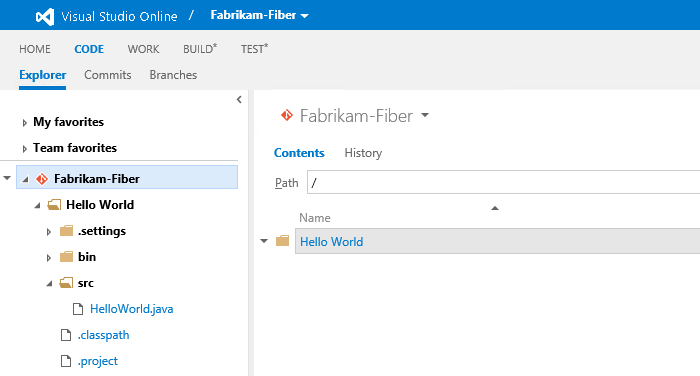
Q&A
Q:What if the Git views don't show up.
A:You can download EGit to use Git with Eclipse.
Q:Where can I find the URL for my Visual Studio-managed Git repository?
A:It's in the team project home page, in the code explorer.
Open the code explorer on your you team project's home page (https://[account].visualstudio.com/DefaultCollection/[team project]).
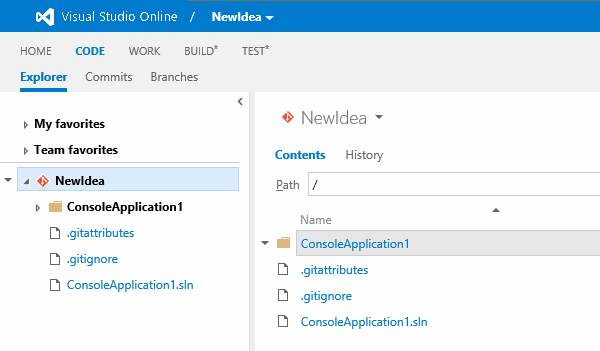
With the repository you want to clone selected, get the URL.
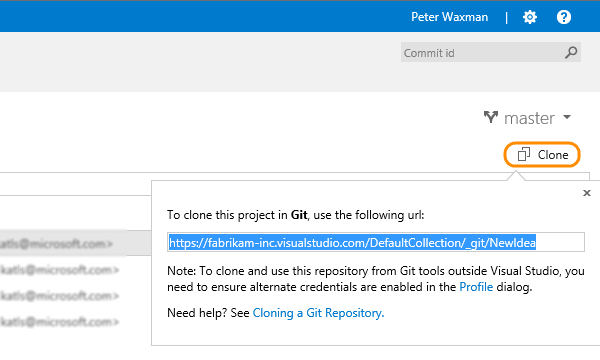
Q:Can I share my code in a team project that uses TFVC?
A:Yes. Use the Team Explorer plug-in for Eclipse.
Try this next
False