Create your backlog
Creating a backlog helps you define the work that needs to be done. Once you have a backlog, you can use it to help manage when that work gets done. You can create a single backlog or a portfolio of backlogs.
Do you have an existing backlog in your on-premises TFS that you want to migrate to your Visual Studio Online account? Find out if you can do that here.
If you don't have a team project, create one. If a project exists but you don't have access to it, get added to the team.
Open the backlog.

Create a backlog item. Enter a title and add the item.

Different backlog item types appear with different colors. For example, bugs show as a different color than backlog items.

Highlight an item in the list, and then add another item. It's added where focus is in the backlog list, which is indicated by a line.

You can move the focus in the backlog with the up and down arrows on the keyboard or a pointing tool.
Reorder your backlog
To change the order in which items are listed, you can drag them up or down within the list.

Now it is reordered.

To move an item in the list using the keyboard, hold the Alt key down and use the up and down arrows.
You can also move an item to the top of the list or specify a value to reorder within the list.
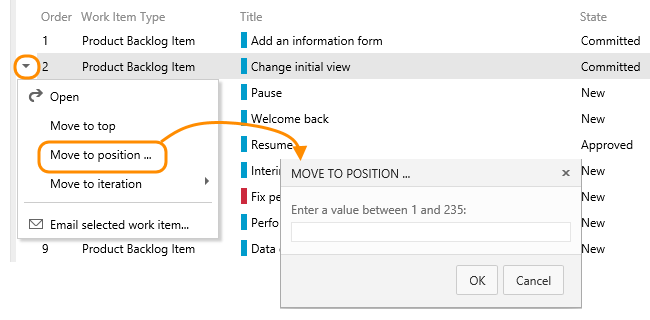
Create a portfolio backlog
Do you like to first think big, defining your large features first, and then break down and define work as you go along?
You can work with a hierarchical portfolio of backlog items by creating features and then creating links between those features and the backlog items that support them. You can then view overall progress for features as well as for the backlog items that support them.
Create some features.

Change the view to show features and backlog items.

Create some backlog items that support the feature, and watch them appear in the list.

Now you have created a backlog of the work that needs to be done by your team.
Q & A
Q:I already have backlog items. Can I map them to features?
A:Yes. You can add them to features through the mapping pane.

Drop a backlog item onto a feature in the mapping pane in order to add it.


You can use the mapping pane to change which feature the backlog item supports, too.
Q:What are best practices for creating and managing a backlog?
A:You can learn more about building and managing your backlog in this white paper by Mitch Lacey. The white paper section also includes many articles around agile best practices.
Q:Can I filter my backlog using categories that I define?
A:Yes, you can create tags for your work items...

...and filter your backlog using those tags.

Learn more about tagging here.
Q:Can I search on the tags I create?
A:Yes, you can create a query to search for a particular tag by adding the Tags field to the search criteria. Queries on tags using the Contains or Not Contains operators act as if those operators are exact matches, and so this field will return exact matches only. For example, if you create a tag search for tags that contain "website", your search will return "website" tags, but not "website-related". To search for multiple tags, create and group additional search clauses.
Q:Can I create a hierarchy of backlog items in just one backlog?
A:Yes you can, however the recommended method is to map backlog items to features to created a hierarchy of backlog items.
Q:Can I delete items from the backlog?
A:No, but when you change the State to Removed, Closed, or Done, you essentially remove it from the backlog. Also, you can change the area path of a backlog item so that it no longer shows up as work for your team.
Q:How do I create and track estimates of the work required for my backlog items?
A:Depending on the work item type that appears on your backlog, you can open an item and provide an estimate of the Effort, Story Points, or Size required to complete it.
Q:Why do my work items and backlogs have different names than those shown here?
A:Objects used to track work vary based on the process template used to create your team project. If you use Visual Studio Scrum, you can create Product Backlog Items and Bugs with estimates in the Effort field. MSF for Agile Software Development supports creating User Stories with Story Points for the estimate. And, MSF for CMMI Process Improvement supports Requirements with Size for the estimate.
All three templates support tracking Features on the portfolio backlog.
Q:Can I track bugs on the backlog?
A:Yes. If your team project is based on the Scrum process template, the bug work item type already shows up on your backlog.
Each team can configure whether or not they want to track bugs on their backlog.
Q:Can I migrate my backlog from my on-premises TFS server to Visual Studio Online?
A:If you haven't made any customizations to your team project or the process template used to create your team project, you can migrate your work items and backlog from an on-premises TFS 2010, 2012, or 2013 server to Visual Studio Online. Learn more here.
Try this next
False