教程:脱机创建快速图表报表(报表生成器)
在本教程中,将使用向导创建饼图,然后将对其稍作修改以了解都能执行哪些操作。 您可以通过两种不同的方式学习本教程。 这两种方法具有相同的结果-饼图,如下图所示:
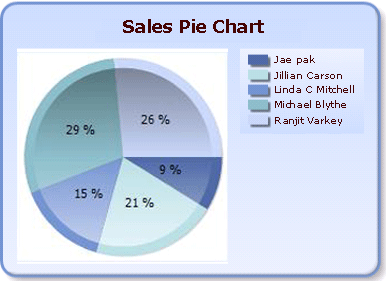 ”
”
先决条件
无论是使用 XML 数据还是 Transact-SQL 查询,都需要有权访问 SQL Server 2019 (15.x) Report Builder。 可以运行独立版本,也可以运行 ClickOnce 版本(可从报表管理器或 SharePoint 站点获取)。 对于 ClickOnce 版本,只有第一步(如何打开Report Builder)不同。 有关详细信息,请参阅安装、卸载和Report Builder支持。
用于完成本教程的两种方法
使用本教程的 XML 数据
通过复制本主题中的 XML 数据并粘贴到向导中,可以使用本主题中的 XML 数据。 无需在 SharePoint 集成模式下连接到报表服务器或报表服务器,也不需要访问 SQL Server 2019 (15.x) 实例。
使用包含本教程数据的 Transact-SQL 查询
可以复制本主题中包含数据的查询,并将其粘贴到向导中。 需要SQL Server 2019 实例的名称 (15.x) ,以及足以对任何数据库进行只读访问的凭据。 本教程中的数据集查询使用文本数据,但查询必须由 SQL Server 2019 (15.x) 实例进行处理,才能返回报表数据集所需的元数据。
使用 Transact-SQL 查询的优势在于,其他所有报表生成器教程均使用相同的方法,这样,在你学习其他教程时,你已经提前知道了该做什么。
Transact-SQL 查询要求满足一些其他先决条件。 有关详细信息,请参阅教程先决条件(报表生成器)。
另请参阅本文
使用 XML 数据创建饼图
使用 XML 数据创建饼图
单击“开始”,指向“程序”,指向“Microsoft SQL Server 2012 Report Builder”,然后单击“Report Builder”。
此时将显示 “入门” 对话框。
注意
如果未显示“入门”对话框,请在“Report Builder”按钮中单击“新建”。
在左窗格中,验证是否已选择 “报表 ”。
在右窗格中,单击 “图表向导”,然后单击 “创建”。
在 “选择数据集” 页中,单击 “创建数据集”,然后单击 “下一步”。
在 “选择数据源的连接” 页中,单击 “新建”。
此时将打开 “数据源属性” 对话框。
可以将数据源命名为任何名称。 在 “名称” 框中,键入 MyPieChart。
在 “选择连接类型 ”框中,单击“ XML”。
单击“ 凭据 ”选项卡,选择“ 使用当前 Windows 用户”。可能需要 Kerberos 委派,然后单击“ 确定”。
在 “选择数据源的连接” 页中,单击 MyPieChart,然后单击 “下一步”。
复制以下文本并将其粘贴到 “设计查询 ”页中间的大框中。
<Query> <ElementPath>Root /S {@Sales (Integer)} /C {@FullName} </ElementPath> <XmlData> <Root> <S Sales="150"> <C FullName="Jae Pak" /> </S> <S Sales="350"> <C FullName="Jillian Carson" /> </S> <S Sales="250"> <C FullName="Linda C Mitchell" /> </S> <S Sales="500"> <C FullName="Michael Blythe" /> </S> <S Sales="450"> <C FullName="Ranjit Varkey" /> </S> </Root> </XmlData> </Query>(可选)单击“运行”按钮 ( ! ),查看要用于图表的数据。
单击“下一步”。
在 “选择图表类型” 页中,单击 “饼图”,然后单击 “下一步”。
在“排列图表字段”页中,在“可用字段”框中双击“Sales”字段。
注意,它将自动移动到 “值” 框,因为它是数字值。
将“FullName”字段从“可用字段”框拖到“类别”框(或双击它,它将转到“类别”框),然后单击“下一步”。
在 “选择样式 ”页中,默认选择“ 海洋 ”。 单击其他样式查看其外观。
单击“完成”。
现在,将在设计图面上看到新饼图报表。 看到的内容很有代表性。 图例读取 Full Name 1、Full Name 2 等,而不是销售人员的名字,并且饼图切片的大小不准确。 这只用于展示报表的外观。
若要看见实际的饼图,请在功能区的 “主文件夹” 选项卡上单击 “运行” 。
使用 Transact-SQL 查询创建饼图
使用包含数据的 Transact-SQL 查询创建饼图
单击“开始”,指向“程序”,指向“Microsoft SQL Server 2012 Report Builder”,然后单击“Report Builder”。
在“ 新建报表或数据集 ”对话框中,验证是否已在左窗格中选择“ 报表 ”。
在右窗格中,单击 “图表向导”,然后单击 “创建”。
在 “选择数据集” 页中,单击 “创建数据集”,然后单击 “下一步”。
在 “选择数据源的连接” 页中,选择现有数据源或浏览到报表服务器并选择一个数据源,然后单击 “下一步”。 您可能需要输入用户名和密码。
注意
只要您具有足够的权限,则选择哪一个数据源并不重要。 您将不会从数据源中获取数据。 有关详细信息,请参阅教程先决条件(报表生成器)。
在 “设计查询” 页中,单击 “编辑为文本” 。
将以下查询粘贴到查询窗格中:
SELECT 150 AS Sales, 'Jae Pak' AS FullName UNION SELECT 350 AS Sales, 'Jillian Carson' AS FullName UNION SELECT 250 AS Sales, 'Linda C Mitchell' AS FullName UNION SELECT 500 AS Sales, 'Michael Blythe' AS FullName UNION SELECT 450 AS Sales, 'Ranjit Varkey' AS FullName(可选)单击“运行”按钮 ( ! ),查看要用于图表的数据。
单击“下一步”。
在 “选择图表类型” 页中,单击 “饼图”,然后单击 “下一步”。
在“排列图表字段”页中,在“可用字段”框中双击“Sales”字段。
注意,它将自动移动到 “值” 框,因为它是数字值。
将“FullName”字段从“可用字段”框拖到“类别”框(或双击它,它将转到“类别”框),然后单击“下一步”。
在 “选择样式” 页中,默认情况下“海洋”为选中状态。 单击其他样式查看其外观。
单击“完成”。
现在,将在设计图面上看到新饼图报表。 看到的内容很有代表性。 图例读取 Full Name 1、Full Name 2 等,而不是销售人员的名字,并且饼图切片的大小不准确。 这只用于展示报表的外观。
若要看见实际的饼图,请在功能区的 “主文件夹” 选项卡上单击 “运行” 。
运行向导之后
现在您便拥有了饼图报表,从而可以对其进行操作。 在功能区的 “运行” 选项卡上,单击 “设计”,这样可以继续修改它。
放大图表
您可能希望放大饼图。 单击图表(但不要单击图表中的任何元素)以选择它,并拖动右下角以调整它的大小。
添加报表标题
选择图表顶部的词语 “图表标题” ,然后键入标题,例如 Sales Pie Chart。
添加百分比
在饼图上显示百分比值
右键单击饼图,然后选择“ 显示数据标签”。 数据标签应显示在饼图上的每个切片上。
右键单击标签,然后选择“ 系列标签属性”。 此时将显示 “序列标签属性” 对话框。
“
#PERCENT{P0}标签数据”选项的类型。{P0}提供没有小数位的百分比。 如果只是键入#PERCENT,则数字将有两位小数。#PERCENT是执行计算或函数的关键字,还有很多这样的关键字。
有关如何自定义图表标签和图例的详细信息,请参阅在饼图上显示百分比值(报表生成器和 SSRS)和更改图例项的文本(报表生成器和 SSRS)。
接下来该做什么?
现在已在报表生成器中创建了第一个报表,可准备尝试其他教程,也可以开始利用自己的数据创建报表。 若要运行报表生成器,你需要拥有通过“连接字符串”(它使你实际连接到数据源)访问数据源(如数据库)的权限。 系统管理员拥有此信息,并且可以为您设置相应的权限。
若要完成其他教程,需要SQL Server 2019 实例的名称 (15.x) 以及足以对任何数据库进行只读访问的凭据。 系统管理员也可以为您设置该权限。
最后,若要将报表保存到报表服务器或与报表服务器集成的 SharePoint 站点,需要具有 URL 和相应权限。 可以直接从您的计算机运行您创建的任何报表,但如果从报表服务器或 SharePoint 站点运行报表,则报表会有更多功能。 您需要有一定权限才能运行您的报表或报表服务器或 SharePoint 站点上发布的其他报表。 请与系统管理员联系以获取访问权限。
在入门之前,可能有必要了解一些概念和术语。 有关详细信息,请参阅报表创作概念 (Report Builder和 SSRS) 。 而且,在创建第一个报表之前,应当花一些时间进行规划。 这将需要较长时间。 有关详细信息,请参阅规划报表 (Report Builder) 。
