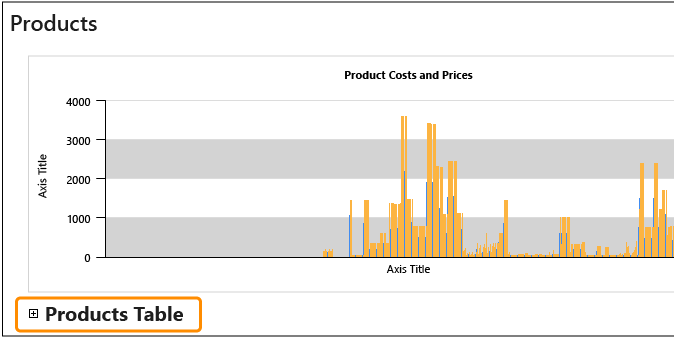为项添加展开或折叠操作(报表生成器和 SSRS)
你可以使用户实现以交互方式展开或折叠报表项,或者展开或折叠与表或矩阵的组关联的行与列。 若要让用户能够展开或折叠某个项,请设置该项的可见性属性。 设置可见性在 HTML 报表查看器中有效,有时也称为“深化” 操作。
在报表设计视图中,可以指定要显示展开和折叠切换图标的文本框的名称。 在呈现的报表中,文本框中除了内容之外,还显示加号 (+) 或减号 (-)。 用户单击切换时,报表显示内容将相应刷新,以根据报表中各项的当前可见性设置显示或隐藏报表项。
通常,展开和折叠操作的使用方式是最初仅显示摘要数据,让用户能够单击加号以显示详细信息数据。 例如,您可以一开始就隐藏显示图表的值的表,或隐藏包含嵌套行组或列组的表的子组,这与在明细报表中相同。
注意
在 SQL Server Data Tools 中,您可以在报表生成器和报表设计器中创建和修改报表定义 (.rdl)。 每个创作环境提供了不同的方式来创建、打开和保存报表和相关项。 有关详细信息,请参阅 Web 上 microsoft.com 中的“在报表设计器和报表生成器中设计报表 (SSRS)”。
为组添加展开和折叠操作
在报表设计视图中,单击表或矩阵将其选中。 “分组”窗格随即显示行组和列组。
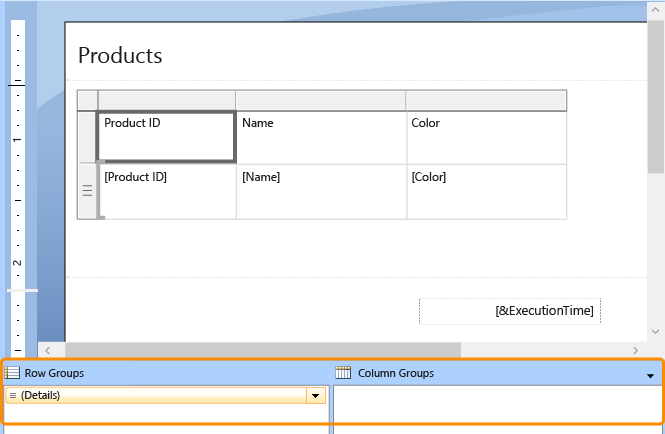
如果未出现“分组”窗格,请单击 “查看” 菜单,然后单击 “分组” 。
右键单击“分组”窗格标题栏中的任意位置,然后单击“高级” 。 此时将切换“分组”窗格模式以便在设计图面上显示行和列的基础显示结构。

在相应的组窗格中,单击要隐藏其关联行或列的行组或列组的名称。 该组即被选中,并且“属性”窗格会显示 “Tablix 成员” 属性。
注意
如果未看见“属性”窗格,请单击功能区上的“查看”,然后单击“属性” 。
在 中
Hidden,选择以下选项之一,在首次运行报表时设置此报表项的可见性:选择
False此项可显示报表项。选择
True此项可隐藏报表项。选择“<表达式>”打开“表达式”对话框,以创建在运行时计算的表达式来确定可见性。
在“切换项” 下拉框中,选择要向其添加切换图像的文本框名称。
在下图中,“颜色”行组配置为可使用户展开和折叠关联行。
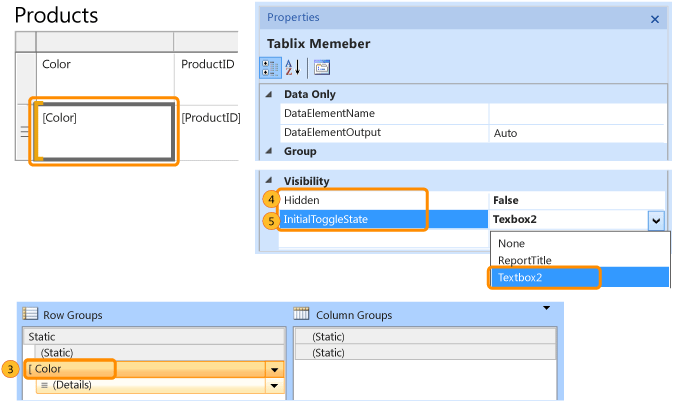
注意
包含切换图像的文本框不能是您要隐藏其关联行或列的行组或列组。 该文本框必须在要隐藏的项所在的同一组或祖先组中。 例如,若要切换与子组关联的行的可见性,请在与父组关联的行中选择一个文本框。
若要测试该切换,请运行报表,然后单击带有切换图像的文本框。 报表显示内容随即刷新,显示带有切换后的可见性的行组和列组。
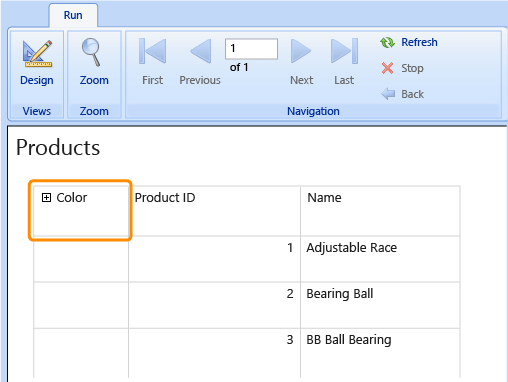
为报表项添加展开和折叠操作
在报表设计视图中,右键单击要显示或隐藏的报表项,然后单击“<报表项> 属性”。 将打开该报表项的“<报表项> 属性”对话框。
单击 “可见性” 。
在 “在报表最初运行时” 中,选择以下选项之一来设置首次运行报表时该报表项的可见性:
选择 “显示” 可以显示报表项。
选择 “隐藏” 可以隐藏报表项。
选择 “基于表达式显示或隐藏” 可以使用在运行时计算的表达式来确定可见性。 单击 (fx) 打开“表达式”对话框以创建表达式 。
注意
当指定可见性的表达式时,需要设置报表项的 Hidden 属性。 表达式计算结果为
Boolean值,值为True时表示隐藏该项,值为False时表示显示该项。
在“可以通过此报表项切换显示”下拉框中,键入或选择要在其中显示切换图像的报表文本框的名称,例如 Textbox1 。
在下图中,表配置为使用户可以展开或折叠此表。 表的显示通过“产品表”文本框进行切换。
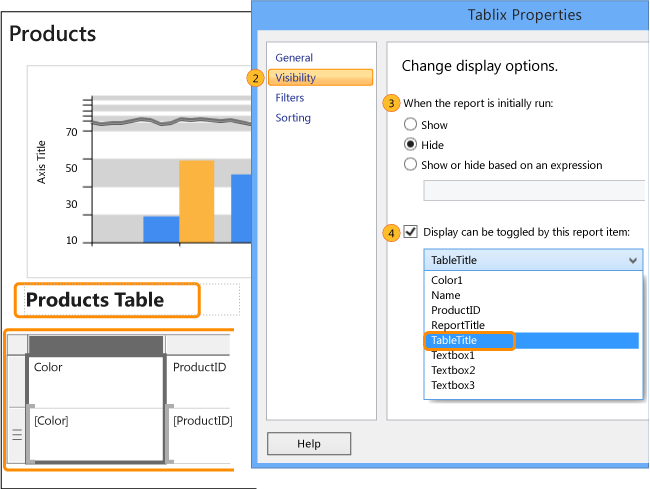
注意
您选择的文本框必须位于此报表项的当前作用域或包含作用域中(上至表体)。 例如,若要切换图表的可见性,请选择一个与该图表位于同一包含作用域中的文本框;例如,表体或矩形。 文本框必须在同一容器层次结构或更高层次结构中。
若要测试该切换,请运行报表,然后单击带有切换图像的文本框。 报表显示内容随即刷新,显示带有切换后的可见性的报表项。