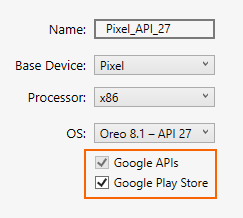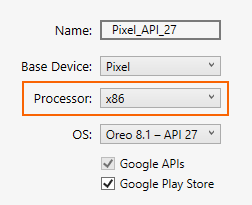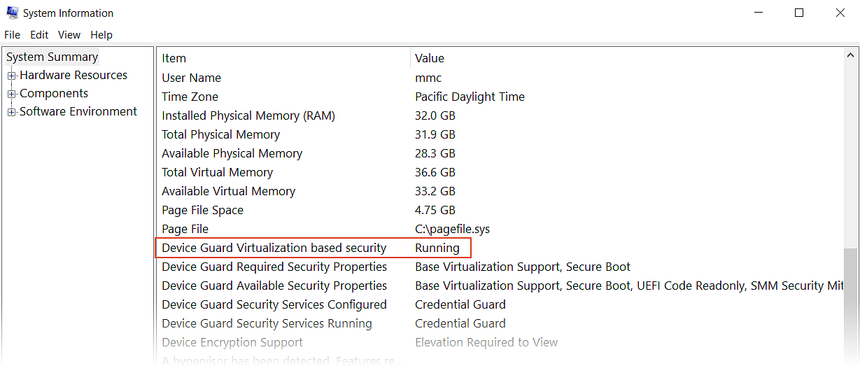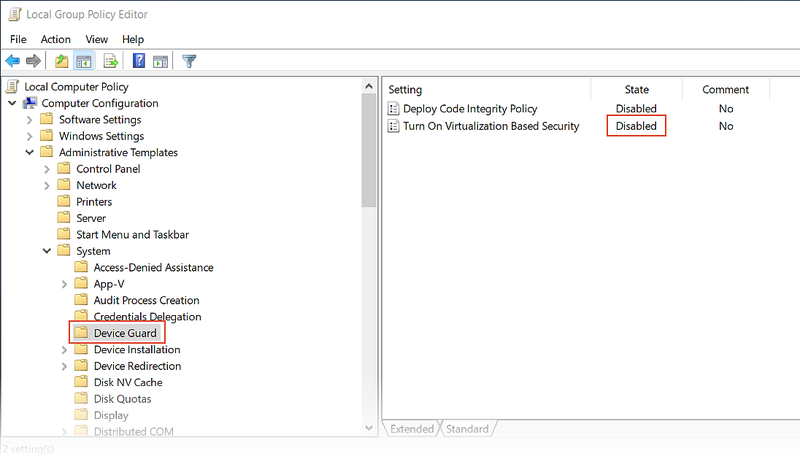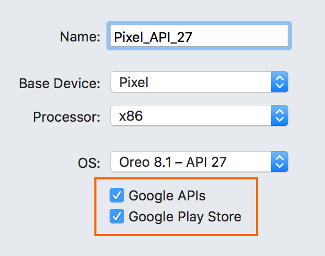Android Emulator 疑难解答
本文介绍配置和运行 Android Emulator 时最常见的警告消息和问题。 此外,其中还介绍了这些错误的解决方案以及各种疑难解答提示,以帮助诊断仿真器出现的问题。
在 Windows 上部署时出现的问题
部署应用时,仿真器可能会显示一些错误消息。 此处介绍最常见的错误和解决方案。
部署错误
若出现有关无法在仿真器上安装 APK 或无法运行 Android Debug Bridge (adb) 的错误消息,请验证 Android SDK 能否连接到仿真器。 要验证仿真器的连接情况,请使用以下步骤:
通过“Android Device Manager”启动仿真器(选择虚拟设备并单击“启动”)。
打开命令提示符,转到 adb 的安装文件夹。 如果 Android SDK 安装在其默认位置,则 ADB 位于 C:\Program Files (x86)\Android\android-sdk\platform-tools\adb.exe;如果没有,请在计算机上修改此路径以获取 Android SDK 的位置。
输入以下命令:
adb devices如果可以通过 Android SDK 访问仿真器,那么仿真器应该就显示在附加设备列表中。 例如:
List of devices attached emulator-5554 device如果仿真器不在此列表中,请启动“Android SDK 管理器”,应用所有更新,再尝试重启仿真器。
MMIO 访问错误
若出现“发生 MMIO 访问错误”消息,请重启仿真器。
缺少 Google Play Services
如果在仿真器中运行的虚拟设备未安装 Google Play Services 或 Google Play 商店,则在未安装这些软件包时创建虚拟设备通常会出现此情况。 创建虚拟设备时(请参阅使用 Android Device Manager 管理虚拟设备),请务必选择以下一个或两个选项:
- Google API - 在虚拟设备中包含 Google Play 服务。
- Google Play 商店 - 在虚拟设备中包含 Google Play 商店。
例如,此虚拟设备将包含 Google Play Services 和 Google Play 商店:
注意
Google Play 商店图片仅适用于某些基本设备类型,例如 Pixel、Pixel 2、Nexus 5 和 Nexus 5X。
性能问题
性能问题通常由以下某个问题引起:
仿真器在没有硬件加速的情况下运行。
在仿真器中运行的虚拟设备未使用基于 x86 的系统映像。
以下部分更详细地介绍了这些方案。
未启用硬件加速
如果未启用硬件加速,则从设备管理器启动虚拟设备时将生成一个对话框,其中显示一条错误消息,指出未正确配置 Windows 虚拟机监控程序平台 (WHPX):
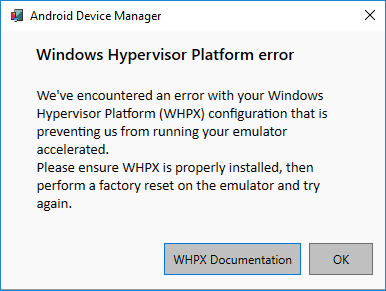
如果显示此错误消息,请参阅下面的硬件加速问题,了解可用于验证和启用硬件加速的步骤。
加速已启用但仿真器运行速度过慢
导致此问题的常见原因是虚拟设备 (AVD) 中未使用基于 x86 的映像。 创建虚拟设备时(请参阅使用 Android Device Manager 管理虚拟设备),请确保选择基于 x86 的系统映像:
硬件加速问题
无论使用 Hyper-V 还是 HAXM 进行硬件加速,都可能会遇到配置问题或与计算机上的其他软件发生冲突。 可通过打开命令提示符并输入以下命令来验证是否已启用硬件加速(以及仿真器正在使用哪种加速方法):
"C:\Program Files (x86)\Android\android-sdk\emulator\emulator-check.exe" accel
此命令假定将 Android SDK 安装在默认位置 C:\Program Files (x86)\Android\android-sdk;如果不是,请在计算机上修改上述 Android SDK 所在的路径。
硬件加速不可用
如果 Hyper-V 可用,将从 emulator-check.exe accel 命令返回类似以下示例的消息:
HAXM is not installed, but Windows Hypervisor Platform is available.
如果 HAXM 可用,将返回类似以下示例的消息:
HAXM version 6.2.1 (4) is installed and usable.
如果硬件加速不可用,将显示如下示例的消息(如果无法找到 Hyper-V,仿真器将查找 HAXM):
HAXM is not installed on this machine
如果硬件加速不可用,请参阅使用 Hyper-V 加速了解如何在计算机上启用硬件加速。
BIOS 设置不正确
如果未正确配置 BIOS 以支持硬件加速,则在运行 emulator-check.exe accel 命令时将显示类似于以下示例的消息:
VT feature disabled in BIOS/UEFI
要解决此问题,请重启计算机的 BIOS 并启用以下选项:
- 虚拟化技术(标签可能因母板制造商而不同)。
- 硬件强制执行数据执行保护。
如果启用了硬件加速并且 BIOS 配置正确,则仿真器可通过硬件加速成功运行。 然而,一些特定于 Hyper-V 和 HAXM 的问题仍可能引起某些问题,下面将对此进行解释。
HYPER-V 问题
在某些情况下,在“打开或关闭 Windows 功能”对话框中启用 Hyper-V 和 Windows 虚拟机监控程序平台后可能无法正确启用 Hyper-V。 要验证是否已启用 Hyper-V,请使用以下步骤:
在 Windows 搜索框中,输入“powershell”。
右键单击搜索结果中的 Windows PowerShell,然后选择“以管理员身份运行”。
在 PowerShell 控制台中,输入以下命令:
Get-WindowsOptionalFeature -FeatureName Microsoft-Hyper-V-All -Online如果未启用 Hyper-V,将显示类似于以下示例的消息,指示 Hyper-V 的状态为“已禁用”:
FeatureName : Microsoft-Hyper-V-All DisplayName : Hyper-V Description : Provides services and management tools for creating and running virtual machines and their resources. RestartRequired : Possible State : Disabled CustomProperties :在 PowerShell 控制台中,输入以下命令:
Get-WindowsOptionalFeature -FeatureName HypervisorPlatform -Online如果未启用虚拟机监控程序,将显示类似于以下示例的消息,指示虚拟机监控程序平台的状态为“已禁用”:
FeatureName : HypervisorPlatform DisplayName : Windows Hypervisor Platform Description : Enables virtualization software to run on the Windows hypervisor RestartRequired : Possible State : Disabled CustomProperties :
如果未启用 Hyper-V 和/或虚拟机监控程序平台,请使用以下 PowerShell 命令进行启用:
Enable-WindowsOptionalFeature -Online -FeatureName Microsoft-Hyper-V -All
Enable-WindowsOptionalFeature -Online -FeatureName HypervisorPlatform -All
完成这些命令后,请进行重启。
有关启用 Hyper-V 的详细信息(包括使用部署映像服务和管理工具启用 Hyper-V 的技术),请参阅安装 Hyper-V。
HAXM 问题
导致 HAXM 问题的原因通常包括:与其他虚拟化技术冲突、设置不正确或 HAXM 驱动器不是最新版本。
HAXM 进程未运行
如果已安装 HAXM,则可通过打开命令提示符并输入以下命令来验证 HAXM 进程是否正在运行:
sc query intelhaxm
如果 HAXM 进程正在运行,应看到类似于下面结果的输出:
SERVICE_NAME: intelhaxm
TYPE : 1 KERNEL_DRIVER
STATE : 4 RUNNING
(STOPPABLE, NOT_PAUSABLE, IGNORES_SHUTDOWN)
WIN32_EXIT_CODE : 0 (0x0)
SERVICE_EXIT_CODE : 0 (0x0)
CHECKPOINT : 0x0
WAIT_HINT : 0x0
如果 STATE 未设置为 RUNNING,请参阅如何使用 Intel 硬件加速执行管理器解决该问题。
HAXM 虚拟化冲突
HAXM 可能与其他使用虚拟化的技术(如 Hyper-V、Windows Device Guard 和某防病毒软件)冲突:
Hyper-V - 如果使用的是 Windows 10 2018 年 4 月更新(内部版本 1803)之前的 Windows 版本,并启用了 Hyper-V,请按照禁用 Hyper-V 中的步骤操作,以便启用 HAXM。
Device Guard - Device Guard 和 Credential Guard 可阻止在 Windows 计算机上禁用 Hyper-V。 若要禁用 Device Guard 和 Credential Guard,请参阅禁用 Device Guard。
防病毒软件 - 如果运行的防病毒软件(如 Avast)使用硬件协助虚拟化,请禁用或卸载此软件,再重启并重试运行 Android 仿真器。
BIOS 设置不正确
若要在 Windows PC 上使用 HAXM,只有在 BIOS 中启用虚拟化技术 (Intel VT-x),HAXM 才能正常运行。 如果已禁用 VT-x ,则尝试启用 Android Emulator 时会出现如下错误消息:
此计算机符合 HAXM 要求,但未启用 Intel 虚拟化技术 (VT-x)。
若要更正此错误,请将计算机引导到 BIOS,同时启用 VT-x 和 SLAT(第二级地址转换),再重启计算机,以返回到 Windows。
禁用 Hyper-V
如果使用的是 Windows 10 2018 年 4 月更新(内部版本 1803)之前的 Windows 版本,并启用了 Hyper-V,则必须禁用 Hyper-V 并重启计算机才能安装和使用 HAXM。 如果使用的是 Windows 10 2018 年 4 月更新(内部版本 1803)或更高版本,则 Android Emulator 27.2.7 或更高版本可以使用 Hyper-V(而不是 HAXM)进行硬件加速,因此不需要禁用 Hyper-V。
可以按照下列步骤操作,在“控制面板”中禁用 Hyper-V:
在 Windows 搜索框中输入“Windows 功能”,然后在搜索结果中选择“打开或关闭 Windows 功能”。
取消选中 Hyper V:
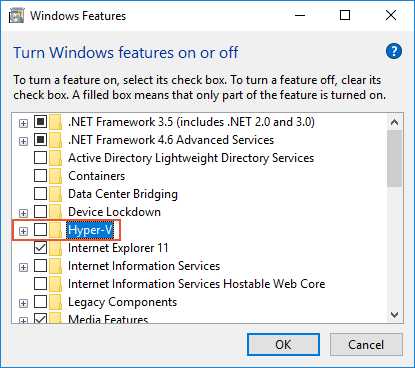
重新启动计算机。
或者,可使用以下 PowerShell 命令禁用 Hyper-V 虚拟机监控程序:
Disable-WindowsOptionalFeature -Online -FeatureName Microsoft-Hyper-V-Hypervisor
Intel HAXM 和 Microsoft Hyper-V 不能同时处于活动状态。 遗憾的是,没有办法在不重启计算机的情况下在 Hyper-V 和 HAXM 之间切换。
在某些情况下,如果启用了 Device Guard 和 Credential Guard,按照前述步骤操作将无法成功禁用 Hyper-V。 如果无法禁用 Hyper-V(或似乎已禁用,但仍无法安装 HAXM),请按照下一部分中的步骤操作,禁用 Device Guard 和 Credential Guard。
禁用 Device Guard
Device Guard 和 Credential Guard 可阻止在 Windows 计算机上禁用 Hyper-V。 对于由负责组织配置和控制的域加入计算机而言,这种情况通常都是一个需要解决的问题。 在 Windows 10 上,请按照下列步骤操作,检查 Device Guard 是否在运行:
如果已启用 Device Guard,请按照下列步骤操作,禁用 Device Guard:
确保已按照上一部分所述禁用“Hyper-V”(在“打开或关闭 Windows 功能”下)。
在 Windows 搜索框中,输入“gpedit.msc”,然后选择“编辑组策略”搜索结果。 这些步骤将启动“本地组策略编辑器”。
在“本地组策略编辑器”中,依次转到“计算机配置”>“管理模板”>“系统”>“Device Guard”:
将“打开基于虚拟化的安全性”更改为“已禁用”(如上所示),再退出“本地组策略编辑器”。
在 Windows 搜索框中,输入“cmd”。 右键单击搜索结果中的“命令提示符”,再选择“以管理员身份运行”。
将以下命令复制并粘贴到命令提示符窗口(如果正在使用驱动器 Z:,请改为选择未使用的驱动器号):
mountvol Z: /s copy %WINDIR%\System32\SecConfig.efi Z:\EFI\Microsoft\Boot\SecConfig.efi /Y bcdedit /create {0cb3b571-2f2e-4343-a879-d86a476d7215} /d "DebugTool" /application osloader bcdedit /set {0cb3b571-2f2e-4343-a879-d86a476d7215} path "\EFI\Microsoft\Boot\SecConfig.efi" bcdedit /set {bootmgr} bootsequence {0cb3b571-2f2e-4343-a879-d86a476d7215} bcdedit /set {0cb3b571-2f2e-4343-a879-d86a476d7215} loadoptions DISABLE-LSA-ISO,DISABLE-VBS bcdedit /set {0cb3b571-2f2e-4343-a879-d86a476d7215} device partition=Z: mountvol Z: /d重新启动计算机。 在启动屏幕上,应该会出现类似以下消息的提示:
是否要禁用 Credential Guard?
按下指示的键,以根据提示禁用 Credential Guard。
重启计算机后,再次检查,以确保 Hyper-V 已禁用(如前述步骤所述)。
如果 Hyper-V 仍未禁用,域加入计算机的策略可能会阻止禁用 Device Guard 或 Credential Guard。 在这种情况下,可以向域管理员申请豁免,以便能够选择禁用 Credential Guard。 或者,如果必须使用 HAXM,则可以使用未加入域的计算机。
其他故障排除提示信息
以下建议通常有助于诊断 Android Emulator 问题。
从命令行启动仿真器
如果仿真器尚未运行,则可以从命令行(而不是从 Visual Studio 中)启动它以查看其输出。 通常,Android Emulator AVD 图像存储在以下位置(将“用户名”替换为 Windows 用户名):
C:\Users\username\.android\avd
可通过传入 AVD 的文件夹名称从此位置启动带有 AVD 图像的仿真器。 例如,此命令将启动名为“Pixel_API_27”的 AVD:
"C:\Program Files (x86)\Android\android-sdk\emulator\emulator.exe" -partition-size 512 -no-boot-anim -verbose -feature WindowsHypervisorPlatform -avd Pixel_API_27 -prop monodroid.avdname=Pixel_API_27
此示例假定将 Android SDK 安装在默认位置 C:\Program Files (x86)\Android\android-sdk;如果不是,请在计算机上修改上述 Android SDK 所在的路径。
运行此命令时,它将在仿真器启动时生成许多行输出。 具体而言,如果硬件加速已启用并且正常运行(在此示例中,使用 HAXM 进行硬件加速),将出现如下所示的行:
emulator: CPU Acceleration: working
emulator: CPU Acceleration status: HAXM version 6.2.1 (4) is installed and usable.
查看设备管理器日志
通常可通过查看设备管理器日志来诊断仿真器问题。 这些日志将写入以下位置:
C:\Users\username\AppData\Local\Xamarin\Logs\16.0
可使用文本编辑器(如记事本)查看每个 DeviceManager.log 文件。 以下示例日志项目表示,在计算机上未找到 HAXM:
Component Intel x86 Emulator Accelerator (HAXM installer) r6.2.1 [Extra: (Intel Corporation)] not present on the system
在 macOS 上部署时出现的问题
部署应用时,仿真器可能会显示一些错误消息。 下面介绍最常见的错误和解决方案。
部署错误
若出现有关无法在仿真器上安装 APK 或无法运行 Android Debug Bridge (adb) 的错误消息,请验证 Android SDK 能否连接到仿真器。 要验证连接情况,请使用以下步骤:
通过“Android Device Manager”启动仿真器(选择虚拟设备并单击“启动”)。
打开命令提示符,转到 adb 的安装文件夹。 如果将 Android SDK 安装在其默认位置,则“adb”位于“~/Library/Developer/Xamarin/android-sdk-macosx/platform-tools/adb”;如果不是,请在计算机上修改 Android SDK 所在的路径。
输入以下命令:
adb devices如果可以通过 Android SDK 访问仿真器,那么仿真器应该就显示在附加设备列表中。 例如:
List of devices attached emulator-5554 device如果仿真器不在此列表中,请启动“Android SDK 管理器”,应用所有更新,再尝试重启仿真器。
MMIO 访问错误
若显示“发生 MMIO 访问错误”,请重启仿真器。
缺少 Google Play Services
如果在仿真器中运行的虚拟设备未安装 Google Play Services 或 Google Play 商店,则在未安装这些软件包时创建虚拟设备通常会出现此情况。 创建虚拟设备时(请参阅使用 Android Device Manager 管理虚拟设备),请务必选择以下一项或两项:
- Google API - 在虚拟设备中包含 Google Play 服务。
- Google Play 商店 - 在虚拟设备中包含 Google Play 商店。
例如,此虚拟设备将包含 Google Play Services 和 Google Play 商店:
注意
Google Play 商店图片仅适用于某些基本设备类型,例如 Pixel、Pixel 2、Nexus 5 和 Nexus 5X。
性能问题
性能问题通常由以下某个问题引起:
仿真器在没有硬件加速的情况下运行。
在仿真器中运行的虚拟设备未使用基于 x86 的系统映像。
以下部分更详细地介绍了这些方案。
未启用硬件加速
如果未启用硬件加速,则在将应用部署到 Android Emulator 时,可能会弹出一个对话框,其中显示“设备将不加速运行”。 如果不确定计算机上是否启用了硬件加速(或想知道哪种技术可以提供加速),请参阅下面的硬件加速问题,了解验证和启用硬件加速的步骤。
加速已启用但仿真器运行速度过慢
导致此问题的常见原因是虚拟设备中未使用基于 x86 的映像。 创建虚拟设备时(请参阅使用 Android Device Manager 管理虚拟设备),请确保选择基于 x86 的系统映像:
硬件加速问题
无论使用虚拟机监控程序框架还是 HAXM 进行仿真器的硬件加速,都可能遇到因安装不当或 macOS 版本过期引起的问题。 以下部分可帮助你解决此问题。
虚拟机监控程序框架问题
如果在新版 Mac 上使用 macOS 10.10 或更高版本,则 Android Emulator 将自动使用虚拟机监控程序框架进行硬件加速。 但是,某些旧版 Mac 或运行早于 10.10 版的 macOS 的 Mac 可能无法提供虚拟机监控程序框架支持。
要确定 Mac 是否支持虚拟机监控程序框架,请打开终端并输入以下命令:
sysctl kern.hv_support
若 Mac 支持虚拟机监控程序框架,则上述命令将返回以下结果:
kern.hv_support: 1
若 Mac 上没有虚拟机监控程序框架,则可以按照使用 HAXM 加速中的步骤来使用 HAXM 进行加速。
HAXM 问题
如果 Android Emulator 无法正常启动,这通常是 HAXM 问题所致。 导致 HAXM 问题的原因通常包括:与其他虚拟化技术冲突、设置不正确或 HAXM 驱动器不是最新版本。 按照安装 HAXM 中介绍的步骤,尝试重新安装 HAXM 驱动程序。
其他故障排除提示信息
以下建议通常有助于诊断 Android Emulator 问题。
从命令行启动仿真器
如果仿真器尚未运行,则可以从命令行(而不是从 Visual Studio for Mac 中)启动它以查看其输出。 通常,Android Emulator AVD 图像存储在以下位置:
~/.android/avd
可通过传入 AVD 的文件夹名称从此位置启动带有 AVD 图像的仿真器。 例如,此命令将启动名为“Pixel_2_API_28”的 AVD:
~/Library/Developer/Xamarin/android-sdk-macosx/emulator/emulator -partition-size 512 -no-boot-anim -verbose -feature WindowsHypervisorPlatform -avd Pixel_2_API_28 -prop monodroid.avdname=Pixel_2_API_28
如果将 Android SDK 安装在其默认位置,则仿真器位于“~/Library/Developer/Xamarin/android-sdk-macosx/emulator”目录;如果不是,请在 Mac 上修改 Android SDK 所在的路径。
运行此命令时,它将在仿真器启动时生成许多行输出。 具体而言,如果硬件加速已启用并且正常运行(在此示例中,使用虚拟机监控程序框架进行硬件加速),将出现如下示例的行:
emulator: CPU Acceleration: working
emulator: CPU Acceleration status: Hypervisor.Framework OS X Version 10.13
命名意向增加项的问题
在 Android 运行配置中设置意向增加项时,仅支持 A-Z、a-z、“_”、“-”和数字。 此外,所有键值都必须唯一。
查看设备管理器日志
通常可通过查看设备管理器日志来诊断仿真器问题。 这些日志将写入以下位置:
~/Library/Logs/XamarinDeviceManager
可查看每个“Android Devices.log”文件(通过双击文件在控制台应用中将其打开)。 以下示例日志项目指示未找到 HAXM:
Component Intel x86 Emulator Accelerator (HAXM installer) r6.2.1 [Extra: (Intel Corporation)] not present on the system