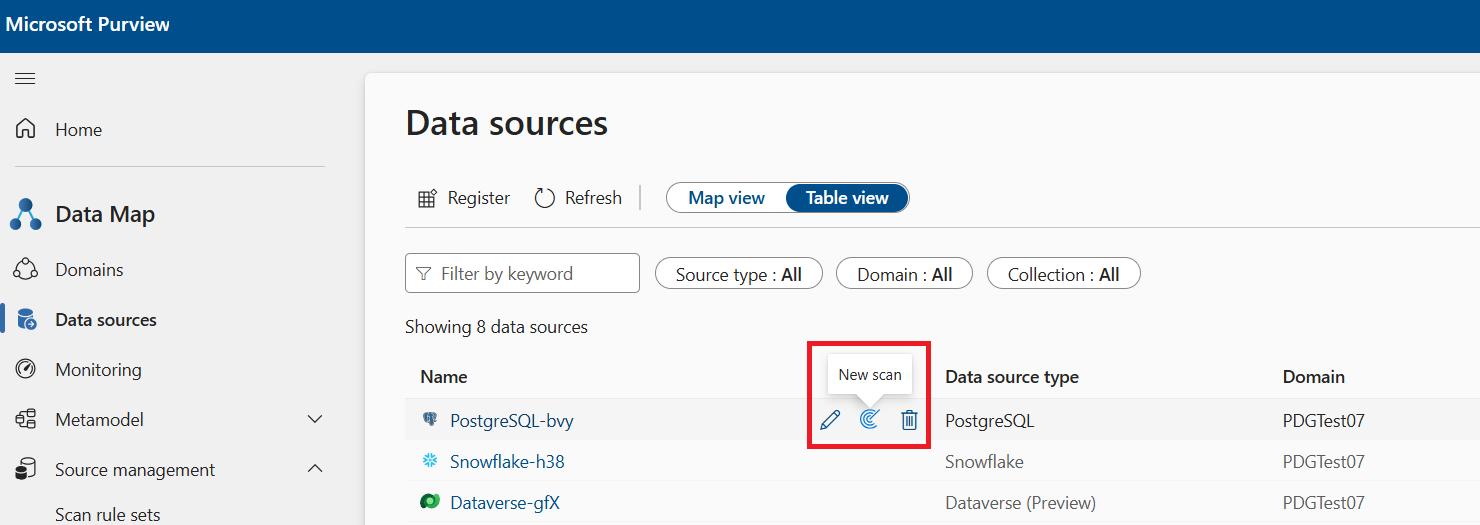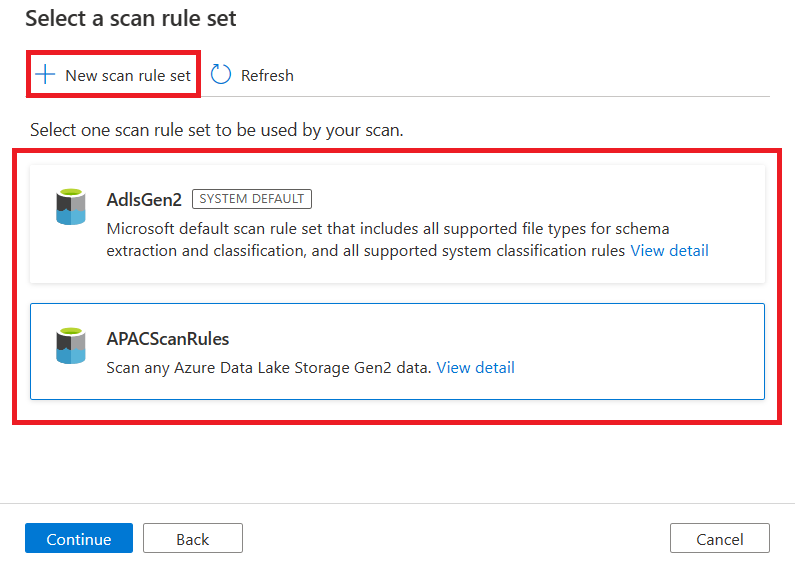自动对 Microsoft Purview 中的资产应用分类
在Microsoft Purview 数据映射中注册数据源后,下一步是扫描数据源。 扫描过程与数据源建立连接,捕获技术元数据,并使用 受支持的系统分类 或 自定义分类规则自动对数据进行分类。 例如,如果有一个名为 multiple.docx 的文件,并且其内容中包含国家/地区 ID 号,那么在扫描过程中,Microsoft Purview 会将分类 欧盟国家/地区标识号 添加到文件资产的详细信息页。
这些 分类 有助于你和你的团队确定你在数据资产中拥有的数据类型。 例如:如果文件或表包含信用卡数字或地址。 然后,可以更轻松地搜索某些类型的信息,例如客户 ID,或者优先考虑敏感数据类型的安全性。
扫描期间,可以自动对文件和列资产应用分类。
在本文中,我们将讨论:
注册数据源后,可以通过运行扫描来自动对数据源的数据资产中的数据进行分类。
查看数据源的源文章的“扫描”部分,确认已设置任何先决条件或身份验证,并准备好进行扫描。
搜索Microsoft Purview 数据映射具有要分类的文件和列 (数据资产) 的已注册源。
选择资源下的 “新建扫描 ”图标。
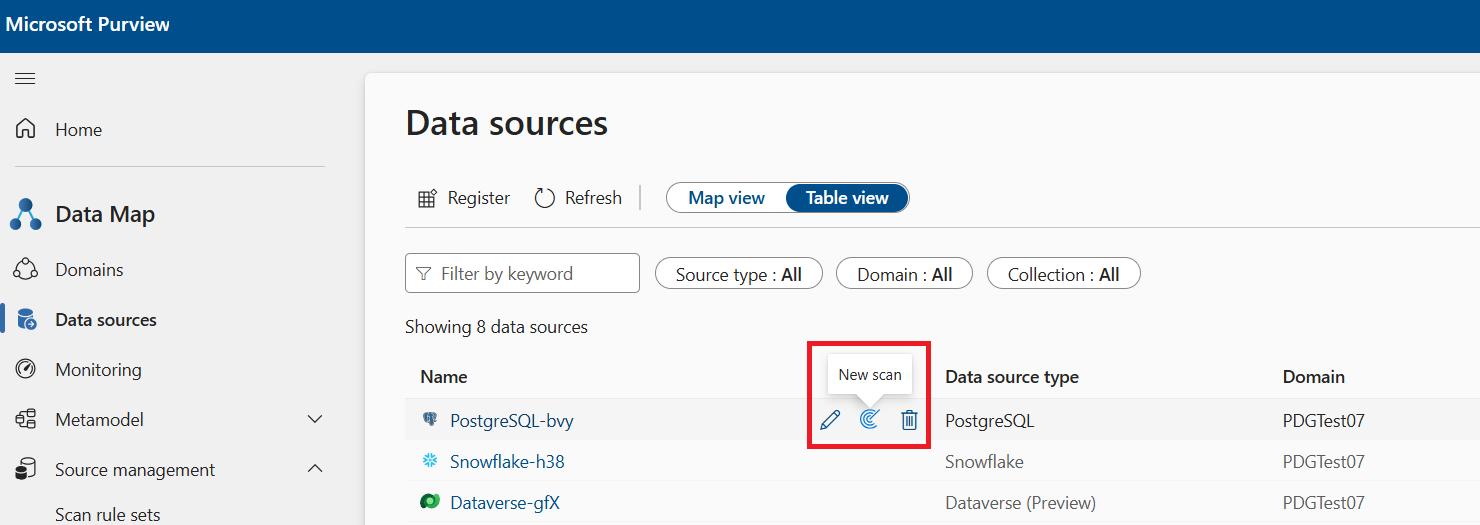
提示
如果未看到“新建扫描”按钮,则可能没有正确的权限。 若要运行扫描,至少需要对注册源的集合具有 数据源管理员权限 。
选择凭据并使用源进行身份验证。 (有关使用源进行身份验证的详细信息,请参阅特定源源文章的先决条件和扫描部分。) 选择“继续”。
如有必要,请选择要扫描的源中的资产。 可以根据源扫描所有资产或文件夹、文件或表的子集。
选择扫描规则集。 你将看到可用扫描规则集的列表,可以选择一个,也可以使用顶部的“新建扫描规则集”按钮来选择创建新的 扫描规则集 。 扫描规则集将确定将比较哪些分类并将其应用于数据。 有关详细信息,请参阅 Microsoft Purview 如何对资产进行分类。
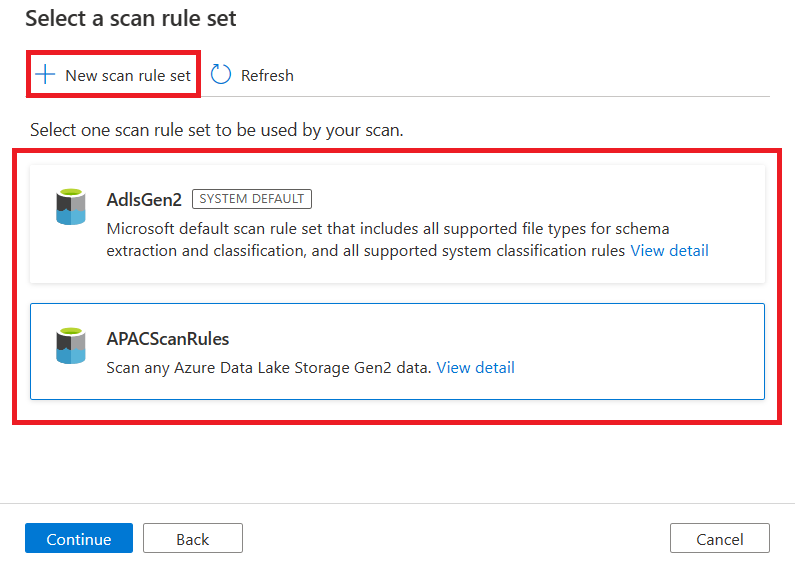
提示
有关创建扫描规则集时可用的选项的详细信息,请从创建 扫描规则集的步骤 4 开始。
计划扫描。
保存并运行扫描。 扫描规则集中的适用分类将自动应用于扫描的资产。 扫描完成后,你将能够查看和管理它们。
Microsoft Purview 捕获重要详细信息,例如应用分类的人员及其应用时间。 若要查看详细信息,请将鼠标悬停在分类上,以陶醉于分类详细信息卡。 分类详细信息卡显示以下信息:
- 分类名称 - 应用于资产或列的分类的名称。
- 应用者 - 应用分类的人员。 可能的值为 scan 和用户名。
- 应用时间 - 通过扫描或手动应用分类时的本地时间戳。
- 分类类型 - 系统或自定义。
具有 数据策展人 角色的用户可查看通过扫描自动应用的分类的更多详细信息。 这些详细信息包括扫描程序读取以对数据进行分类的样本计数,以及扫描程序找到的样本中的非重复数据计数。

第一次自动应用分类标记,具体取决于对数据进行采样,并将这些样本与预定义的正则表达式模式或字典进行匹配。 后续重新扫描可以保留、删除或增量添加分类标记,具体取决于几个因素:
- 扫描运行不会删除手动应用的分类标记。
- 扫描运行不会重新应用手动删除的分类标记。
- 如果以后运行继续使用相同扫描规则的扫描,则可以更新分类标记。
- 如果另一个扫描运行基于其他扫描规则,则扫描运行不会删除另一个扫描运行所应用的分类标记。
Microsoft Purview 如何对资产进行分类
扫描数据源时,Microsoft Purview 会将资产中的数据与称为 扫描规则集的可能分类列表进行比较。
系统 扫描规则集 已可用于每个数据源,其中包含该数据源的每个当前可用的系统分类。 或者,可以 创建自定义扫描规则集 ,以创建针对数据集定制的分类列表。
如果数据仅限于特定类型的信息或区域,则为数据创建自定义规则集是一个好主意,因为将数据与较少的分类类型进行比较将加快扫描过程。 例如,如果数据集仅包含欧洲数据,则可以创建排除其他区域的标识的自定义扫描规则集。
如果已创建自定义 分类和分类 规则,还可以创建自定义 规则集,以便在扫描期间自动应用自定义分类。
有关可用系统分类以及如何对数据进行分类的详细信息,请参阅 系统分类页。