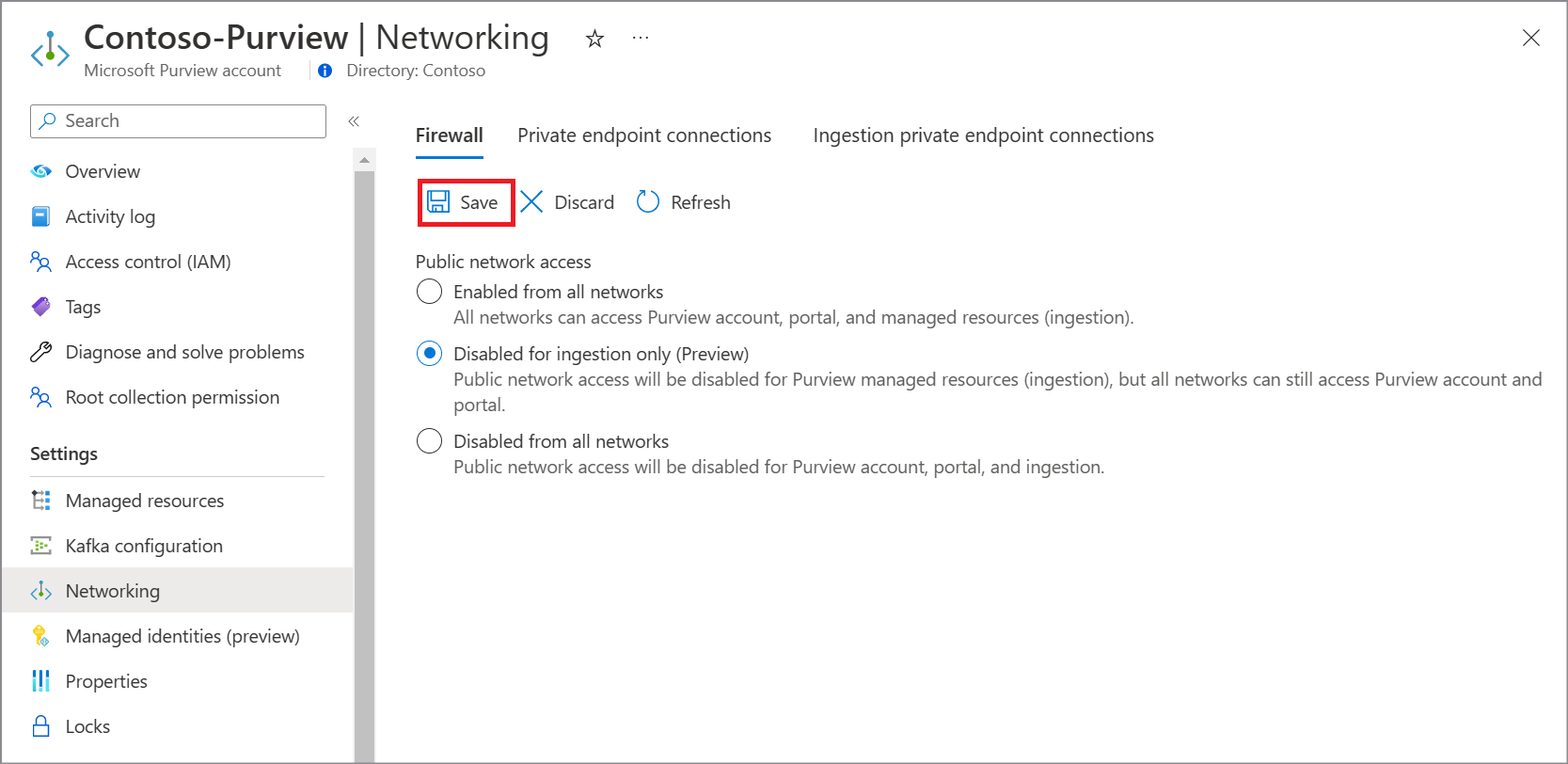为 Microsoft Purview 帐户配置防火墙设置
本文介绍如何为 Microsoft Purview 配置防火墙设置。
先决条件
若要配置 Microsoft Purview 帐户防火墙设置,请确保满足以下先决条件:
- 具有活动订阅的 Azure 帐户。
免费创建帐户。
- 现有的 Microsoft Purview 帐户。
Microsoft Purview 防火墙部署方案
若要配置 Microsoft Purview 防火墙,请执行以下步骤:
登录 Azure 门户。
在门户中导航到 Microsoft Purview 帐户。
在“设置”下,选择“ 网络”。
在“ 防火墙 ”选项卡的“ 公用网络访问”下,将防火墙设置更改为适合你的方案的选项:
从所有网络启用
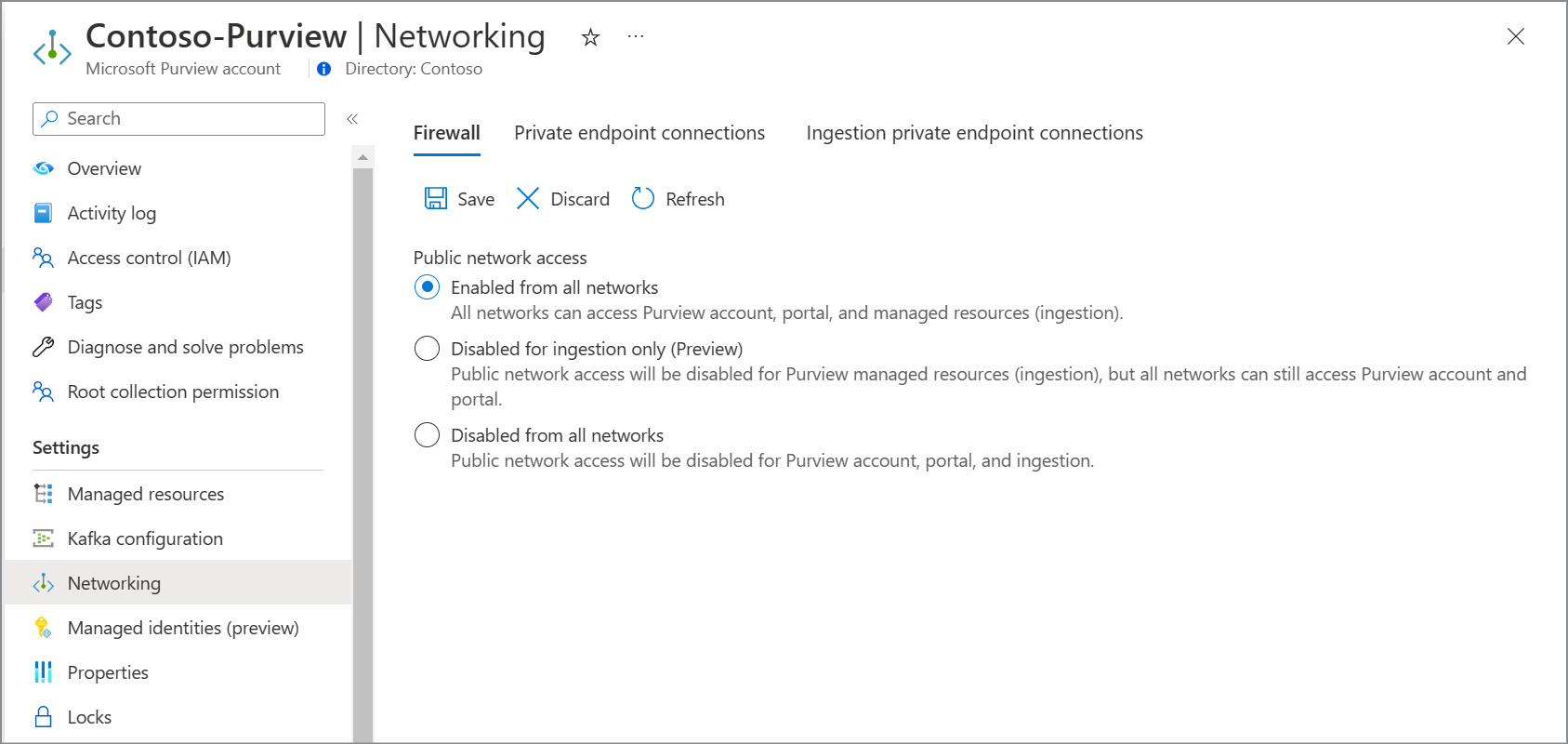
通过选择此选项:
- 允许所有公用网络访问 Microsoft Purview 帐户。
- 公用网络访问设置为“从 Microsoft Purview 帐户的托管存储帐户 上的所有网络启用 ”。
- 公用网络访问设置为 Microsoft Purview 帐户的托管事件中心上 的所有网络 (如果使用)。
注意
即使通过公共 Internet 启用网络访问,若要访问 Microsoft Purview 治理门户, 必须首先对用户进行身份验证和授权。
已禁用,仅 (预览版) 引入
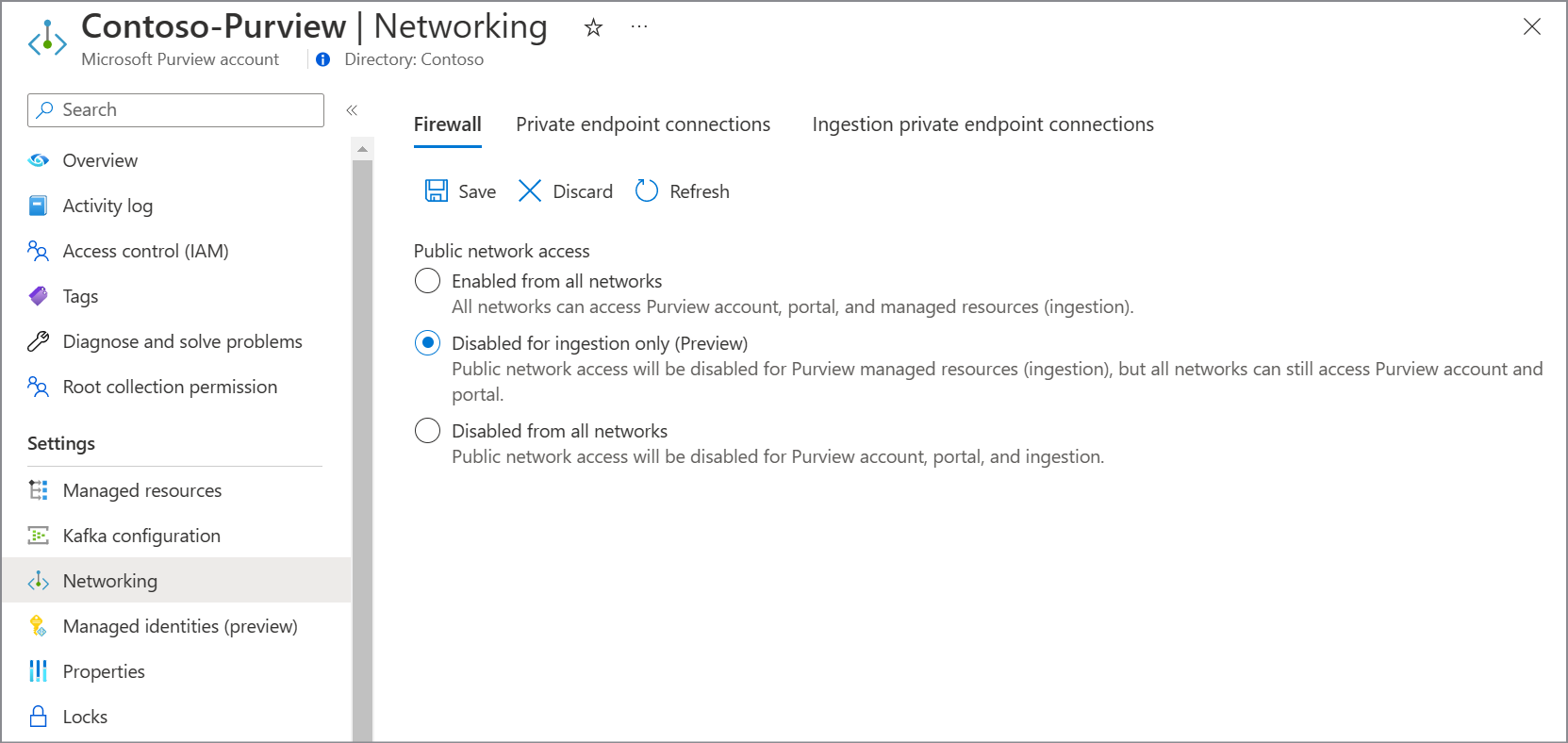
注意
目前,此选项以公共预览版提供。
通过选择此选项:
- 允许通过 API 和 Microsoft Purview 治理门户通过公用网络访问 Microsoft Purview 帐户。
- 所有用于引入的公用网络流量都处于禁用状态。 在这种情况下,在设置任何扫描之前,必须配置用于引入的专用终结点。 有关详细信息,请参阅 为 Microsoft Purview 帐户使用专用终结点。
- 在 Microsoft Purview 帐户的托管存储帐户上,公用网络访问设置为 “已禁用 ”。
- 如果使用公共网络访问,则会在 Microsoft Purview 帐户的托管事件中心上将其设置为 “禁用 ”。
从所有网络禁用
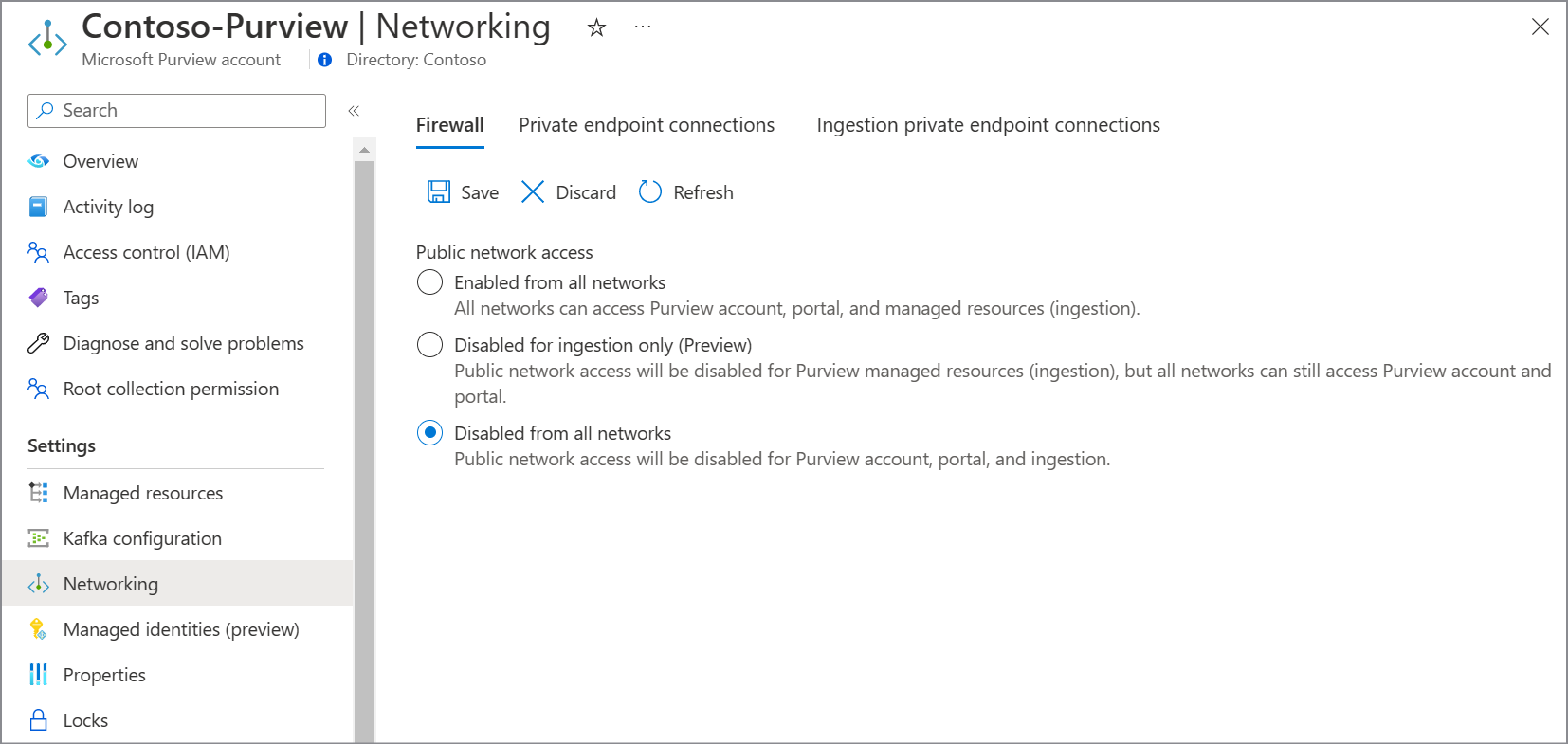
通过选择此选项:
- 已禁用对 Microsoft Purview 帐户的所有公用网络访问。
- 只能通过使用专用终结点的专用网络通过 API 或 Microsoft Purview 治理门户(包括运行扫描的流量)访问 Microsoft Purview 帐户。 有关详细信息,请参阅 连接到 Microsoft Purview 并私下安全地扫描数据源。
- 在 Microsoft Purview 帐户的托管存储帐户上,公用网络访问设置为 “已禁用 ”。
- 如果使用公共网络访问,则会在 Microsoft Purview 帐户的托管事件中心上将其设置为 “禁用 ”。
选择“保存”。