设置 SharePoint 加载项的本地开发环境
与生产环境相比,开发环境的要求没有那么严格和成本高。因此,本文所述的指南并不适用于生产环境安装。
若要了解如何设置 SharePoint 生产环境安装,请参阅:
为 SharePoint 加载项开发环境安装操作系统
在任何开发环境中,所使用的计算机都应具有支持 x64 功能的 CPU,以及至少 16 GB 的 RAM 用于安装和运行 SharePoint;最好是 24 GB RAM。
根据您的具体要求和预算,您可以从以下选项中进行选择:
在 Windows Server 2008 R2 Service Pack 1 x64 或 Windows Server 2012 上安装 SharePoint。
使用 Microsoft Hyper-V,并在运行 Windows Server 2008 R2 Service Pack 1 x64 或 Windows Server 2012 来宾操作系统的虚拟机上安装 SharePoint。 若要了解如何为 SharePoint 设置 Microsoft Hyper-V 虚拟机,请参阅根据最佳做法配置 SharePoint 虚拟机和 Hyper-V 环境。
注意
仅支持在 Windows Server 2008 R2 Service Pack 1 x64 或 Windows Server 2012 上安装 SharePoint。 若要为 Windows 7 或 Windows 8 上的 SharePoint 开发 SharePoint 加载项,可以注册 Office 365 开发人员网站,并远程开发加载项。
为操作系统和 SharePoint 安装必备组件
运行安装文件随附的 PrerequisiteInstaller.exe 工具。
运行安装文件附带的 Setup.exe 工具。
接受 Microsoft 软件许可条款。
在“选择所需的安装”页上,选择“独立”
图 1. 安装类型选择
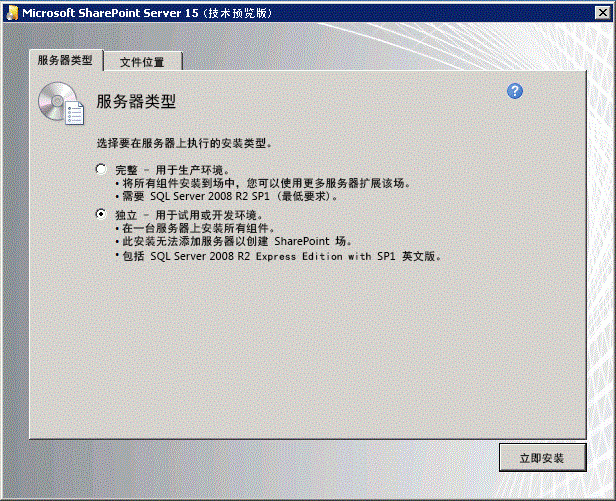
如果在安装中出现任何错误,请查看日志文件。 若要查找日志文件,请打开命令提示符窗口并在命令提示符处键入以下命令。 此外,在安装完成时,将显示指向日志文件的链接。
cd %temp% dir /od *.log安装完成后,便会看到启动 SharePoint 产品和技术配置向导的提示。
注意
如果使用的计算机已加入域,但未连接到域控制器,SharePoint 产品和技术配置向导可能会发生故障。 如果遇到此故障,可以直接或通过虚拟专用网 (VPN) 连接来连接到域控制器,也可以使用在计算机上拥有管理权限的本地帐户进行登录。
完成配置向导后,便会看到新 SharePoint 网站的“模板选择”页。 在此页上,选择“开发人员网站”模板。 只能将 SharePoint 加载项从 Visual Studio 部署到开发人员网站。
图 2. 选择网站模板页
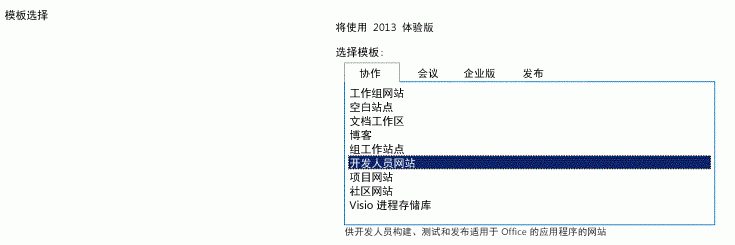
在 SharePoint 中配置服务以供服务器间加载项使用
这一步是在 SharePoint 中配置服务以供服务器间加载项使用。 这些步骤可确保能够利用安装的环境创建高信任提供程序托管加载项。 若要详细了解如何创建此类加载项,请参阅创建高信任 SharePoint 加载项。
请务必配置 App Management Service(之所以称为“App Management Service”是因为 SharePoint 加载项原名为“SharePoint 相关应用”)和用户配置文件应用。 具体步骤如下:
在“管理中心”内的“应用管理”下,选择“管理服务应用”。
在"服务应用程序"页上,确保启动下列服务:
- User Profile Service 应用程序
- App Management Service
在"应用程序管理"下,选择"管理服务器上的服务"。
在"服务器上的服务"页上,确保启动下列服务:
- User Profile Service
确保在 用户配置文件服务应用程序中至少创建了一个配置文件。 具体步骤如下:
在“管理中心”内的“应用管理”下,选择“管理服务应用”。
接着选择"User Profile Service 应用程序"。
在"管理配置文件服务: User Profile Service 应用程序"页上的"人员"下,选择"管理用户配置文件"。
在"管理用户配置文件"页上,选择"新建配置文件"。
在"添加用户配置文件"页上,键入帐户名和电子邮件地址。
选择"保存并关闭"。
注意
如果有消息指出要尝试创建的配置文件已存在,请选择“取消并返回”。
返回到“管理用户配置文件”页,应该会看到“配置文件总数: 1”。
安装 Visual Studio 和 Visual Studio 的 Office 开发人员工具
如果尚未安装 Visual Studio 2013 或更高版本,请按照安装 Visual Studio 中的说明进行安装。 建议使用从 Microsoft 下载中心下载的最新版本。
Visual Studio 包括 Microsoft Visual Studio 的 Office 开发人员工具,但此类工具有时也会在两次 Visual Studio 更新之间发布新版本。 为了确保工具为最新版本,请运行 Visual Studio 2013 的 Office 开发人员工具安装程序或 Visual Studio 2015 的 Office 开发人员工具安装程序。
Visual Studio 中的详细记录
若要启用详细记录,请按照以下步骤操作:
打开注册表,转到 HKEY_CURRENT_USER\Software\Microsoft\VisualStudio\ nn.n\SharePointTools,其中 nn.n 为 Visual Studio 版本(如 12.0 或 14.0)。
添加名为“EnableDiagnostics”的 DWORD 键。
为此项提供值 1 。
在 Visual Studio 的将来版本中,注册表路径将会更改。
在 SharePoint 中配置独立加载项域
请先阅读主机 Web、加载项 Web 和独立域,再按照此部分中的任何过程操作。
您必须在您的测试 SharePoint 场中创建一个独立域。 同时,您安装的 SharePoint 需要一个可在其中设置 Sharepoint 承载的加载项的普通通配符主机标头域。
为了进行开发,您可以根据需要修改主机文件,以将开发计算机路由到 SharePoint 外接程序的测试实例。 当您构建和部署加载项时,Visual Studio 会自动修改主机文件。
注意
对于生产场,必须在 Intranet 内创建 DNS 路由策略,再根据需要配置防火墙。 若要详细了解如何为 SharePoint 加载项创建和配置生产环境,请参阅安装和管理 SharePoint 加载项。
若要创建独立加载项域,请按照下面过程中的步骤操作。
注意
必须以场管理员身份登录,才能执行下面过程中的所有步骤。必须以管理员身份运行命令提示符和 SharePoint 命令行管理程序。
在开发计算机上创建独立加载项域
打开命令行提示符,并输入下面的命令,以确保 spadmin 和 sptimer 服务正在运行:
net start spadminv4 net start sptimerv4以管理员身份运行 SharePoint 命令行管理程序,并输入下面的命令,从而创建独立加载项域。
将 contosoaddins.com 替换为外接程序域。 不得为主机 SharePoint 域的子域。 否则会在很大程度上有损独立加载项域带来的安全优势。 例如,如果主机域为 contoso.com,请勿使用 addins.contoso.com 作为加载项域。
Set-SPAppDomain "contosoaddins.com"在 SharePoint 命令行管理程序中输入下面的命令,以确保 SPSubscriptionSettingsService 和 AppManagementServiceInstance 服务正在运行:
Get-SPServiceInstance | where{$_.GetType().Name -eq "AppManagementServiceInstance" -or $_.GetType().Name -eq "SPSubscriptionSettingsServiceInstance"} | Start-SPServiceInstance在 SharePoint 命令行管理程序中输入下面的命令,以验证 SPSubscriptionSettingsService 和 AppManagementServiceInstance 服务是否正在运行。 输出结果会指明各项服务是否在线。
Get-SPServiceInstance | where{$_.GetType().Name -eq "AppManagementServiceInstance" -or $_.GetType().Name -eq "SPSubscriptionSettingsServiceInstance"}必须指定使用哪个帐户运行 SPSubscriptionService 和 AppManagementServiceInstance 服务实例。 此帐户必须为 SPManagedAccount。 可以在 SharePoint 命令行管理程序中输入下面的命令,从而创建 SPManagedAccount(系统会提示输入帐户域\用户和密码):
$account = New-SPManagedAccount通过在 SharePoint Management Shell 中键入以下代码,为 SPSubscriptionService 和 AppManagementServiceInstance 服务指定帐户、应用程序池和数据库设置。 如果在上一步骤中创建了 SPManagedAccount,请在此处使用该帐户名称。
$account = Get-SPManagedAccount "domain\user" $appPoolSubSvc = New-SPServiceApplicationPool -Name SettingsServiceAppPool -Account $account $appPoolAppSvc = New-SPServiceApplicationPool -Name AppServiceAppPool -Account $account $appSubSvc = New-SPSubscriptionSettingsServiceApplication -ApplicationPool $appPoolSubSvc -Name SettingsServiceApp -DatabaseName SettingsServiceDB $proxySubSvc = New-SPSubscriptionSettingsServiceApplicationProxy -ServiceApplication $appSubSvc $appAppSvc = New-SPAppManagementServiceApplication -ApplicationPool $appPoolAppSvc -Name AppServiceApp -DatabaseName AppServiceDB $proxyAppSvc = New-SPAppManagementServiceApplicationProxy -ServiceApplication $appAppSvc在 SharePoint 命令行管理程序中键入以下代码,从而指定加载项前缀(请参阅主机 Web、加载项 Web 和独立域):
Set-SPAppSiteSubscriptionName -Name "add-in" -Confirm:$false
仅在您的环境使用代理服务器时执行以下过程。 创建独立的加载项域之后,请执行以下过程中的步骤,以在 Internet Explorer 中将该域添加到您的绕过列表中。 这可以确保在部署 Sharepoint 承载的加载项或部署包含加载项 Web 的提供程序承载的加载项之后可以导航到此域。
将独立的外接程序域添加到 Internet Explorer 中的绕过列表
在 Internet Explorer 中,转到“工具”。
选择“Internet 选项”。
在“连接”选项卡上,选择“LAN 设置”按钮。
清除“自动检测设置”复选框。
选中“对 LAN 使用代理服务器”复选框。
选择“ 高级 ”按钮,然后将*.YourAddinsDomain.com 添加到 “例外” 列表。
选择“确定”。
选择“确定”,关闭“局域网(LAN)设置”对话框。
选择“确定”,关闭“Internet 选项”对话框。
若要了解加载项部署选项,请参阅部署和安装 SharePoint 加载项:方法和选项。
提示
将 SharePoint 托管加载项部署到安装的环境后,可能会在尝试启动加载项时看到使用凭据进行登录的提示。 必须禁用环回检查,才会看不到这些提示。 若要了解如何禁用环回检查,请参阅浏览使用集成身份验证并托管在 IIS 5.1 或更高版本上的网站时看到错误 401.1。