通过自适应卡片扩展中卡片设计器卡片的属性窗格探索媒体上传功能
在本教程中,我们将了解如何通过卡片设计器卡的属性窗格来探索此功能。
我们将:
- 更新卡字符串
- 在卡片视图、主按钮和辅助按钮上引入媒体上传操作。
首先,确定要用于测试的 SharePoint 租户和网站 URL 的域,并访问workbench.aspx页。 例如:https://contoso.sharepoint.com/sites/devsite/_layouts/workbench.aspx。
在此处,单击页面中间的“+”图标,并在画布上添加card-designer卡。
接下来,单击此卡旁边的铅笔图标以打开属性窗格。
更新卡字符串
在这里,首先将Card size设置为Large。
若要提供描述性标签,请将 Title 更改为 Media Upload,将 Heading 更改为 Media Upload Demo ,并将 description 更改为 Demo Media Upload Actions。
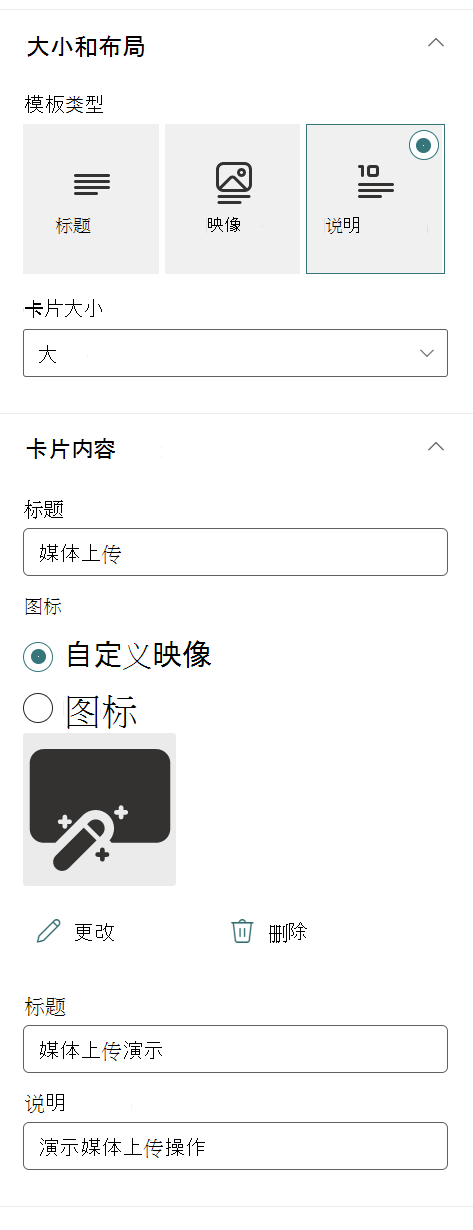
在卡片视图上添加操作
在“Actions下,单击Card action的下拉菜单,然后选择Select media选项。 默认情况下, “图像 ”是唯一要捕获的媒体类型。
将预期的文件格式设置为 png 和 jpg。

在主按钮上添加操作
接下来,对于 Primary Button, 将Title设置为Select single media,然后从其操作下拉菜单中选择Select Media。
Allow Multiple Capture确保已关闭。

在“辅助”按钮上添加操作
将卡片的大小从“中”更改为“大”。
确保 Allow Multiple Capture 已打开。
最后,对于 Secondary Button, 将Title设置为Select multiple media,然后从其操作下拉菜单中选择“Select Media。

尝试“选择媒体”操作
现在关闭属性窗格,然后单击页面右上角的Preview:
- 单击卡片以打开媒体上传并退出
- 单击
Select single media将拉取打开相同的模式 - 单击
Select multiple media将打开相同的模式,但允许用户一次上传多个文件
