设置从 SharePoint Server 搜索 Microsoft OneDrive
适用于: 2013
2013  2016
2016  2019
2019  Subscription Edition
Subscription Edition  SharePoint in Microsoft 365
SharePoint in Microsoft 365
安装 Service Pack 1 for SharePoint Server 后,当用户在导航栏中选择 “OneDrive ”或 “网站” 时,你可以将其重定向到适用于专业人士和小型企业的 Microsoft OneDrive。 若要了解如何执行此操作,请参阅 规划混合 OneDrive。
本文介绍如何在 SharePoint Server 企业搜索中心设置选项,以便仅返回 OneDrive 中的搜索结果。 此选项(称为垂直搜索)将为本地 SharePoint Server 的用户提供一种简单方法,以便仅搜索 OneDrive 中的以下项,以匹配用户的搜索查询:
用户已存储在 OneDrive 中的项。
OneDrive 中与用户共享的项目。
OneDrive 中与所有人共享的项目。
用户如何访问 OneDrive 垂直搜索
垂直搜索可筛选搜索结果,以便仅显示所有相关结果的特定子集。 SharePoint Server 提供四个预配置的垂直搜索:Everything、人员、Conversations 和 Videos。 您可以在搜索导航 Web 部件(位于搜索结果页面上的搜索框下方)中看到这些垂直搜索的链接,如以下屏幕截图中所示。

当用户在搜索框中输入搜索查询,然后单击其中一个垂直搜索链接时,搜索系统将返回仅与该垂直搜索对应的搜索结果。 例如,如果用户在搜索框中输入 Azure,然后选择"视频"垂直搜索链接,搜索系统将仅返回与 Azure 相关的视频搜索结果。
在本文中,在 SharePoint Server 部署中,你将为 OneDrive 创建垂直搜索。 您将在企业搜索中心为该新的垂直搜索添加一个链接。 企业搜索中心的链接如下所示,具体取决于您对其如何命名。

之后,当本地 SharePoint Server 的用户在企业搜索中心的搜索框中键入查询,并选择你创建的 OneDrive 搜索垂直链接时,他们将仅从 OneDrive 获取搜索结果。
通过创建 OneDrive 垂直搜索来设置 OneDrive 搜索
若要在 SharePoint Server 部署中创建垂直搜索,使用户能够仅搜索 OneDrive 中的项目,请执行以下过程,本文对此进行了详细介绍:
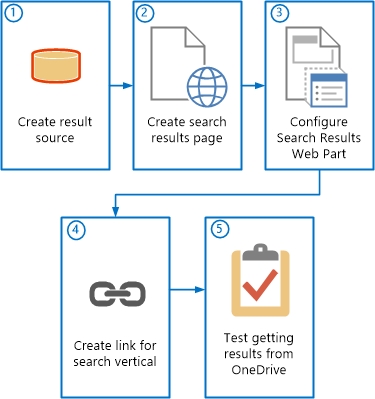
也就是说,在 SharePoint Server 部署中,执行以下操作:
开始之前
在执行本文中的步骤之前,请确保您已执行以下操作:
完成 配置混合 OneDrive 中的过程。
按照以下两篇文章中的说明并按以下顺序配置混合 SharePoint 环境:
配置从 SharePoint Server 到 Microsoft 365 版 SharePoint 的混合联合搜索 - 路线图
配置从 SharePoint Server 到 SharePoint in Microsoft 365 的服务器间身份验证
有关同步用户和密码的其他信息,请参阅配置混合 OneDrive 中的同步用户和密码的方法。
- 在 SharePoint Server 部署中创建企业搜索中心(如果尚不存在)。 有关详细信息,请参阅 在 SharePoint Server 中创建搜索中心网站。
步骤 1:创建结果源,将 OneDrive 指定为要从中获取搜索结果的内容存储库
在此过程中,将在 SharePoint Server 部署中创建结果源。 此结果源是一个定义,用于指定从 Office 365 中的哪些 URL 和路径获取搜索结果、获取这些结果的协议及其他相关设置。
结果源可以在 Search Service 应用程序级别、网站集级别或网站级别创建。 在此过程中,您在 Search Service 应用程序级别创建结果源。 这样,结果源将可供该 Search Service 应用程序中在 Search Service 应用程序级别创建的任何查询规则,以及为使用 Search Service 应用程序的 Web 应用程序中的网站集或网站创建的任何查询规则使用。
创建结果源
确认您用于执行此过程的用户帐户是要配置的 Search Service 应用程序的管理员。
在 SharePoint Server 部署中,在 管理中心 网站的 “应用程序管理 ”部分中,选择“ 管理服务应用程序”。
选择要向其添加结果源的搜索服务应用程序。
在搜索服务应用程序的“Search_service_application_name:搜索管理”页上的“快速启动”中,选择“结果源”。
在 “Search_service_application_name:管理结果源 ”页上,选择“ 新建结果源”。
在 “Search_service_application_name:添加结果源 ”页上,执行以下操作:
在“名称”框中,输入新结果源的名称, (例如,Office 365) 中 OneDrive 的结果。
(可选) 在“ 说明 ”框中,输入新结果源的说明。
当指针位于某些配置页上的结果源上时,此说明显示为工具提示。
在“协议”部分,选择“远程 SharePoint”。
在 “远程服务 URL ”部分中,输入要从中获取搜索结果的 Microsoft 365 SharePoint 中的根网站集的地址。
Microsoft 365 中 SharePoint 中根网站集的地址通常采用 https:// tenant_name.sharepoint.com 格式,其中 tenant_name 是 Microsoft 365 组织的名称。
在“类型”部分,选择“SharePoint 搜索结果”。
在 “查询转换 ”部分的 {searchTerms} 后,输入空格,然后输入以下内容:
path:https:// tenant_name-my.sharepoint.com/personal
通常,您可以使用查询转换将搜索结果缩小到指定子集。 在这种情况下,使用查询转换指定 Path 属性,该属性将搜索结果缩小到 OneDrive 中的文档。 有关查询转换的详细信息,请参阅以下资源:
在"凭据信息"部分,选择"默认身份验证"。
Search_service_application_name :添加结果源页上的设置如下所示:
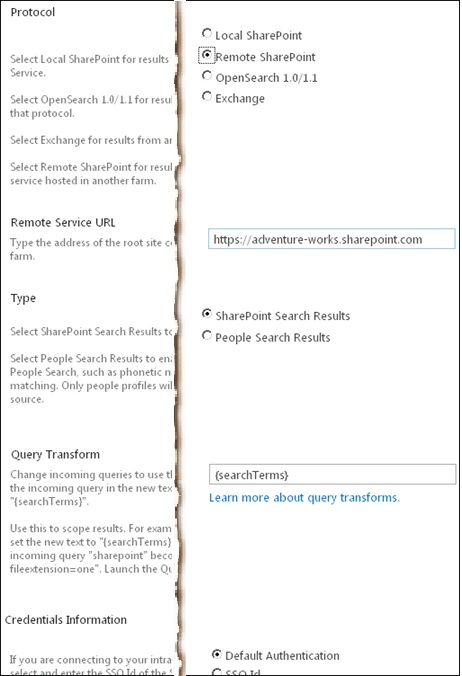
若要保存新结果源,请选择“确定”。
步骤 2:为 OneDrive 垂直搜索创建搜索结果页
每个垂直搜索可以有其自己的搜索结果页面,该垂直搜索的结果会显示在页面上。 在以下过程中,你将创建搜索结果页,该页将显示 OneDrive 垂直搜索的结果。
为 OneDrive 垂直搜索创建搜索结果页
确认用于执行此过程的用户帐户是企业搜索中心的网站集管理员或网站所有者。
在 SharePoint Server 部署中,浏览到企业搜索中心。
企业搜索中心的 URL 格式通常为 http:// host_name/sites/ Search_Center_name。
Go to Settings>Site Contents>Pages.
此"页面"页包含企业搜索中心的所有搜索结果页面的列表。
在"页面"页中,执行以下操作,添加新的搜索结果页:
在功能区上,选择“ 文件 ”选项卡。
选择“ 新建文档”,然后选择“ 页面”。
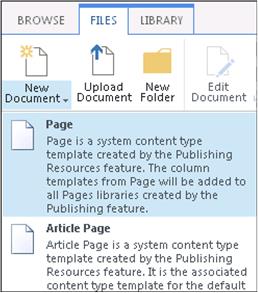
在 “创建页” 页上,执行以下操作:
在“ 标题 ”框中,输入新搜索结果页的标题,例如 OneDriveResults。
(可选)在"说明"框中,输入新页面的说明。
在“ URL ”框中,输入要用于标识页面的 URL 部分,例如 OneDriveResults。
在"页面布局"部分,确保"(欢迎页)搜索结果"处于选中状态。
这将指定新搜索结果页的显示方式。
"创建页面"页上的设置将如下所示:
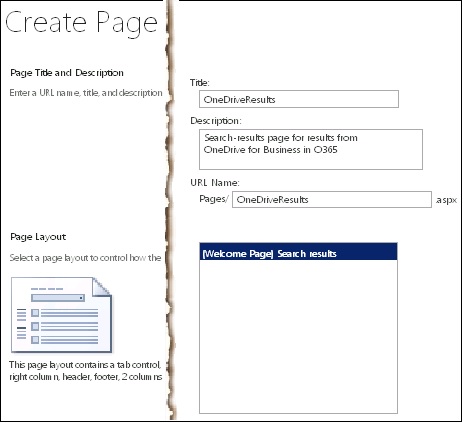
选择“创建”。
在包含企业搜索中心的所有搜索结果页面列表的页上,执行以下操作:
选择您刚刚创建的搜索结果页面的名称(例如"OneDriveResults")旁边的图标。
这将在搜索结果页面列表中选中该行。
在“文件”选项卡上的“打开并签出”部分,选择“签入”。
在“ 签入 ”对话框中,执行以下操作:
在"版本"字段中,选择"1.0 主要版本(发布)"。
在"保留签出"字段中,选择"否"。
(可选)在"注释"字段中,根据您的配置需要输入注释。
选择“确定”。
这将签入并发布该页面。
步骤 3:将搜索结果 Web 部件配置为显示来自 OneDrive 的结果
在此过程中,您配置在本文中上一过程(第 2 步)创建的搜索结果页面上的搜索结果 Web 部件。 将搜索结果 Web 部件配置为显示来自 OneDrive 的搜索结果。
配置搜索结果 Web 部件以显示 OneDrive 中的搜索结果
确认用于执行此过程的用户帐户是企业搜索中心的网站集管理员或网站所有者。
转到包含企业搜索中心的所有搜索结果页面列表的页面。
You accessed this page in the previous procedure in this article (Step 2). To reach it again, browse to the enterprise Search Center, and then go to Settings>Site Contents>Pages. The URL of the page might resemble http:// host_name/sites/ Search_Center_name/Pages/Forms/AllItems.aspx.
选择在本文 (步骤 2) 上一过程中创建、签入和发布的搜索结果页 (的名称,例如 OneDriveResults) 。
选择搜索结果页的名称将打开该页面。
注意
在 搜索结果 页上,你可能会看到消息 “抱歉,出现了错误”或消息“ 此处没有与你的搜索匹配”。 这是用户搜索失败时搜索结果页面上显示的默认消息。 这些消息不适用于您当前所执行的配置。
Go to Settings>Edit page.
在功能区上,选择“ 页面 ”选项卡。
在“ 页面 ”选项卡上的“搜索结果”Web 部件中,将指针向右移动,直到看到向下箭头,然后选择箭头。
此时将显示"搜索结果"Web 部件菜单。
在 “搜索结果 Web 部件”菜单上,选择“ 编辑 Web 部件”。
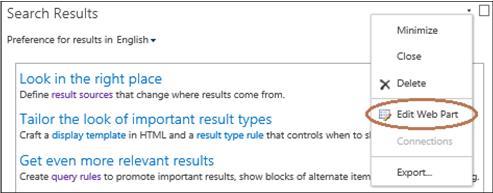
搜索结果 Web 部件工具窗格将出现在您当前编辑的页面的右上角。
在“搜索结果 Web 部件”工具窗格中,选择“ 更改查询”。
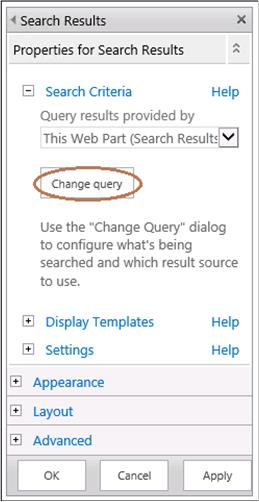
在"生成查询"对话框中,执行以下操作:
在“选择查询”部分的下拉列表中,选择在本文第一个过程中创建的结果源,例如 Office 365 中的 OneDrive 的结果。
这会导致 OneDrive 搜索结果显示在 OneDriveResults 搜索结果页上的搜索结果 Web 部件中。
跳过对话框中的其他部分,然后选择“ 确定”。
在“页面”选项卡上的“编辑”组中,选择“Check In”。
在"签入"对话框中,执行下列操作:
(可选) 根据配置输入注释。
选择 继续。
执行下列任一操作以发布页面:
选择 “发布此草稿”。
请执行以下操作:
在“ 发布 ”选项卡上,选择“ 发布”。
在“ 发布 ”对话框中,根据需要根据需要输入注释,然后选择“ 继续”。
步骤 4:在搜索中心为 OneDrive 垂直搜索创建链接
在此过程中,在 SharePoint Server 企业搜索中心创建链接,用户单击该链接即可从 OneDrive 获取结果。 单击链接后,它将显示在其他垂直搜索(如"全部内容"和"人员")的链接旁边的搜索框下方的搜索导航 Web 部件中。 搜索导航 Web 部件中的链接如下所示,具体取决于您的特定配置:

创建 OneDrive 垂直搜索链接
验证用于执行此过程的用户帐户是否是 SharePoint Server 部署中企业搜索中心的网站集管理员或网站所有者。
浏览到 SharePoint Server 部署中的企业搜索中心。
企业搜索中心的 URL 格式通常为 http:// host_name/sites/ Search_Center_name。
Go to Settings>Site Settings.
在 “网站设置” 页上的“ 搜索 ”部分中,选择“ 搜索设置”。
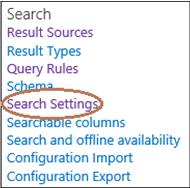
在 “搜索设置” 页上,执行以下操作:
(可选) 在 “输入搜索中心 URL ”部分的“ 搜索中心 URL ”框中,输入企业搜索中心的 URL。
如果在此框中输入 URL,则用户在另一个站点上的搜索框中执行搜索后,搜索系统会显示一个链接,用户可以选择该链接,以便再次尝试从企业搜索中心进行搜索。
在"应向哪个搜索结果页面发送查询?"部分,选择"使用同一结果页面作为父页面"。
在"配置搜索导航" 部分,选择"添加链接"。
在 “导航链接 ”对话框中,执行以下操作:
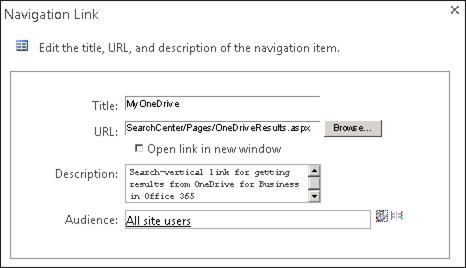
在“ 标题 ”框中,输入要用于企业搜索中心的垂直搜索链接的文本 ((如 MyOneDrive) ),该链接将打开在本文步骤 2 () 的第二个过程中创建的搜索结果页。
在"URL"框中,执行下列操作之一:
输入在上一过程中创建的搜索结果页的相对路径,例如 /sites/ Search_Center_name/Pages/onedriveresults.aspx。
选择“ 浏览”。
在搜索结果页列表中,选择新垂直搜索的搜索结果页的名称,然后选择“ 插入”。
如果希望 OneDrive 的搜索结果页面在用户为该垂直搜索选择链接时在新窗口中打开,请选择“在新窗口中打开链接检查框。
(可选) 在“ 说明 ”框中,输入新链接的说明。
(可选) 在“ 受众 ”框中,输入全局访问群体、Microsoft 365 中的 SharePoint 组、通讯组或安全组的名称,该组将限制对新搜索结果页面的访问。
如果未在“受众”框中输入任何内容,则所有网站用户都是默认值。 The value All site users allows access to all users who can access the Search Center site. 有关详细信息,请参阅在 SharePoint Server 中创建搜索中心网站中的“授予对 Microsoft 365 搜索中心 SharePoint 的访问权限”。
如果在“ 受众 ”框中输入了一个值,则在该框旁边,选择“ 检查名称” 图标,确保 SharePoint Server 识别您键入的受众。
选择“确定”。
在 “配置搜索导航 ”部分中,选择新链接的名称(如 MyOneDrive),然后根据需要单击“ 上移 ”或“ 下移” ,将新链接置于要显示在垂直搜索链接组中的位置。
选择“确定”。
步骤 5:测试使用 OneDrive 垂直搜索显示 OneDrive 搜索结果的配置
联合用户现在应该能够使用新的 MyOneDrive 垂直搜索从 OneDrive 获取结果。 联合用户在新的垂直搜索中执行的搜索应从 OneDrive 返回与搜索查询匹配的以下项:
用户已存储在 OneDrive 中的项。
OneDrive 中与用户共享的项目。
OneDrive 中与所有人共享的项目。
联合用户是在 本地 Active Directory 域服务 (AD DS) 域用户组中使用 Azure Active Directory 同步工具 (DirSync) 与Microsoft Entra ID 同步的帐户的用户。 该帐户对 SharePoint Server 部署和 Office 365 中的资源具有组成员身份和权限,并且可以通过使用联合标识提供者(如 Active Directory 联合身份验证服务 (AD FS) 2.0)进行身份验证来访问这两个环境中的资源。
若要验证用于显示 OneDrive 搜索结果的配置,可以联合用户身份登录到 SharePoint Server,并在企业搜索中心尝试从 OneDrive 垂直搜索进行一些搜索。 以这种方式,按以下过程验证您的配置。
测试用于显示 OneDrive 搜索结果的配置
以已在 Office 365 中激活且有权在 Microsoft 365 中查看 SharePoint 中的根网站集的联合用户身份登录 SharePoint Server 部署。
浏览到 SharePoint Server 部署中的企业搜索中心。
企业搜索中心的 URL 格式类似于 http:// host_name/sites/ Search_Center_name。
在企业搜索中心中,执行以下操作:
在搜索框中,输入测试搜索查询,例如公司名称。
请确保它是一个应从 OneDrive 生成一些搜索结果的查询。
按 <Enter> 或选择搜索图标,然后等待初始搜索结果出现。
初始搜索结果出现后,选择本文前面创建的 OneDrive 垂直搜索链接。
在搜索结果页上,确认你看到来自 OneDrive 的结果。
如果在搜索结果页上看不到 OneDrive 的结果,请执行以下操作:
验证以下各项:
您已按照下面文章的说明配置混合 SharePoint 环境,操作顺序如下:
配置从 SharePoint Server 到 Microsoft 365 版 SharePoint 的混合联合搜索 - 路线图
配置从 SharePoint Server 到 SharePoint in Microsoft 365 的服务器间身份验证
你已完成 配置混合 OneDrive 中所述的过程。
您已完成本文中所述的之前的过程。
更正任何错误或遗漏,并重新尝试搜索。
如果仍然看不到 OneDrive 中的搜索结果,检查 Microsoft 365 统一日志记录服务中的 SharePoint (ULS) 日志(也称为 Microsoft 365 跟踪日志中的 SharePoint)。
有关详细信息,请参阅 统一日志记录系统 (ULS) 日志记录概述。