解决 SharePoint Online 中的“在文件资源管理器中查看”问题
简介
本文讨论如何解决使用 SharePoint Online 中的“在文件资源管理器中查看”命令时可能遇到的问题。
注意
“在文件资源管理器中查看”命令在 Google Chrome、Mozilla Firefox 或 Mac 平台上不起作用。
重要
“在文件资源管理器中查看”选项即将出现在 Microsoft Edge 中。 有关详细信息,请参阅在 Microsoft Edge 中使用文件资源管理器查看 SharePoint 文件。
与“使用新版 OneDrive 同步客户端同步 SharePoint 文件”相比,“使用资源管理器打开”命令速度更慢,可靠性更低。 OneDrive 同步客户端提供“文件随选”功能,这使你可以访问 OneDrive 中的所有文件而无需占用本地存储空间。
有关如何使用“使用资源管理器打开”来复制或移动库文件的信息,请转到使用“使用资源管理器打开”来复制或移动库文件。
症状
在浏览到某个 SharePoint Online 文档库时,你可能会遇到间歇性连接问题,并且可能会收到以下错误消息之一:
-
你的客户端不支持使用 Windows 资源管理器打开此列表。
-
在文件资源管理器中打开此位置时遇到问题。 将此网站添加到“受信任的站点”列表,然后重试。
-
在文件资源管理器中打开此位置时遇到问题。 若要使用文件资源管理器打开,你需要将此网站添加到“受信任的站点”列表,并在登录 SharePoint Online 网站时选中“使我保持登录状态”复选框。 有关详细信息,请参阅 https://support.microsoft.com/kb/2629108。
-
在文件资源管理器中打开此库时遇到问题。 同步此库将带来更好的体验。
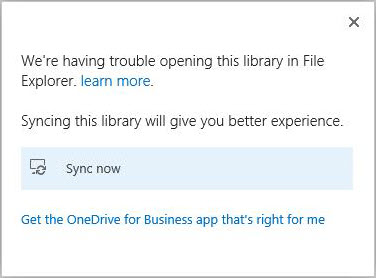
解决方案
使用以下疑难解答过程来解决在使用“使用资源管理器打开”命令时出现的常见问题。
Microsoft 365 身份验证
确保已进行 Microsoft 365 身份验证。 为此,请使用下列方法之一。
方法 1:使用“使我保持登录状态”
使用 Microsoft 365 工作或学校帐户凭据登录到 SharePoint Online 网站。 执行这一操作时,确保选中“使我保持登录状态”复选框。
注意
如果之前未选择此设置,可能会在浏览到 SharePoint Online 站点或 Microsoft 365 门户时发现你已登录。 在这种情况下,必须先注销,然后通过选中“使我保持登录状态”复选框重新登录。 为此,请按照下列步骤操作:
- 在 Microsoft 365 功能区内,选择用户名旁边的箭头。
- 选择“注销”。
- 关闭所有浏览器窗口。
- 浏览到 Microsoft 365 门户。
- 选中“使我保持登录状态”复选框,输入 Microsoft 365 工作或学校帐户凭据,然后选择“登录”(如有必要)。
- 在资源管理器视图中打开一个文档库。
方法 2:使用永久性 Cookie
可以将 UsePersistentCookiesForExplorerView 参数用于 SharePoint Online 命令行管理程序中使用的 Set-SPOTenant cmdlet。 这会使 SharePoint 签发一个特殊 Cookie,使得即使未选中“使我保持登录状态”,“Microsoft 365 身份验证”功能也能正常工作。
启用此参数后,当在 SharePoint Online 中选择“使用资源管理器打开”时,将出现一个对话框提示,如以下屏幕截图所示。 选择“这是私人计算机”后,将存储永久性 Cookie。 因此,你不再需要选择“使我保持登录状态”。
重要
此方法应仅在私人计算机上使用。
注意
如果你收到 Internet Explorer 安全消息,指出“网站想要使用你计算机上的程序打开 Web 内容”,则 SharePoint Online 很可能未添加到 Internet Explorer 中的受信任站点区域。 请参阅本文的“将 SharePoint Online 网站添加到受信任的站点”部分,了解有关如何将 SharePoint Online 添加到受信任站点的更多信息。
有关 UsePersistentCookiesForExplorerView 参数和持久性 Cookie 的详细信息,请转到 Set-SPOTenant。
有关 SharePoint Online 命令行管理程序的更多信息,请前往什么是 SharePoint Online 命令行管理程序?
将 SharePoint Online 站点或“使用资源管理器 URL 打开”添加到受信任的站点
请确保将 SharePoint Online 或“使用资源管理器 URL 打开”添加到 Internet Explorer 中的受信任站点区域。 为此,请按照下列步骤操作:
启动 Internet Explorer。
根据 Internet Explorer 版本,执行以下操作之一:
- 选择“工具”菜单,然后选择“Internet 选项”。
- 选择齿轮图标,然后选择“Internet 选项”。
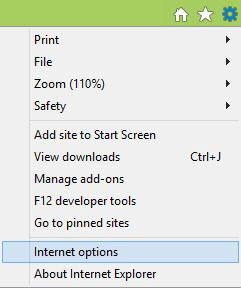
选择“安全”选项卡,选择“受信任的站点”,然后选择“站点”。
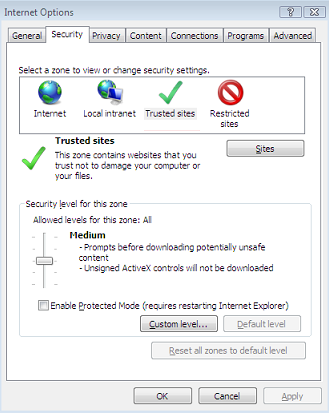
在“将此网站添加到区域”框中,输入要添加到“受信任的站点”区域的网站的 URL,然后选择“添加”。 URL 将用于以下网站之一:
- SharePoint Online
- OneDrive for Business
- 使用资源管理器打开(使用 -files 或 -myfiles 格式)
例如,为网站输入 https://<contoso.sharepoint.com> 和 https://<contoso-files.sharepoint.com>。 或者,为OneDrive for Business库输入 https://<contoso-myfiles.sharepoint.com> 和 https://<contoso-my.sharepoint.com>。
注意
在本示例中,contoso 表示你用于组织的域。
对要添加到此区域的其他站点重复此步骤。
要确保“使用资源管理器打开”正常工作,除了 "-files"(对于网站)URL 或 "-myfiles"(对于 OneDrive for Business 库) URL 外,还必须包括 SharePoint 站点 URL 或者 OneDrive for Business URL。
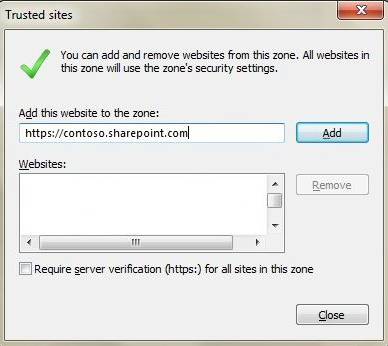
将每个站点添加到网站列表后,选择“关闭”,然后选择“确定”。
检查 WebClient 服务的状态
确保应用最新的 Windows 更新。 如果应用了所有最新更新,但问题仍然存在,请确保 WebClient 服务正在运行。 为此,请按照下列步骤操作:
请针对你的操作系统执行相应的步骤:
- 对于 Windows XP、Windows Vista 或 Windows 7,单击“开始”,单击“运行”,输入“services.msc”,然后按 Enter。
- 对于 Windows 8,选择“开始”,输入“services.msc”,然后按 Enter。
- 对于 Windows Server 2008 或 Windows Server 2012,请选择“开始”,输入 services.msc,然后按 Enter。 如果 WebClient 服务不存在,则必须先安装桌面体验。 有关如何安装桌面体验的详细信息,请转到安装桌面体验。
在服务列表中,找到 WebClient 服务,然后确保其状态在“状态”列中设置为“已启动”。 如果状态未设置为“已启动”,请双击 WebClient 服务以打开“WebClientProperties”对话框,选择“启动”,然后选择“确定”。
注意
如果 WebClient 服务的“启动类型”设置为“已禁用”,则“使用资源管理器打开”按钮将无法正常工作,并且无法启动该服务。 要启用该服务,请转到“WebClient 属性”对话框,选择“启动类型”设置的列表选项,然后选择“手动”或“自动”。 接下来,选择“应用”,选择“启动”以启动服务,然后选择“确定”。
在 Windows 8 或 Windows 7 上应用 Internet Explorer 10 的修补程序
如果在 Windows 8 或 Windows 7 上运行 Internet Explorer 10,则已发布修补程序来解决此问题。 有关详细信息,请转到在 Windows 资源管理器中打开 SharePoint 文档库或在安装 Internet Explorer 10 后将网络驱动器映射到库时出错。
更多信息
有关如何使用文件资源管理器中的站点库文件,请参阅使用文件资源管理器中站点库文件的方法。
有关如何使用 WebClient 服务的详细信息,请参阅以下知识库文章:
- 2548470 连接 WebDav 资源时,WebClient 服务在运行 Windows 7 或 Windows Server 2008 R2 的计算机上崩溃
- 943280 从 Windows Vista 或 Windows 7 计算机访问 FQDN 站点时提示输入凭据
- 在 Microsoft Edge 中使用文件资源管理器查看 SharePoint 文件
仍然需要帮助? 请转到 SharePoint 社区。