对连接到 SharePoint Online 的映射的网络驱动器进行故障排除
注意
与“使用新版 OneDrive 同步客户端同步 SharePoint 文件”相比,“使用 WebDav 映射网络”是一项早期技术,速度更慢、可靠性更低。 OneDrive 同步客户端提供“文件随选”功能,这使你可以访问 OneDrive 中的所有文件而无需占用本地存储空间。
排查映射网络驱动器错误消息
当尝试浏览到映射网络驱动器时,会收到以下错误消息之一:
\\Path 不可访问。 你可能没有使用此网络资源的权限。 请联系此服务器的管理员,了解你是否具有访问权限。
拒绝访问 在此位置打开文件之前,必须先将网站添加到受信任的网站列表,浏览到网站,然后选择自动登录的选项。
注意
对于 Windows 8 或 Windows 7 的 Internet Explorer 10,请安装修补程序来解决此问题。 有关详细信息,请参阅在 Windows 资源管理器中打开 SharePoint 文档库或在安装 Internet Explorer 10 后将网络驱动器映射到库时出错一文。
Microsoft 365 身份验证
确保已进行 Microsoft 365 身份验证。 要执行此操作,请使用 Microsoft 365 工作或学校帐户凭据登录到 SharePoint Online 站点,并确保选择“保持登录状态”选项,如以下屏幕截图所示:
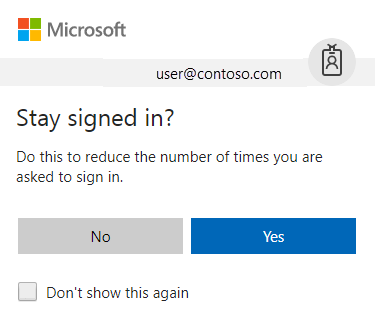
注意
将网络驱动器映射到 SharePoint Online 后,必须时而使用 Internet Explorer 连接到 SharePoint Online 站点,并选择“保持登录状态”选项。 这可防止映射网络驱动器使用的会话过期。 只有在 Internet Explorer 中执行这些步骤时,才支持连接到 SharePoint Online 的映射网络驱动器。
如果以前未检查“保持登录状态”选项,已经浏览到 SharePoint Online 站点或 Microsoft 365 门户且已登录,则必须先注销,然后使用“保持登录状态”选项再次登录。 为此,请按照下列步骤操作:
在 Microsoft 365 功能区内,选择用户名旁边的下拉箭头。
选择“注销”。
关闭所有浏览器窗口。
浏览到 Microsoft 365 门户。
选择“保持登录状态”选项,输入 Microsoft 365 工作或学校帐户凭据,然后选择“登录”(如有必要)。
在资源管理器视图中打开一个文档库。
尝试访问映射的网络驱动器。
将 SharePoint Online 站点或添加到受信任的站点
请确保 SharePoint Online URL 已添加到 Internet Explorer 中的受信任站点区域。 为此,请按照下列步骤操作:
启动 Internet Explorer。
根据 Internet Explorer 版本,执行以下操作之一:
- 选择“工具”菜单,然后选择“Internet 选项”。
- 选择齿轮图标,然后选择“Internet 选项”。
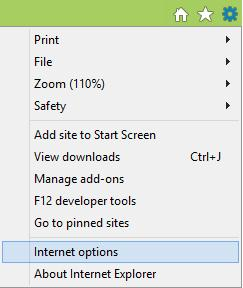
选择“安全”选项卡,选择“受信任的站点”,然后选择“站点”。
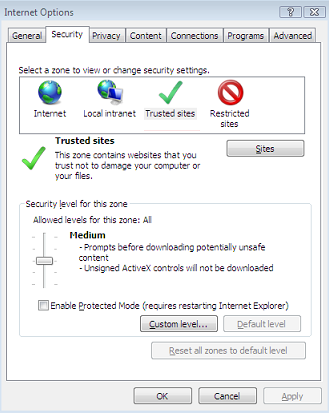
在“将此网站添加到区域”框中,键入要添加到“受信任的站点”区域的 SharePoint Online 站点 URL,然后选择“添加”。 例如,键入 https://contoso.sharepoint.com。 (此处,占位符 contoso 表示用于组织的域。)若要将其他网站添加到此区域,请重复此步骤。
注意
我们建议将以下 Microsoft 365 URL 添加到受信任的站点区域:
- https://*.microsoftonline.com
- https://*.microsoft.com
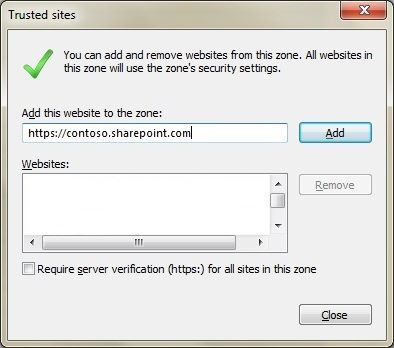
将每个站点添加到“网站”列表后,选择“关闭”,然后选择“确定”。
检查 WebClient 服务的状态
若要在重启计算机后保持连接,请确保 WebClient 服务正在运行。 (请注意,Cookie 最终将超时。)为此,请执行以下步骤:
请按照操作系统的相应步骤操作:
对于 Windows 8,选择“开始”,键入“services.msc”,然后按 Enter。
对于 Windows 7、Windows XP 和 Windows Vista,选择“开始”,选择“运行”,键入“services.msc”,然后按 Enter。
在服务列表中,找到 WebClient 服务,然后确保其状态在“状态”列中设置为“已启动”。 如果未设置为“已启动”,请双选“WebClientservice”,选择“启动”,然后选择“确定”。
确保应用最新的 Windows 更新。 如果应用了所有最新更新,但问题仍然存在,请确保 WebClient 服务正在运行。
注意
如果 WebClient 服务的“启动类型”设置为“已禁用”,则映射网络驱动器功能将无法正常工作,并且无法启动该服务。 要启用该服务,请在“WebClient 属性”对话框中选择“启动类型:设置”的下拉对话框,然后选择“手动”或“自动”。 对于永久性驱动器映射,需要选择自动。 完成此步骤后,选择“应用”,选择“启动”以启动该服务,然后选择“确定”。
对基于 Windows 8 或基于 Windows Server 2012 的计算机上映射的网络驱动器性能低于预期的问题进行疑难解答
通过映射的网络驱动器浏览到 SharePoint Online 文档库时,可能会遇到文件和目录的枚举速度低于预期的问题。 已发布修补程序来解决此问题。
更多信息
有关如何使用 WebClient 服务的详细信息,请参阅通过 Windows Vista 或 Windows 7 计算机访问 FQDN 站点时提示输入凭据
有关如何使用文件资源管理器中的站点库文件,请参阅使用文件资源管理器中站点库文件的方法。
有关 Microsoft 365 URL 的详细信息,请参阅由世纪互联运营的 Microsoft 365 的 URL 和 IP 地址范围。
仍然需要帮助? 请转到 SharePoint 社区。