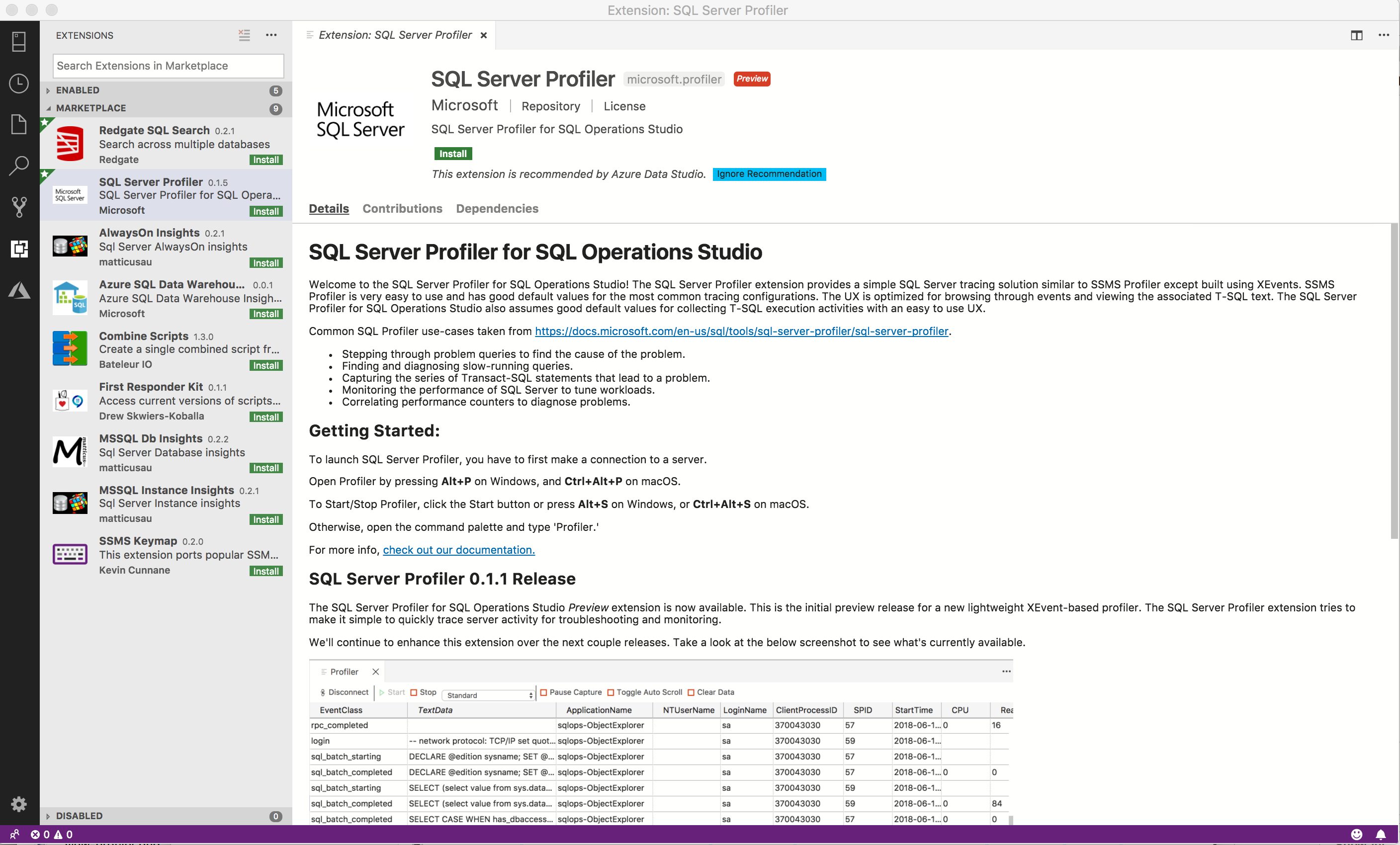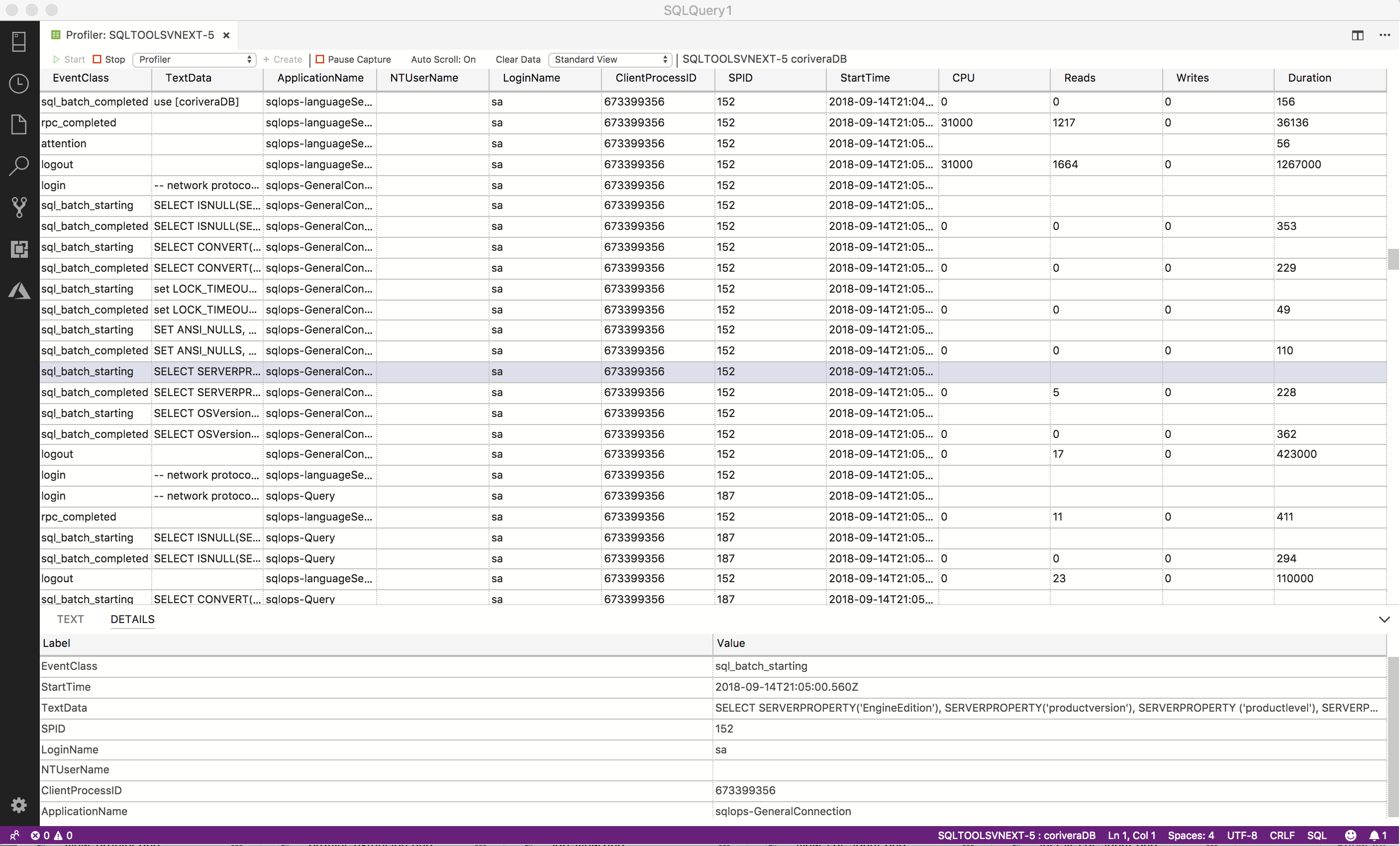SQL Server Profiler 扩展(预览版)
SQL Server Profiler 扩展(预览版)提供类似于 SQL Server Management Studio (SSMS) Profiler 的简单 SQL Server 跟踪解决方案,只是采用了扩展事件构建组件。 SQL Server Profiler 非常易于使用,并为最常见的跟踪配置设置了很合适的默认值。 UX 针对事件浏览和关联 Transact-SQL (T-SQL) 文本的查看性能进行了优化。 Azure Data Studio 的 SQL Server Profiler 还为实现后列操作设置了很合适的默认值:通过易于使用的 UX 收集 T-SQL 执行活动。 此扩展当前处于预览状态。
常见的 SQL Profiler 用例:
- 逐步分析有问题的查询以找到问题的原因。
- 查找并诊断运行慢的查询。
- 捕获导致问题的一系列 Transact-SQL 语句。
- 监视 SQL Server 的性能以优化工作负荷。
- 使性能计数器与诊断问题关联。
- 打开现有的 XEL 文件进行审阅。
安装 SQL Server Profiler 扩展
启动 Profiler
- 要启动 Profiler,需先在“服务器”选项卡中建立与服务器的连接。
- 建立连接后,按下 Alt + P 即可启动探查器,或右键单击服务器连接,然后选择“启动探查器”。
- 从下拉列表中选择会话模板。 对于 Azure SQL DB,Standard_Azure是唯一可用的模板。
- 根据需要编辑会话名称,然后选择“开始”。
- 会话将自动启动,你可以开始查看查看器中的事件。
- 若要停止探查器,按下 Alt + S 或使用工具栏中的“停止”按钮。
- 热键 Alt + S 是一个切换键。 若要重启探查器,按下 Alt + S 或使用工具栏中的“启动”按钮。
打开保存的 XEL 文件
- 若要查看本地保存的 XEL 文件,请使用 Ctrl/CMD + Shift + P 打开命令面板,然后键入“探查器:打开 XEL 文件”并选择该命令。
- 浏览到保存的 XEL 文件,然后选择“打开”。
- 该文件将在查看器中打开。