修改用户和工作区设置
通过更改 Azure Data Studio 的设置,可对其轻松进行配置,从而满足你的偏好和要求。 Azure Data Studio 的编辑器、用户界面和功能行为的几乎每个部分都有可以修改的选项。
Azure Data Studio 共有两种不同的设置范围:
- 用户:这些设置全局适用于打开的任何 Azure Data Studio 实例。
- 工作区:这些设置是特定于计算机上的文件夹,且仅当在资源管理器边栏中打开文件夹时可用。 此范围中定义的设置会替代用户范围。
设置编辑器
菜单命令“文件”>“首选项”>“设置”(macOS 上为“代码”>“首选项”>“设置”)提供用于在编辑器内配置用户设置的入口点。
你还可以通过“首选项:打开设置 (UI)”从命令面板 (Ctrl/Cmd + Shift + P) 打开设置编辑器,也可以使用键盘快捷方式 (Ctrl/Cmd + ,) 直接访问。
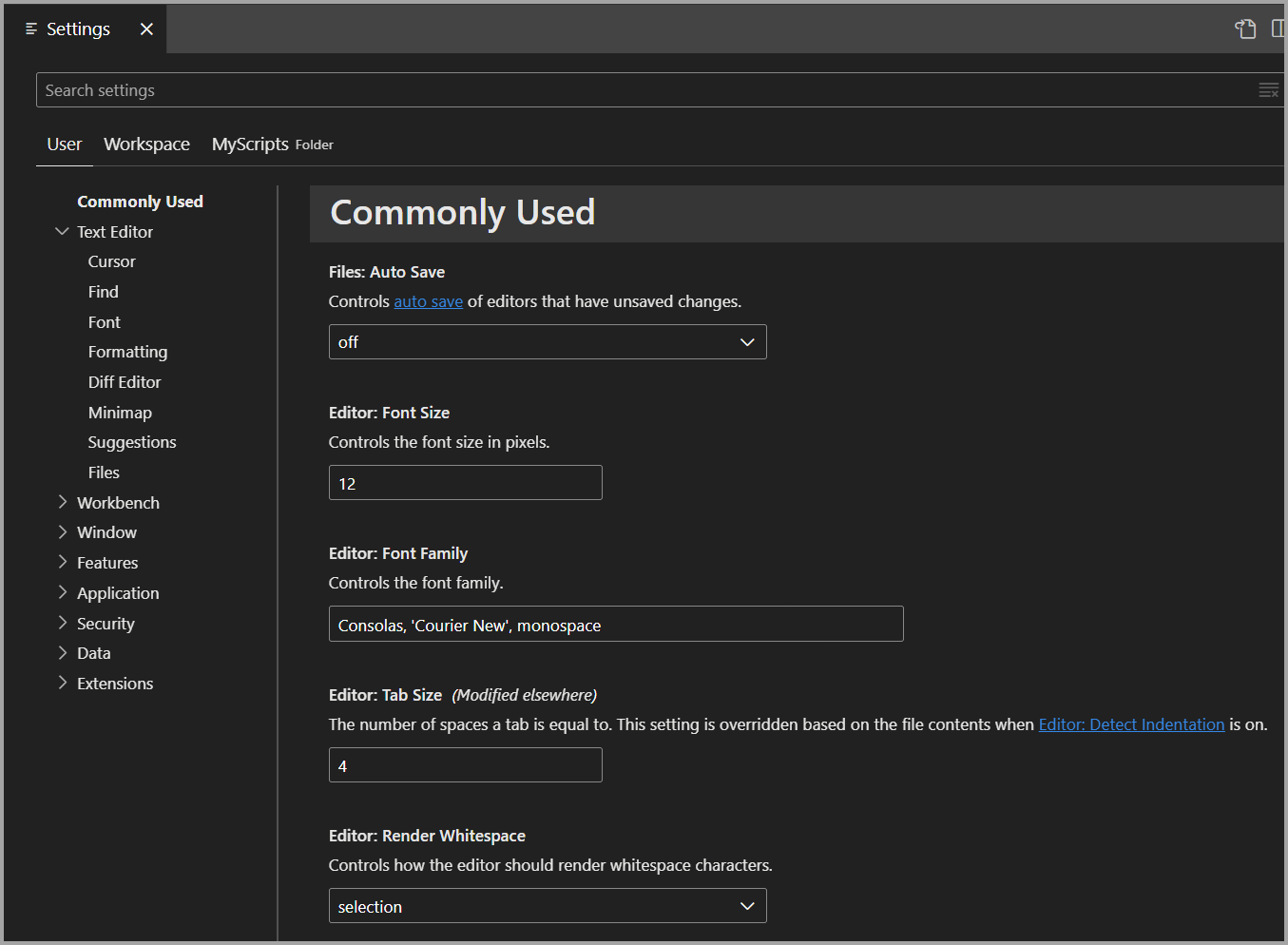
也可以通过“首选项:打开用户设置”从命令面板 (Ctrl/Cmd + Shift + P) 选择性地查看设置以打开用户设置,或者通过“首选项:打开工作区设置”打开工作区设置。
仅当已保存工作区(例如屏幕截图中的“MyScripts”)时,才会显示“工作区”命令和菜单。
打开设置编辑器后,展开树中的组,就可以查看按节组织的各种设置。 还可以使用搜索栏查找设置。 在搜索栏中,将显示匹配输入文本的任何设置。
与 Azure Data Studio 一起安装的扩展还可以有自己的设置,这些设置可在设置编辑器的“扩展”部分下找到。
更改设置
设置可以通过复选框、“输入”或“下拉”列表进行编辑。 启用或禁用复选框、编辑文本或选择更改设置所需的选项。
对设置所做的更改将应用到 Azure Data Studio 中。 修改后的设置会在设置信息左侧用蓝色线条标出。
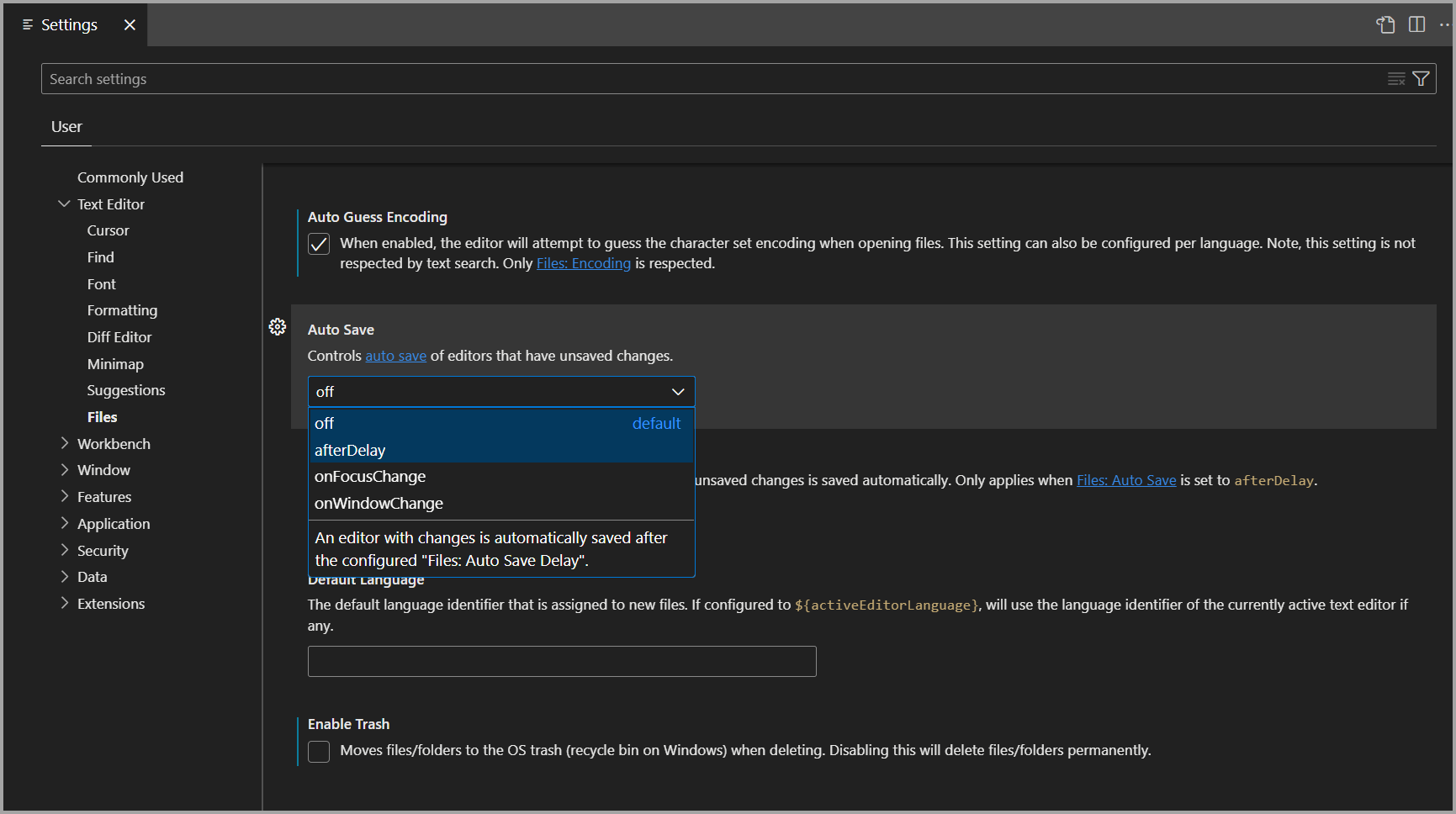
若要确定已更改的设置,搜索栏中有一个 @modified 筛选器。 如果某个设置的值与默认值不同,或者其值在设置 JSON 文件中显式设置,则该设置会显示在该过滤器下。 如果忘记是否更改了设置,则此筛选器非常有用。 如果因为意外更改了某个设置,导致编辑器未按预期运行,则它也会很有用。
若要将任何设置重置为其默认设置,请选择将鼠标悬停在设置名称上时显示的齿轮图标,然后选择“重置设置”。
“设置”文件
设置编辑器提供了一个 UI,可用于查看和修改存储在 settings.json 文件中的设置。 可以通过使用命令面板 (Ctrl/Cmd + Shift + P) 中的“首选项:打开当前配置文件设置 (JSON)”命令在编辑器中打开该文件,直接查看和编辑此文件。 通过指定设置 ID 和值,可将设置写为 JSON。
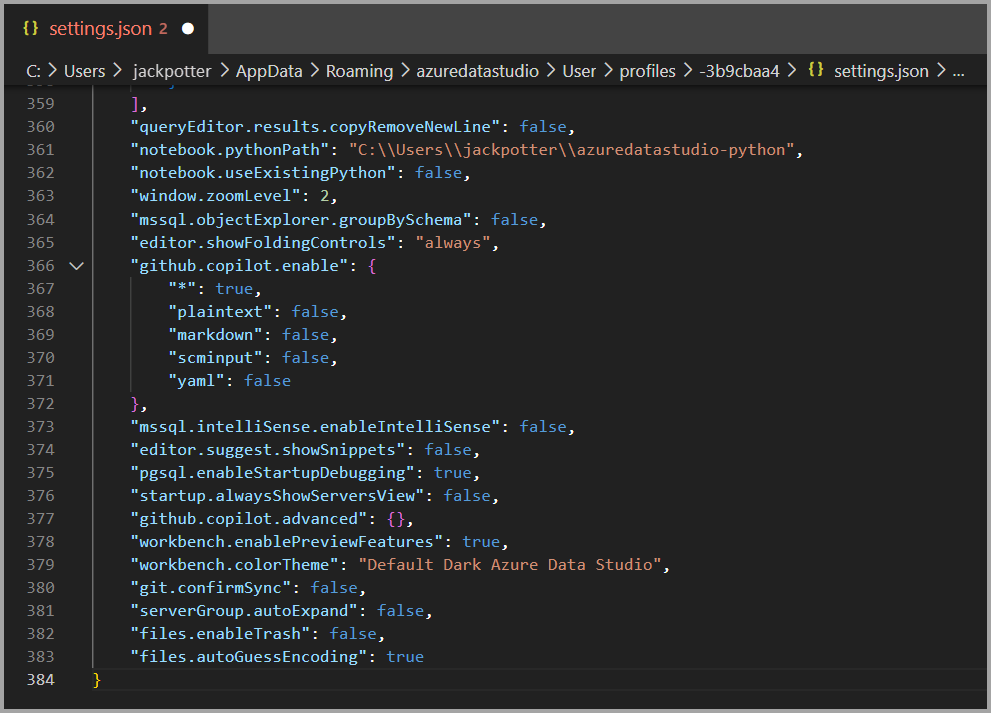
文件 settings.json 具有完整的 IntelliSense,可对设置、值和说明进行智能补全。 还突出显示了由于设置名称或 JSON 格式不正确而导致的错误。
某些设置只能在“Workbench:颜色自定义”等 settings.json 中编辑,并在设置编辑器中具有“在 settings.json 中编辑”链接。
你可以通过设置编辑器的“重置设置”选项单独重置设置,还可以通过打开 settings.json 和删除大括号 {} 之间的条目来重置所有已更改的设置。 此方法无法恢复以前的设置值,因此请谨慎使用。
设置文件位置
根据平台,用户设置文件位于:
- Windows
%APPDATA%\azuredatastudio\User\settings.json - Mac
$HOME/Library/Application Support/azuredatastudio/User/settings.json - Linux
$HOME/.config/azuredatastudio/User/settings.json
移动用户设置
如果要更新 Azure Data Studio 且希望保留设置、键盘快捷方式或代码片段,请完成以下步骤:
在左侧窗格中,选择“管理”(齿轮图标),然后选择“设置”。
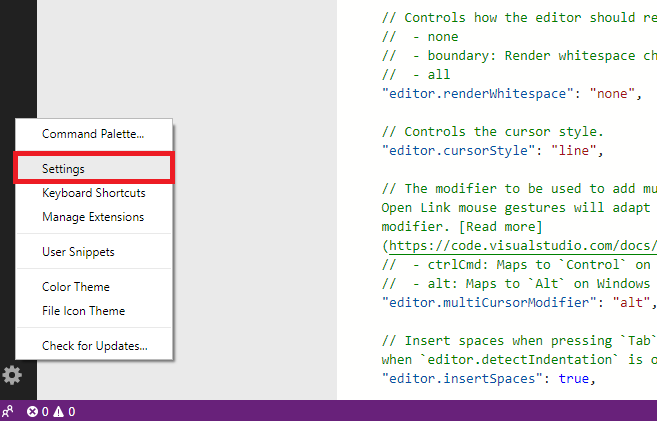
在顶部右键单击“用户设置”选项卡,然后选择“在资源管理器中显示”。
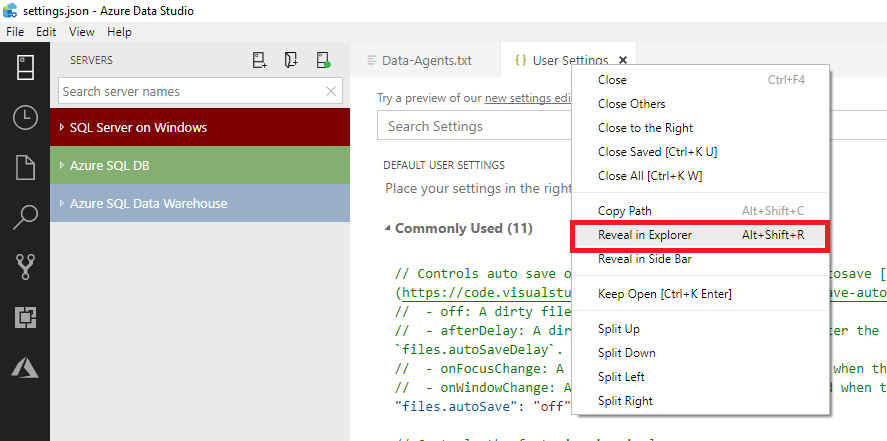
复制此文件夹中的所有文件,并将其保存在本地驱动器上易于查找的位置,例如“文档”文件夹。
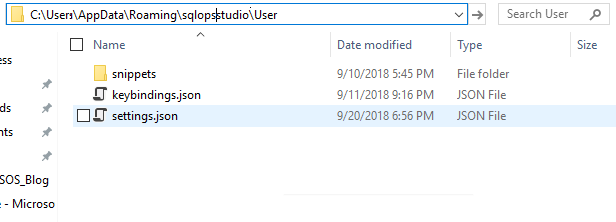
在已更新版本的 Azure Data Studio 中,执行步骤 1-2,然后在步骤 3 中将保存的内容粘贴到文件夹。 也可以在其各自位置上手动复制设置、键绑定或代码片段。
如果要替代当前安装,请在执行此操作前删除旧安装目录,以免在连接到资源浏览器的 Azure 帐户时出错。
相关内容
反馈
即将发布:在整个 2024 年,我们将逐步淘汰作为内容反馈机制的“GitHub 问题”,并将其取代为新的反馈系统。 有关详细信息,请参阅:https://aka.ms/ContentUserFeedback。
提交和查看相关反馈